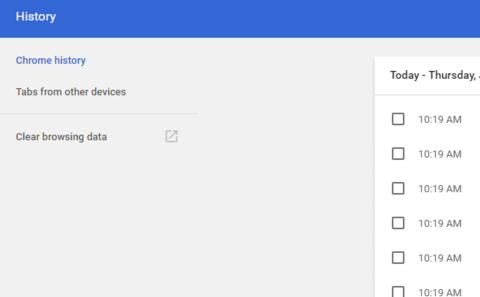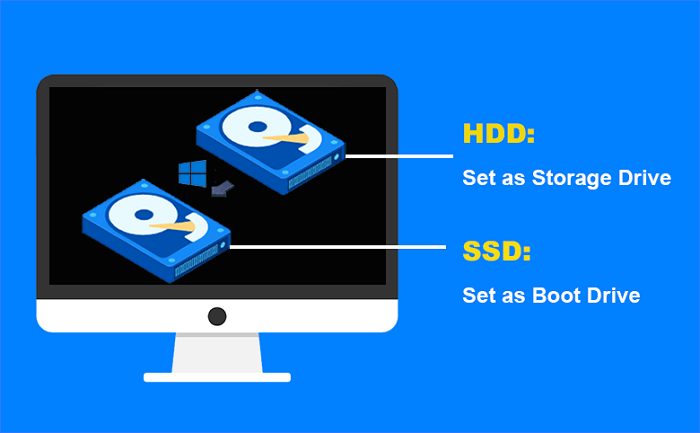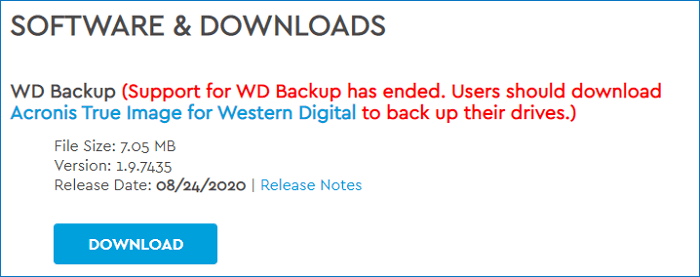Page Table of Contents
With data becoming more valuable, security threats are bound to come tools like Quickbooks are of great use. And Quickbooks automatic backup provides users with simultaneous backup to safeguard the ever-changing accounting data.
However, the users raised concerns over Quickbooks backup not working, due to which the company file data may be at risk. This article lists the potential reasons and effective solutions to tackle the Quickbooks backup not working.
More posts about QuickBooks are offered for you:
Why QuickBooks Backup Not Working
You can back up QuickBooks online to the desktop. If you find Quickbooks Backup Not working on Windows 10, the most probable reason would be the incompatibility of the application with the Windows 10 OS. That is, if Quickbooks is configured to run on some different application and you are running it on windows 10, it will definitely act up. Check the image below to understand.
To resolve this, while creating a backup in the task scheduler, QB needs to detect the OS and select the Configure for: section accordingly.
How to Fix QuickBooks Backup Not Working
Here's a list of solutions you can try to work around to solve the Quickbooks automatic backup not working.
- Solution 1. Set Up Windows OS to Windows 10
- Solution 2. Run QuickBooks as an Administrator
- Solution 3. Perform Scheduled Backup to an External Drive
- Solution 4. Check Scheduled Backup Settings in QuickBooks
- Solution 5. QuickBooks Verify and Rebuild Data Utility
- Solution 6. Run QuickBooks in Compatibility Mode
- Solution 7. Update QuickBooks Desktop Application
Solution 1. Set Up Windows OS to Windows 10
The first thing you need to try for QuickBooks backup not working is to set the Configure for: section to Windows 10. Follow the steps below to do it.
Step 1. Search for Task Scheduler on Windows 10.
Step 2. In the Task Scheduler Window, click on Task Scheduler Library.
Step 3. Find the Quickbooks Backup task. Open the properties by right-clicking on them.
Step 4. Now, find the Configure for option under the general section. Click on it to see the drop-down list and select Windows 10 from it.

Well, if you are still facing backup errors like "QBBackup.log file" even after configuring to windows 10, try selecting "Run only when user is logged in" to resolve it.
Solution 2. Run QuickBooks as an Administrator
If the QuickBooks backup not working, you can try running the program as administrator to avoid problems regarding automatic and scheduled backups.
Steps to run QuickBooks as administrator:
Step 1. Right-click on the QuickBooks application on your desktop and navigate to properties.
Step 2. A QB dialog box opens, click the "Run this program in compatibility mode for" option. And select Windows 10 from the drop-down list.
Step 3. Now, hit the Run this program as an administrator option under the Privilege Level part.

Step 4. Click on Apply and then OK.
Solution 3. Perform Scheduled Backup to an External Drive
If you are unable to schedule a backup using QuickBooks, you can backup the scheduled QuickBooks company files on an external drive. Users have reported that this method works fine for scheduled backups.
Steps to backup QuickBooks file on an external drive:
Step 1. Open the File menu in the QuickBooks application.
Step 2. Navigate to Save Copy or Backup, select the Backup Copy from the options and click Next.
Step 3. Choose Local Backup when a window pops up with a question "Do you want to save your backup copy locally or online?" and click Next.

Step 4. A Backup Options dialog box opens, click Browse to select the location to save the backup copy and click Next.
Step 5. A question window with the "When do you want to save your backup copy?" pops up, Click Save it now and click Next.
Step 6. The backup copy is saved on the local device. Minimize the QuickBooks windows and move to the location.
Step 7. Right-click on the backup file and select Copy.
Step 8. Go to the external drive through Windows Explorer, right-click on any empty space, and click Paste to save the file in the external drive.
- Notice:
- When you are trying to schedule a backup to the external drive, you may encounter QuickBooks scheduled backup not working issues. Follow the below solutions to fix it.
Solution 4. Check Scheduled Backup Settings in QuickBooks
Step 1. Open the QB application, click the file menu, and select Save Copy or Back Up option. it opens the Save Copy or Back Up Window.
Step 2. Click Backup Copy, and Next.
Step 3. If you have not created a backup, click on Options to set Backup Defaults and click Next.

Step 4. Now, Click on the "Change Location or Use this location" option and Next.
Step 5. Click on "Save it now" and "schedule future backups" or "only schedule future backups" and click Next.

Step 6. Next, Mark the "Save backup Copy automatically when I close my company files every [number] times" checkbox.

Step 7. To end, enter a number in the field and click Finish.
If your setup is right, run the Verify Data Utility tool to identify data errors. If you are facing QuickBooks automatic backup not working, then make sure to run the Rebulit Data Utility to rectify the issue.
Solution 5. QuickBooks Verify and Rebuild Data Utility

To Verify the Data Utility:
- Open the File Menu. Click on Utilities > verify Data.
- The tools start verifying the data and display the Your Data has Lost Integrity" message in case of any issue.
- Close the Window.
To Rebuild the Data Utility:
- Open the File Menu.
- Click On Utilities > Rebuild Data Utility.
- Confirm the Backup option and the tools start to repair the files and display the "Rebuild has completed" message after completion.
- To tackle any more data corruption errors, run the Verify Data Utility function once again.
Solution 6. Run QuickBooks in Compatibility Mode
You need to repair the run this program in compatibility mode for option with your Windows to avoid QuickBooks backup not working errors.
Step 1. Right-click on the desktop icon of the QuickBooks tool.
Step 2. Click on Properties > Compatibility. Mark "Run this program in compatibility mode" for the checkbox.

Step 3. Select Your Windows version from the drop-down. Click Apply and OK.
Solution 7. Update QuickBooks Desktop Application
Step 1. Open the QuickBooks application. Go to File > Exit.
Step 2. Click on the Windows icon and run QuickBooks as Administrator.
Step 3. Select the Update QuickBooks option in the Help menu.

Step 4. Next, go to Options, select Mark All option, and Save.
Step 5. Now, Mark the Reset Update Checkbox from the Update Now menu.
Step 6. Click on Get Updates, and close the application after the Update Complete message.

Step 7. Open the QB application, and an Install Updates pop-up appears, click on YES to download and install QuickBooks updates. Restart the computer after the update.
Pro Tip: Best QuickBooks Backup Function Alternative
If the QuickBooks error still persists, you need to definitely use an alternative to quickly create a backup of your data and protect it. The EaseUS Todo Backup Home is the best and most advanced alternative backup solution for business enterprises with all the features to provide secure backups at all times.
Secure Download
EaseUS Todo Backup is a trustable offline backup software for efficient and secure data backup. It offers system backup, disk/partition, files, and many more services with advanced backup programs. The simple backup management with enhanced efficiency allows you to schedule backups at regular intervals automatically. Along with these, the benefits also include cloning a bootable hard drive.
Key features of EaseUS Todo Backup:
- Good solution on how to backup QuickBooks automatically.
- Offers multi-path and cloud storage up to 250GB with the basic plan.
- Can restore QuickBooks to new computer swiftly.
- Provides advanced backup features and multiple backup modes.
- Supports users in creating a scheduled backup plan.
Here are steps with clear screenshots on how to back up data with EaseUS Todo Backup Home.
Step 1. To start backup, click the Select backup contents.

Step 2. There are four data backup categories: File, Disk, OS, and Mail.

Step 3. On the left-hand side, you'll see a list of local and network files. Selecting the files to be backed up by expanding the directory.

Step 4. Follow the instructions on the screen and pick the location where you wish to store the backup.

In Backup Options, click Options to encrypt the backup with a password, specify the backup schedule, and choose whether or not to start the backup at a certain event in Backup Scheme. There are a variety of customizable features available for you to explore, and you may tailor the backup operation to meet your specific requirements.

Step 5. Backups can be stored on a local disk, in EaseUS's cloud service, or on a network attached storage device (NAS).

Step 6. EaseUS Todo Backup allows customers to back up data to a third-party cloud drive or the company's own cloud storage.
If you wish to back up your data to a third-party cloud drive, select Local Drive, scroll down to add Cloud Device and enter your account information.

You may also use EaseUS's own cloud storage service. Click EaseUS Cloud, create an account using your EaseUS Account, then log in to your account.

Step 7. To begin a backup, choose Backup Now. It will appear in the shape of a card on the left-hand panel when the backup process has been successfully finished. To handle the backup job in more detail, right-click on it.

Conclusion
If the QuickBooks backup not working, it could lead to a data breach or compromise. This article discusses solutions for both QuickBooks Backup Not Working and QuickBooks scheduled backup not working issues. If the issue persists, you can download the more advanced software tool EaseUS Todo Backup to safeguard your data instantly.
Secure Download
FAQs
We provide some of the most frequent FAQs asked on the QuickBooks Backup Not Working. If you have similar queries hope this will help you.
1. How do I back up QuickBooks on Windows 10?
You can do this manually or automatically. The steps are given below.
Step 1. Go to the File Menu, and click Back up.
Step 2. Click Back Up Company File manual or Schedule a Backup for automatic.
Step 3. Click Browse to select the location and Automatically back up when closing the data file with every box and appropriate frequency.
Step 4. Make the appropriate options in Back up options and Save.
2. Does QuickBooks have an automatic backup?
Yes. QuickBooks have an automatic backup feature. All you should do is select the automatic backup and specify the backup frequency and appropriate backup options and save.
Was this page helpful? Your support is truly important to us!

EaseUS Todo Backup
EaseUS Todo Backup is a dependable and professional data backup solution capable of backing up files, folders, drives, APP data and creating a system image. It also makes it easy to clone HDD/SSD, transfer the system to different hardware, and create bootable WinPE bootable disks.
Secure Download
-
Updated by
Rel has always maintained a strong curiosity about the computer field and is committed to the research of the most efficient and practical computer problem solutions.…Read full bio
EaseUS Todo Backup

Smart backup tool for your files, disks, APPs and entire computer.
Topic Clusters
Interesting Topics