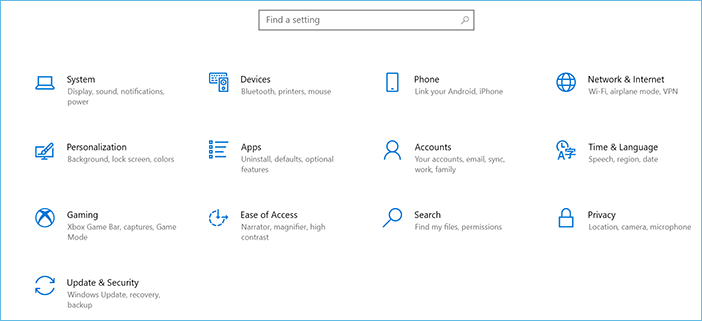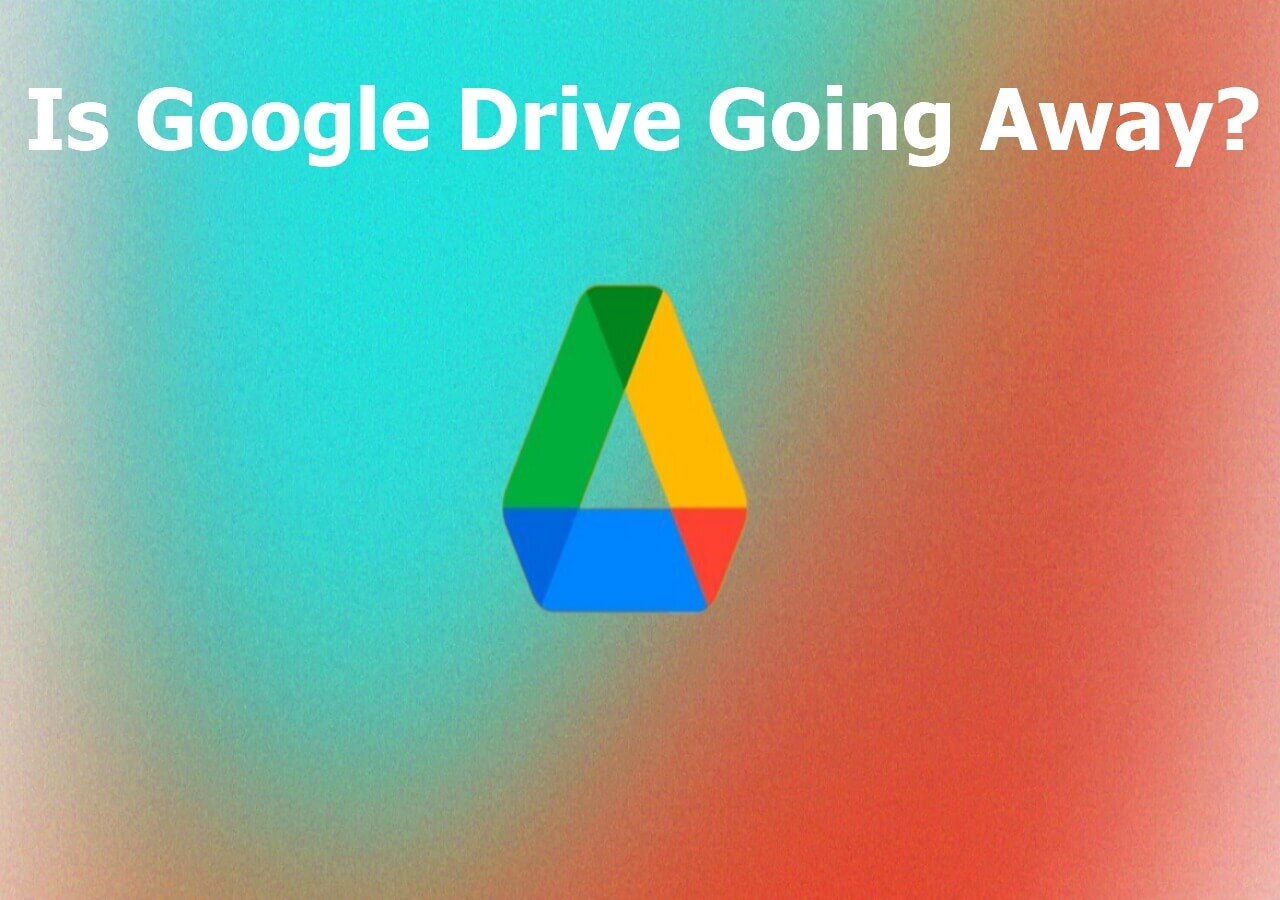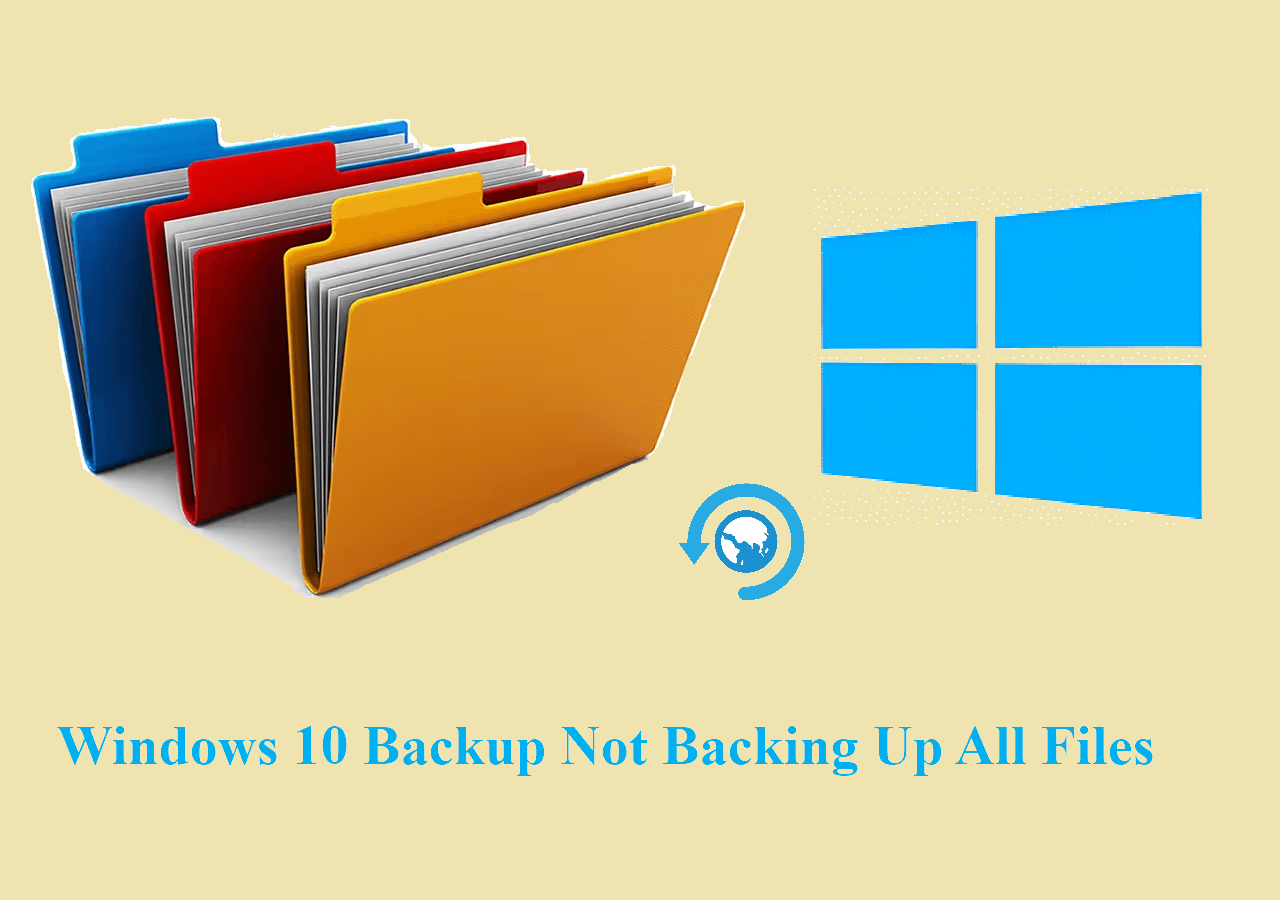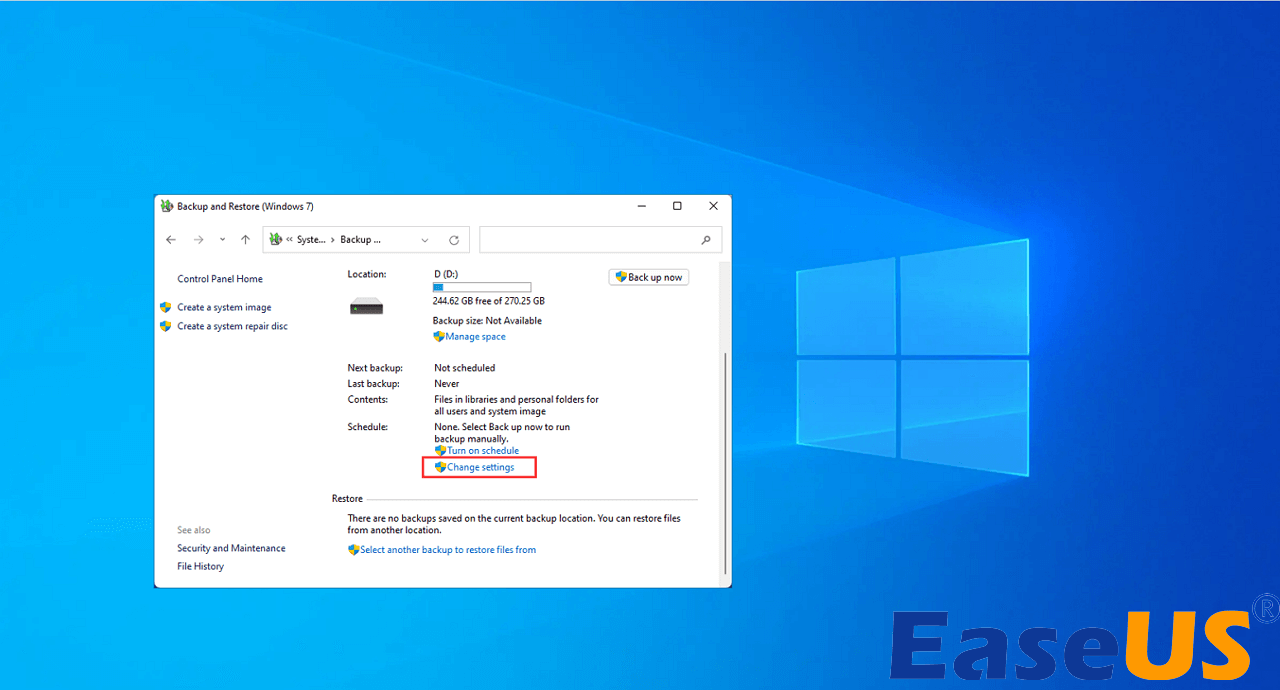Page Table of Contents
Key Takeaways:
- Use the built-in feature to back up QuickBooks Online to QuickBooks Desktop.
- Create a local copy of the QuickBooks file on the Windows Desktop with file backup software(digitaltrends.com Recommend).
Can I Backup QuickBooks Online to Desktop?
QuickBooks Online Backup with Built-in Feature
How to Backup QuickBooks Online to Desktop with Free Backup Software
Bonus Tip: Converting QuickBooks Desktop to Online
FAQs of QuickBooks Back Up File
Can I Backup QuickBooks Online to Desktop?
Backup to QuickBooks Desktop or Windows Desktop?
Back up to QBDT: Most QuickBooks users know that you can back up QuickBooks online to your desktop, but many are unaware of the steps required. Backing up QuickBooks online to your desktop is a simple process that can be accomplished with built-in features.
Back up to Windows Desktop: Yes, you can. The copy will be done by free backup software.
QuickBooks Online Backup is below. Read to see how to back up QuickBooks Online to desktop.
QuickBooks Online Backup with Built-in Feature
To export QuickBooks online to desktop:
Phrase 1. Download and Install QuickBooks Desktop.

Run QuickBooks Desktop, click File and choose Close Company.
Note: If you don't have a QuickBooks Desktop license, please download the Quickbooks Desktop Restoration Tool.
Phrase 2. Sign in to a QuickBooks Online account and Download A Tool for Migration
Step 1. Click to sign in to the QuickBooks Online account with the supported web browsers(Google Chrome/Firefox/Microsoft Edge/Safari/Opera/Samsung).

Step 2. Go to URL - https://app.qbo.intuit.com/app/exportqbodatatoqbdt, and click Enter.
Step 3. Go to Export Overview Window and select Get Started.
Step 4. Download the QuickBooks Desktop Migration Tool by clicking Download Tool.
Step 5. After downloading the software, open and install it, then choose Next.
Step 6. Check Terms and select Next.
Step 7. Select Complete and Next.
Step 8. Choose Install, wait for finish.
Phrase 3. Select your data in QuickBooks Online for Export
Step 1. Open QuickBooks Online. Go to Prepare to export window and click Continue.
Step 2. Choose the data you want to export and select Continue.
Step 3. Select Learn about the limitations of converting data for QuickBooks and select Continue.
Step 4. Enter your name and email address used for migration confirmation and choose Continue.
Step 5. On the email confirmation window, choose Close. Wait for the email confirmation completes.
Step 6. Go back to the export screen of QBO. Repeat Step 2 and select Get Started.
Step 7. Select Continue on the Prepare to export screen.
Step 8. On the next page, select Continue.
Step 9. Select Continue to Download on the Exporting from QuickBooks Online screen.
Step 10. Choose Download QBXML file. Select a location to save the file and select Continue.
Step 11. Go to QuickBooks Desktop, and check you are on the No Company Open status.
Phrase 4. Launch QuickBooks Migration Tool
Step 1. Open apps, enter the file path and select Import.
Step 2. Select location and name.
Step 3. Check the QuickBooks - Application Certificate. If you want to change read/modify rights, click to modify. Then choose to Continue and Done.
Step 4. Once imported completes, select Done.
Now you can check your imported files.
Video Guide by QuickBooks - How to Export QuickBooks Online to QuickBooks Desktop
- This video tutorial shows how to export your data from QuickBooks Online to QuickBooks Desktop.
- Start from 0:14.
If your export feature is not working, you can contact QuickBooks Care Team to get assistance with converting QBO to QBOT.
Step 1. Open the QuickBooks Desktop app.
Step 2. Select Help and click QuickBooks Desktop Help.

Step 3. On the "Have a Question" window, select Contact US.

Step 4. Input your question, "Please help me convert data from QBO to QBDT." Then click the Search button.

Step 5. Enter your message and select Submit.

How to Backup QuickBooks Desktop to Flash Drive [QuickBooks Guides]
This post covers two common ways to back up QuickBooks desktop to flash drive. One uses the backup utility in QuickBooks desktop, and the other applies professional data backup software. Let's move on to the details.
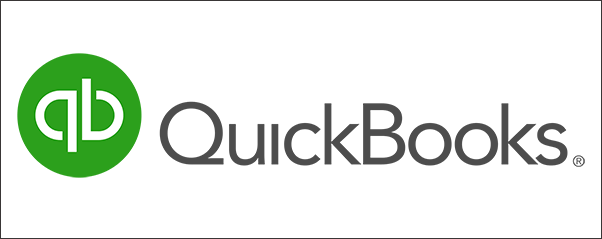
How to Backup QuickBooks Online to Desktop with Free Backup Software
An automatic backup method, EaseUS Todo Backup Free, allows you to back up QuickBooks to Windows Desktop. It also supports full-around file, disk, partition, Outlook, and system backup.
This Windows clone software can also help you clone hard drive to SSD whenever you need it.
Secure Download
Step 1. To start backup, click the Select backup contents.

Step 2. There are four data backup categories: File, Disk, OS, and Mail.

Step 3. On the left-hand side, you'll see a list of local and network files. Selecting the files to be backed up by expanding the directory.

Step 4. Follow the instructions on the screen and pick the location where you wish to store the backup.

In Backup Options, click Options to encrypt the backup with a password, specify the backup schedule, and choose whether or not to start the backup at a certain event in Backup Scheme. There are a variety of customizable features available for you to explore, and you may tailor the backup operation to meet your specific requirements.

Step 5. Backups can be stored on a local disk, in EaseUS's cloud service, or on a network attached storage device (NAS).

Step 6. EaseUS Todo Backup allows customers to back up data to a third-party cloud drive or the company's own cloud storage.
If you wish to back up your data to a third-party cloud drive, select Local Drive, scroll down to add Cloud Device and enter your account information.

You may also use EaseUS's own cloud storage service. Click EaseUS Cloud, create an account using your EaseUS Account, then log in to your account.

Step 7. To begin a backup, choose Backup Now. It will appear in the shape of a card on the left-hand panel when the backup process has been successfully finished. To handle the backup job in more detail, right-click on it.

Bonus Tip: Converting QuickBooks Desktop to Online
Step 1. Prepare QBDT data for export.
Go to File tab > click Back Up Company > Create Local Backup.
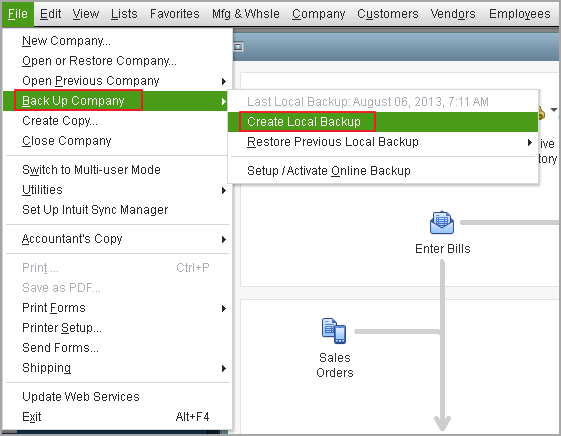
Step 2. Export your Company file.
Click the Company tab > Select Export Your Company File to QuickBooks Online.
Step 3. Click Move now. If you have a QBO account, click "Yes, sign me in." Then enter your email and password. Click Sign In.
Verify your identity.
Step 4. Select the data you want to import. Wait for a while to finish.
FAQs of QuickBooks Back Up File
1. Can I backup data from QuickBooks online?
Yes - you can backup data from QuickBooks Online. However, how to do so may vary depending on your QuickBooks Online plan. For example, the self-employed plan doesn't include the ability to export data, while the accountants' plan does. And if you're using the Plus plan, you can only export data for a limited number of transactions.
2. How much does it cost to backup QuickBooks online?
QuickBooks Online Backup is a cloud-based backup service for QuickBooks Online customers. The QuickBooks online backup costs $4.95 per month for company plan.
Was this page helpful? Your support is truly important to us!

EaseUS Todo Backup
EaseUS Todo Backup is a dependable and professional data backup solution capable of backing up files, folders, drives, APP data and creating a system image. It also makes it easy to clone HDD/SSD, transfer the system to different hardware, and create bootable WinPE bootable disks.
Secure Download
-
Updated by
Daisy is the Senior editor of the writing team for EaseUS. She has been working at EaseUS for over ten years, starting as a technical writer and moving on to being a team leader of the content group. As a professional author for over ten years, she writes a lot to help people overcome their tech troubles.…Read full bio -
Written by
Tracy became a member of the EaseUS content team in 2013. Being a technical writer for over 10 years, she is enthusiastic about sharing tips to assist readers in resolving complex issues in disk management, file transfer, PC & Mac performance optimization, etc., like an expert.…Read full bio
EaseUS Todo Backup

Smart backup tool for your files, disks, APPs and entire computer.
Topic Clusters
Interesting Topics