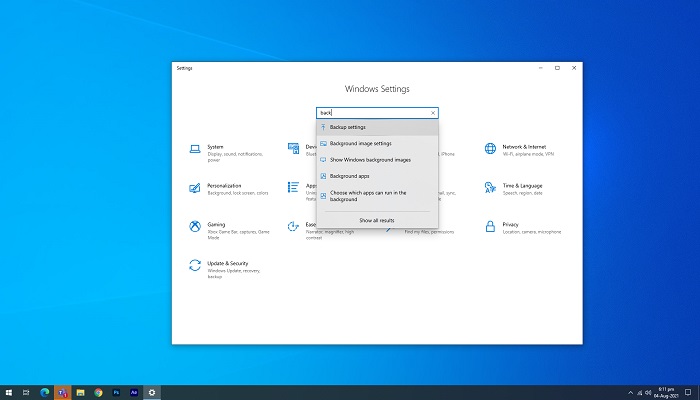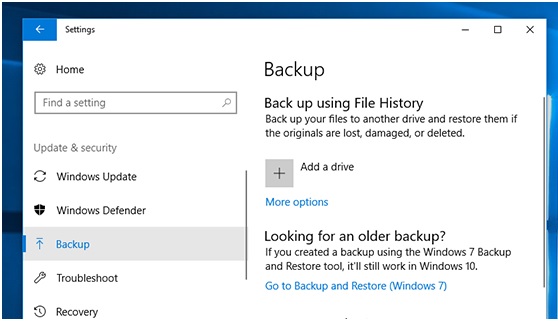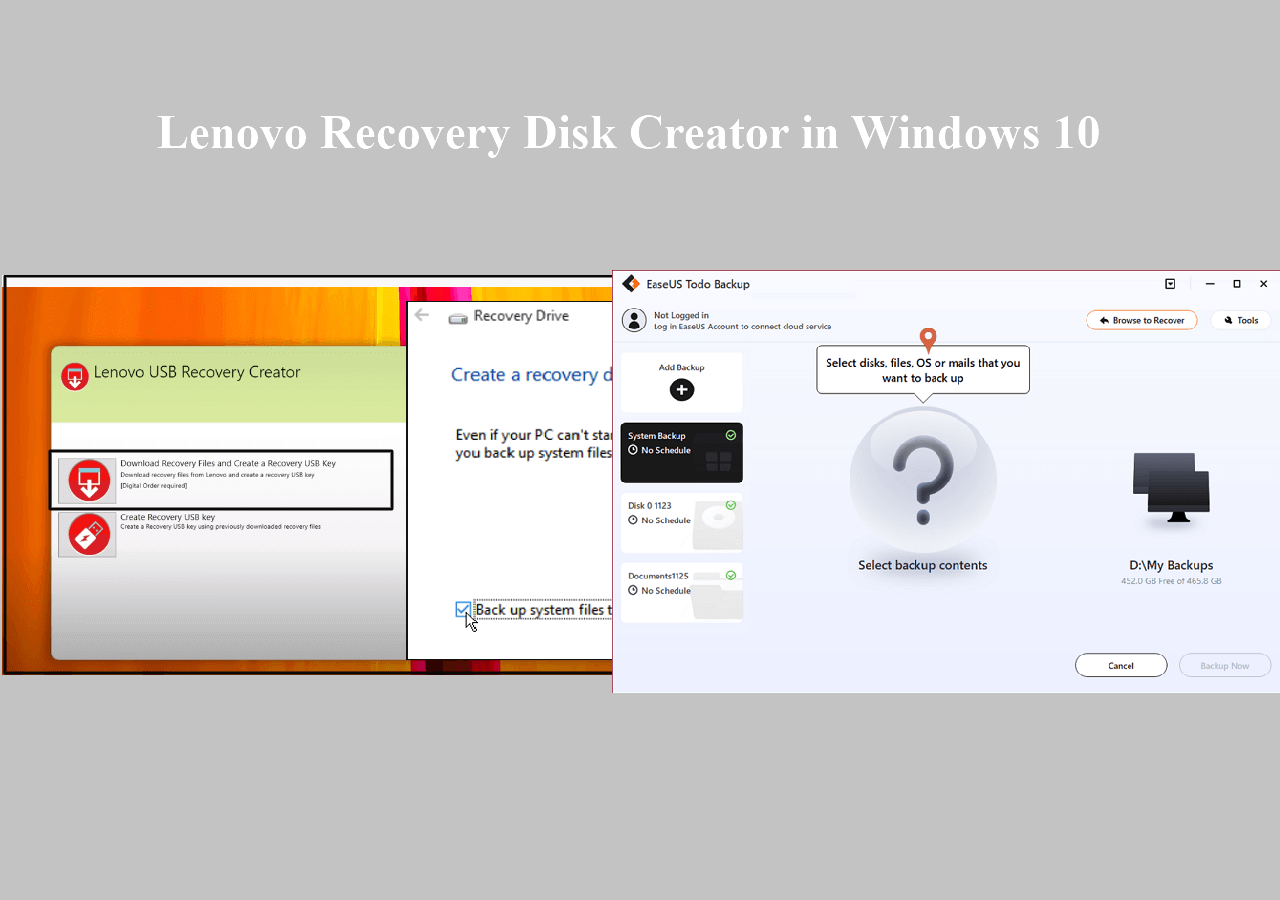Page Table of Contents
Why Do You Need to Backup QuickBooks
QuickBooks is one of the most well-liked accounting software for small and medium-sized businesses. QuickBooks can be a good option without costing much money, whether you wish to abandon manual bookkeeping or your spreadsheets. It offers cloud-based and on-premises accounting applications that handle payroll, manage and pay invoices, and take company payments.
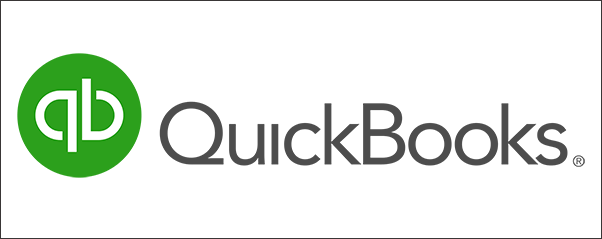
It is essential to regularly back up your QuickBooks files if you own a business. You can restore the data from your most recent backup to avoid data loss in case the computer on which your installation of QuickBooks is located malfunctions.
Creating a backup of QuickBooks data is beneficial to protecting your data in case something terrible happens to the original files, such as a computer crash, malware attack, or other issues. A QuickBooks backup might be helpful, particularly if you want to transfer the data to another computer.
2 Ways to Automatically Backup QuickBooks on Windows PC
This article discusses two popular methods for backing up QuickBooks automatically. One takes advantage of QuickBooks' built-in backup feature, and the other employs professional data backup software. Now let's move on to the specifics.
| Workable Solutions | Step-by-step Troubleshooting |
|---|---|
| Solution 1. Backup QuickBooks via QuickBooks Built-in Feature | There are two automated file backup methods in QuickBooks. First, QuickBooks will...Full steps |
| Solution 2. Backup QuickBooks Using Professional APP Backup Software (Recommended) | Using professional APP backup software is another way to back up QuickBooks...Full steps |
Solution 1. Backup QuickBooks via QuickBooks Built-in Feature
There are two automated file backup methods in QuickBooks. First, QuickBooks will create a backup every time you close the file. You can decide how frequently QuickBooks creates backups. QuickBooks keep this backup on your hard drive in a folder called "Auto Backup" beneath the QuickBooks directory.
The second methods allow you to schedule an unattended backup. You do not need to be using QuickBooks or even in front of a computer. Only a local or network hard drive can house this backup file. A scheduled backup must be completed with the company file closed.
Set up QuickBooks Automatic Backup
You can perform the following steps to set an automatic backup in QuickBooks.
Step 1. Open the File and switch to single-user mode.

Step 2. Choose Backup Company or Save Copy and then select Create Local Backup.
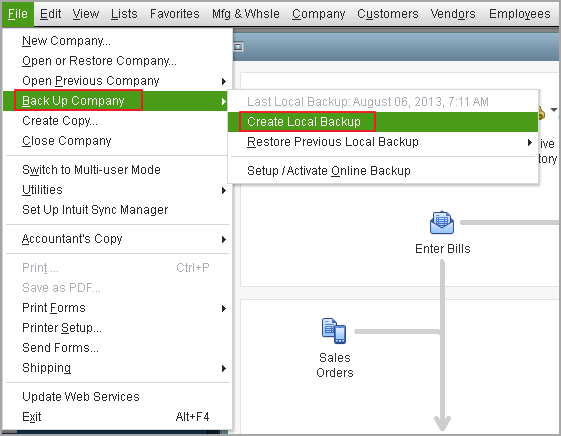
Step 3. In the window, choose Local Backup and then Next.
Step 4. In the Local Backup Only, choose Browse and select the location to save your backup.
Step 5. Set how many backups you want to save(Optional).
Step 6. In the Online and Local Backup, choose Complete verification.
Step 7. Select OK when you are ready.
Step 8. Select the Save it now and schedule future backups option, and click Next.

Step 9. Once done, choose the Save backup copy automatically when I close my company file option. Then you can select the number of times between backups.

Step 10. To set a schedule, select New. To create a backup schedule, complete the fields with data. For example, a specific hour or day of the week can be chosen.
Step 11. Select OK after you set your schedule.
Step 12. Select Finish when you are ready to create a backup.
Solution 2. Backup QuickBooks Using Professional APP Backup Software (Recommended)
Using professional APP backup software is another way to back up QuickBooks files automatically. There are many backup software available backup tools on the market, but they seldom allow you to back up the whole APP. Fortunately, there is a way out. You can use a backup utility called EaseUS Todo Backup.
Secure Download
EaseUS Todo Backup Home is a practical backup and restore tool compatible with Windows 11/10/8/7. It allows you to automatically back up apps, files, systems, disks, partitions, etc. And it enables you to create different types of backups and save them to diverse locations, such as the local drives, NAS, Security Zone, and Cloud. The following are some other valuable features of this backup software:
- Install your Windows on a new SSD without a USB.
- Create a hot backup.
- Create an iso image from a hard drive.
- 250G free cloud storage.
- Reinstall Windows without losing games.
- Clone a hard drive.
You can perform the following steps to back up your QuickBooks.
Step 1. Download and install EaseUS Todo Backup on your computer. Click the "Create Backup" button on the main interface.

Step 2. You got to make a backup of your software applications, so go with the option by clicking "Apps data".

Step 3. All the apps that can be backed up are shown on the screen. Scroll down to find the app that you need to back up, and click "OK".
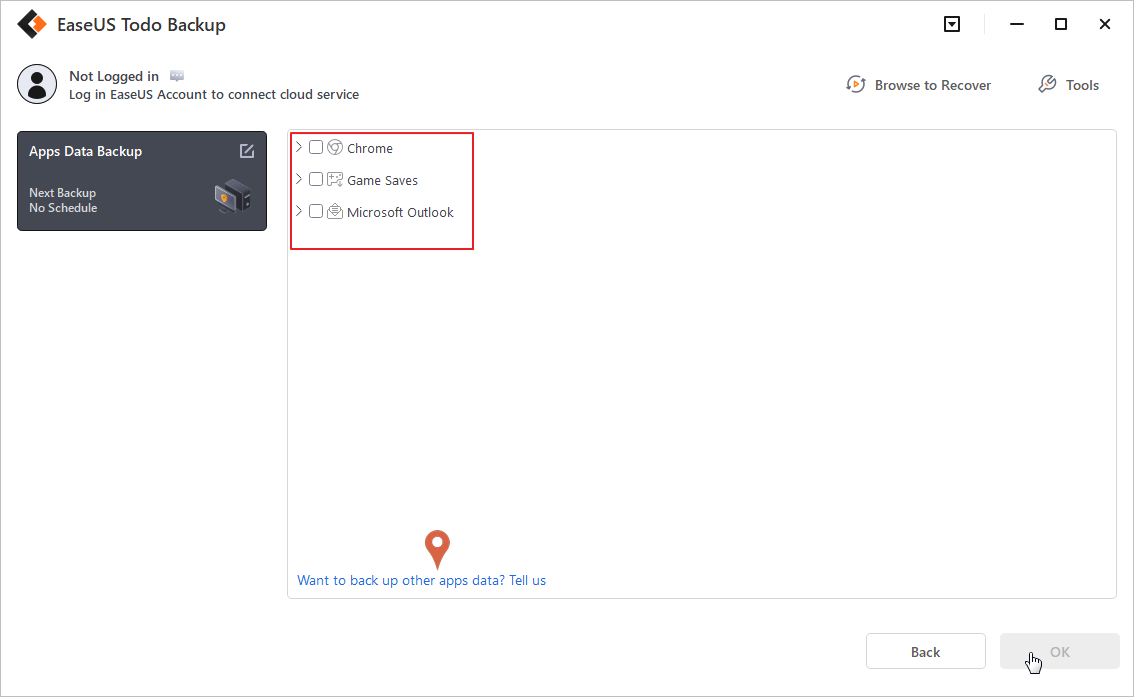
Step 4. Follow the guidance and select a place where you want to store the backup. It is recommended that you choose Cloud service, NAS, or an external hard drive to avoid the computer failing or crashing.

Step 5. You can set customized backup by clicking the"Option" button. It allows you to set a scheduled backup daily, weekly, monthly, or upon an event. It sets differential or incremental backup according to your needs.

Step 6. When you finish settings, click "Backup now" to start the backup process. The time will depend on the size of your source data, but it won't take too much time.
Wrapping Things Up
Do you know how to backup QuickBooks automatically now? In short, you can use the QuickBooks built-in backup feature and professional APP backup software - EaseUS Todo Backup, to help back up QuickBooks. But it is worth noting that you will sometimes encounter the "QuickBooks unable to backup company file" error for several reasons.
Therefore, using EaseUS Todo Backup Home would be best to help you back up QuickBooks. EaseUS Todo Backup can also help restore the QuickBooks backup whenever needed. Furthermore, you can use it to compress backups to save storage space and back up SSD to an image. Just try it! It will not let you down!
Secure Download
FAQs
1. Where should I save my QuickBooks backups?
Under the File menu, choose Backup Company. Next, select Create Local Backup, choose Local Backup, and decide where you want to store your backup by clicking Options. It's preferable to keep it online or on an external hard disk.
2. Does QuickBooks automatically backup?
There are two automated file backup methods in QuickBooks. First, QuickBooks will create a backup every time you close the file. The second methods allow you to schedule an unattended backup. But an easy way to back up QuickBooks automatically is using professional APP backup software like EaseUS Todo Backup.
3. Why can't I backup my QuickBooks?
QuickBooks might fail to back up the company file when the backup path is faulty or unavailable. Before starting the backup operation, make sure the backup location disk or directory is correct. Also, ensure the external disk is securely plugged into the system if the backup directory is located there.
Was this page helpful? Your support is truly important to us!

EaseUS Todo Backup
EaseUS Todo Backup is a dependable and professional data backup solution capable of backing up files, folders, drives, APP data and creating a system image. It also makes it easy to clone HDD/SSD, transfer the system to different hardware, and create bootable WinPE bootable disks.
Secure Download
-
Updated by
"I hope my articles can help solve your technical problems. If you are interested in other articles, you can check the articles at the bottom of this page, and you can also check my Facebook to get additional help."…Read full bio
EaseUS Todo Backup

Smart backup tool for your files, disks, APPs and entire computer.
Topic Clusters
Interesting Topics