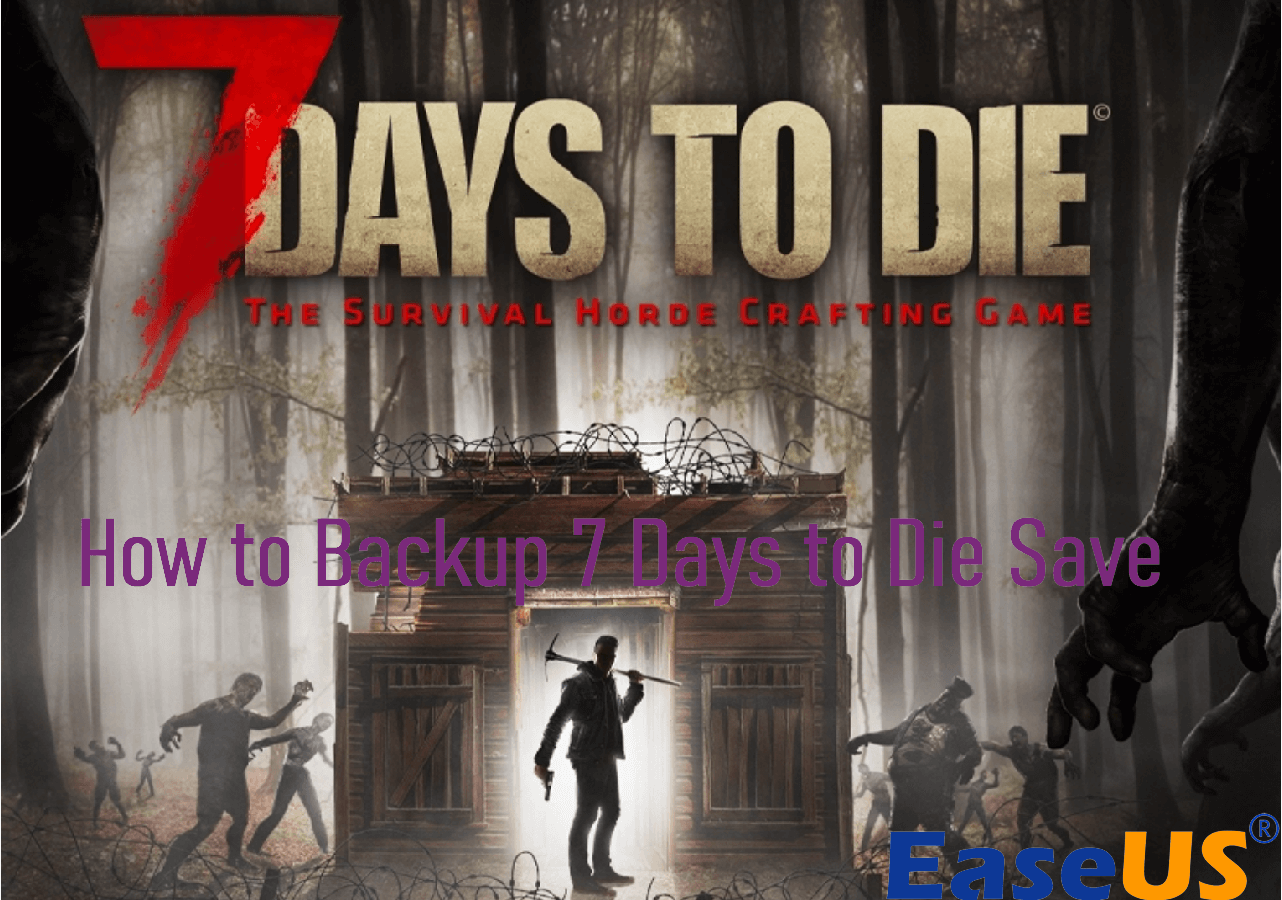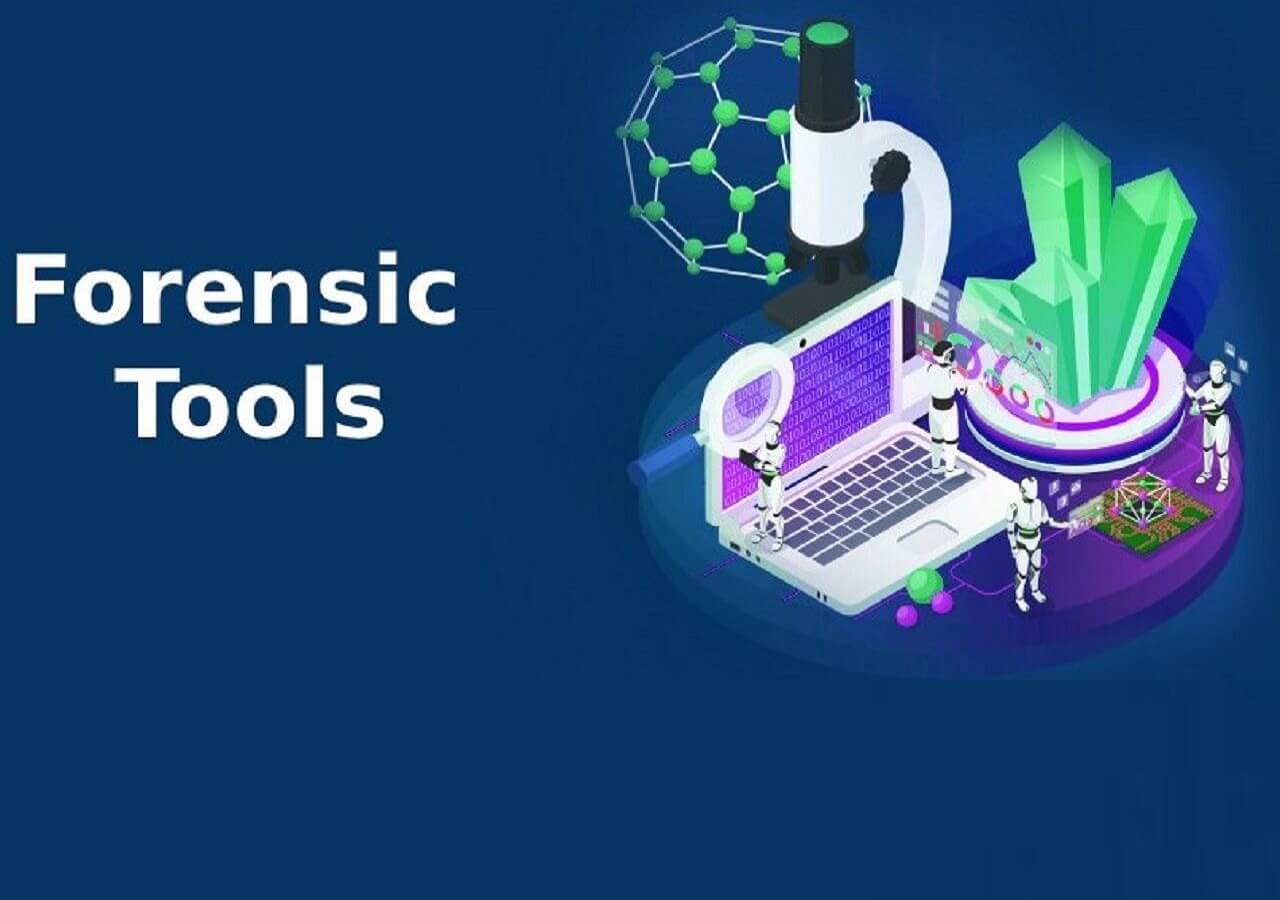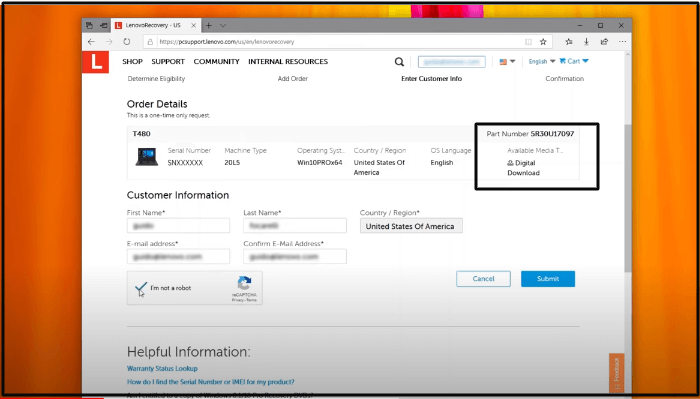Page Table of Contents
What Is Lenovo Recovery Disk Creator?
Recovery disk creator is an application that allows computer users to create a backup on a disk for recovery in case of a hardware failure. A recovery disk is a bootable disc containing many advanced recovery options, including System Restore, Startup Repair, and Command Prompt. You can reinstall the syetem with the help of these recovery media.
Recovery media is USB or DVD media that contains a backup of the original condition of a computer as configured by Lenovo. It lets you reformat a hard drive, reinstall the operating system (OS), and reset the Lenovo system to its original factory condition.
Generally, the Lenovo recovery disk creator allows you to create a USB recovery key through recovery files downloaded from the Lenovo Cloud. Before you start the process, you should insert the USB key you want to use as a recovery key and then verify you can access it from Windows.
Why Do We Need to Create Lenovo Recovery Disk?
Creating a recovery disk can help you to use the recovery disk to reinstall Windows computers and avoid some troubles in case of a system crash or hard disk failure. The following are two common reasons why you need to create a recovery drive.
- Hardware failure. You need to use a recovery disk when your hard disk drive has encountered a failure or needs to be replaced.
- Operating system crash. You can use a recovery drive to help reinstall the system and get it back when the computer cannot boot.
- Save space. To save space on your computer, you can delete the recovery image and use a recovery drive instead.
Three Possible Ways to Create Lenovo Recovery Disk
- Solution 1. Create a Recovery USB with Lenovo OneKey Recovery
- Solution 2. Create Recovery Disc with Windows 10 Built-in Tool
- Solution 3. Create Windows 10 Repair Drive via a Backup Tool
Three ways are available for you to create the Lenovo recovery disk. You can choose one according to your needs.
Solution 1. Create a Recovery USB with Lenovo OneKey Recovery
Lenovo Onekey Recovery, a tool designed to back up and restore computers, is not something new for Lenovo users. It is a tool pre-installed in Lenovo computers and used to factory reset OS. It is a built-in function, kept in a hidden recovery partition. When computers come into trouble and demand a reset, OneKey Recovery is of great help without system reinstallation.
However, it still has some shortcomings you cannot ignore.
- Lenovo Onekey Recovery cannot be used on other computers, such as HP, Dell, etc.
- You will not be able to use it to recover the system when the partition size is changed.
- It only retains the basic utility and application in the restoration process.
Guide: how to create a recovery disk using Lenovo OneKey Recovery
Below are the detailed steps to create a recovery disk by using the Lenovo OneKey Recovery tool.
Step 1. Launch OneKey recovery and then select Download Recovery files.
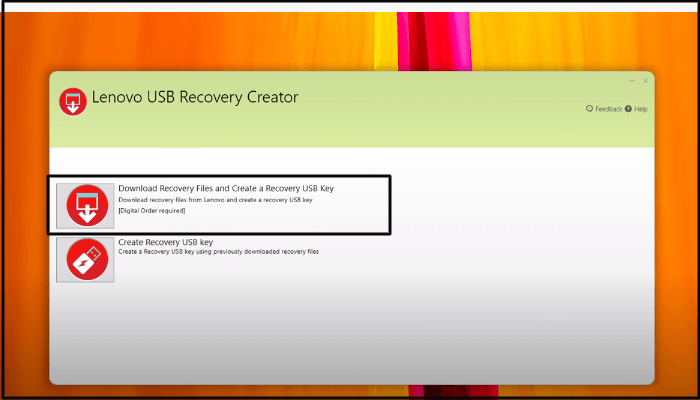
Step 2. Select digital download order and location, and start downloading process.
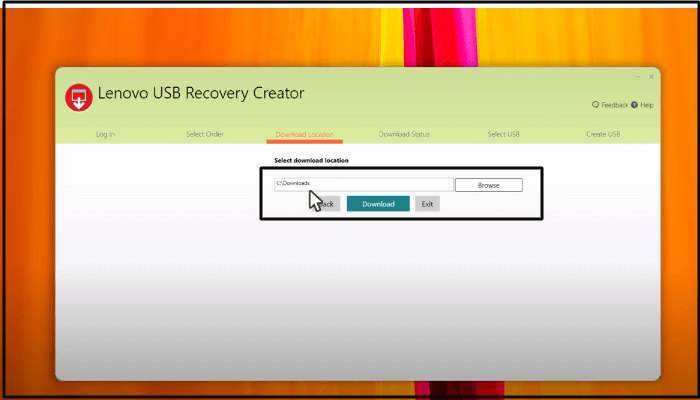
Step 3. Connect a spacious USB to create a recovery key after downloading the files.
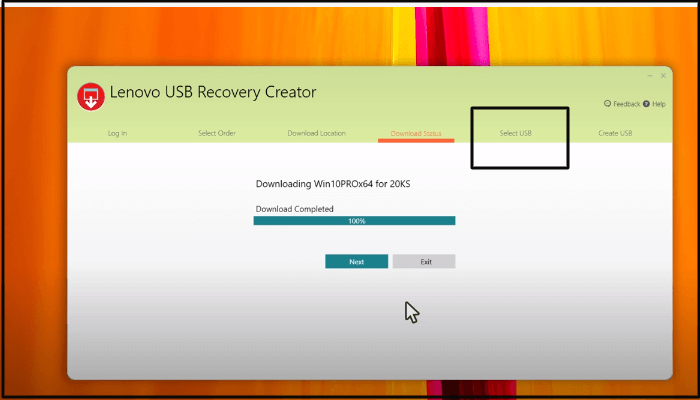
Step 4. Copy the data or files you want to keep on the USB drive.
Step 5. Now you have a USB recovery for your files.
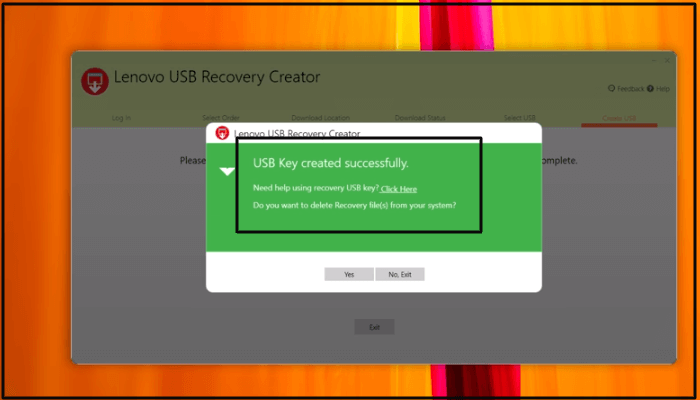
Once you have created a USB recovery key, you can reinstall the OS at any time.
Solution 2. Create Recovery Disc with Windows 10 Built-in Tool
However, not all Lenovo systems have OneKey Recovery software pre-installed, or they might get accidentally uninstalled. It is also a good idea to create a recovery drive by using Windows 10 recovery tool. If your PC experiences an issue such as hardware failure, you can use the recovery drive to reinstall Windows 10. You have to prepare a USB drive that is at least 16 gigabytes first if you want to use this method.
Guide: how to create a recovery USB via Windows 10 built-in tool
Here are the steps to create a recovery disc using Windows 10 built-in tool.
Step 1. In the search box, type "Create a recovery drive" and then select it.
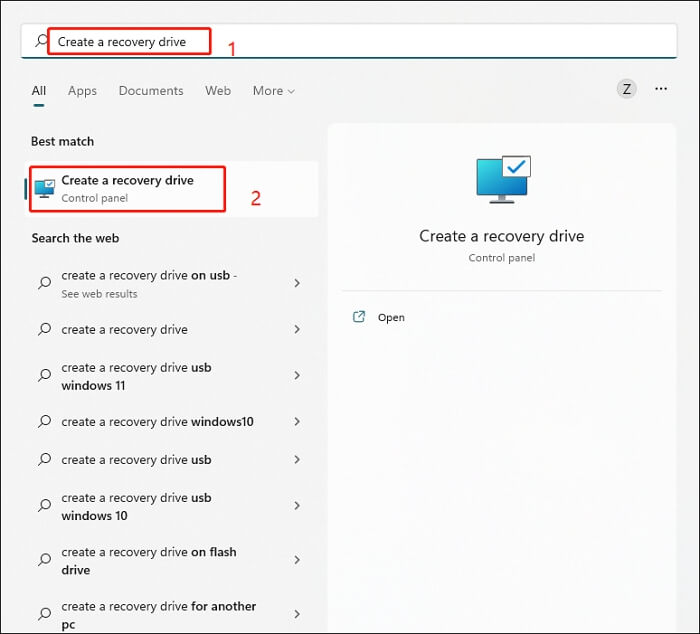
Step 2. Ensure "Back up system files to the recovery drive" is selected and then hit "Next."
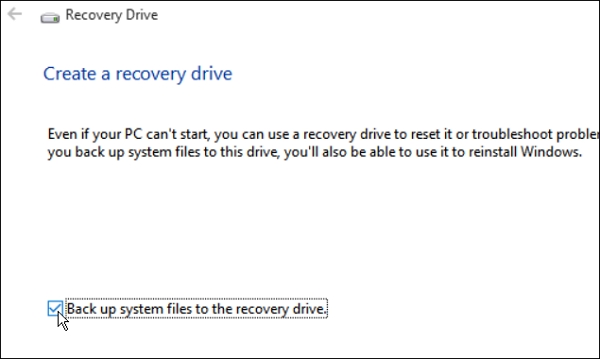
Step 3. Connect a USB drive to the computer, select it, and then click on "Next."

Step 4. Click on "Create" to begin creating Windows 10 recovery disk.
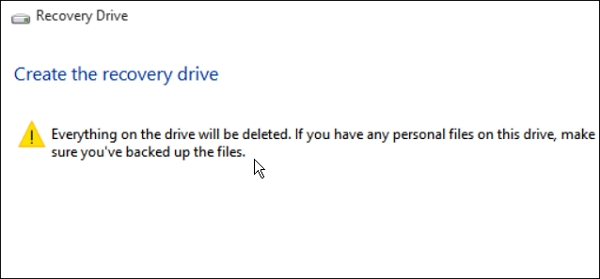
Solution 3. Create Windows 10 Repair Drive via a Backup Tool
Lenovo OneKey and the Windows 10 built-in tool have some flaws as well as restrictions. To avoid such restrictions, you can use third-party backup software, such as EaseUS Todo Backup, to create a recovery drive.
Secure Download
EaseUS Todo Backup Home is multi-purpose backup software. It can create file-level and full system image backups. You can use it to create a disk image and back up a file. It enables you to make a system backup and restore the backup. Moreover, this backup software also lets you back up different file types and create different types of backups.
Guide: how to create a Lenovo repair drive with backup software
The specific steps for creating a recovery disk are as follows. You can follow the guide to create a Lenovo recovery drive.
Step 1. Prepare a USB drive which can be written and read.

Step 2. Launch and install EaseUS Todo Backup on the Computer B.
Step 3. Find and click "Tools" and choose "Create Emergency Disk".

Step 4. Choose the Boot disk location. You can create an ISO file, a bootable USB or CD/DVD disc.

Step 5. Then click "Create" to start.
Now you have created your EaseUS Todo Backup USB recovery disk. Go back to the main window of EaseUS Todo Backup. You can create a backup image according to your needs.
Best Tool for Creating Lenovo Recovery Disk
Among the three ways to create a Lenovo recovery drive, EaseUS Todo Backup Home stands out. EaseUS Todo Backup, which we recommend, is simple to use and works flawlessly on different brands and Windows versions. It provides 250G of free cloud storage and has a universal restore function, which allows you to restore a system image to dissimilar hardware. What's more, it also lets you perform system image recovery in different hardware environments. Here are some other features of this backup tool:
- More storage options. You can save the backups in local drives, NAS devices, security zone, and the cloud.
- Different backup modes. It lets you create different types of backups, such as full, incremental and differential backups.
- High compatibility. It is compatible with Windows 11, 10, 8.1, 8, 7, XP, and Vista.
Overall, EaseUS Todo Backup Home is a good tool for you to create a Lenovo recovery disk.
Secure Download
FAQs
1. What does creating a recovery drive do?
A recovery drive enables you to boot your computer system and easily access recovery and troubleshooting tools to revive a failing Windows 10 system. If you have not done so, you should better create a Windows 10 recovery disk.
2. How big should a recovery drive be?
Creating a recovery drive needs a USB drive that is at least 512MB in size. For a recovery drive including Windows system files, you should prepare a larger USB drive; for a 64-bit copy of Windows 10, the USB drive should be at least 16G in size.
3. Can a recovery USB be used for storage?
It is not recommended to use a USB recovery drive to store other documents. The recovery drive should only include recovery tools and a bootable image, but not a recovery image to be used for refreshing or resetting your PC. Keep it in a safe place, and remember not to use it to save other files or data.
4. How do I Create a Windows 10 boot USB?
To create a Windows 10 bootable USB, first, download the Media Creation Tool. Run the tool and then select Create installation for another computer. Finally, select the USB flash drive and wait for the installer to finish. Connect a USB to your Windows 10 computer.
Was this page helpful? Your support is truly important to us!

EaseUS Todo Backup
EaseUS Todo Backup is a dependable and professional data backup solution capable of backing up files, folders, drives, APP data and creating a system image. It also makes it easy to clone HDD/SSD, transfer the system to different hardware, and create bootable WinPE bootable disks.
Secure Download
-
Updated by
Larissa has rich experience in writing technical articles and is now a professional editor at EaseUS. She is good at writing articles about data recovery, disk cloning, disk partitioning, data backup, and other related knowledge. Her detailed and ultimate guides help users find effective solutions to their problems. She is fond of traveling, reading, and riding in her spare time.…Read full bio -
Written by
"I hope my articles can help solve your technical problems. If you are interested in other articles, you can check the articles at the bottom of this page, and you can also check my Facebook to get additional help."…Read full bio
EaseUS Todo Backup

Smart backup tool for your files, disks, APPs and entire computer.
Topic Clusters
Interesting Topics