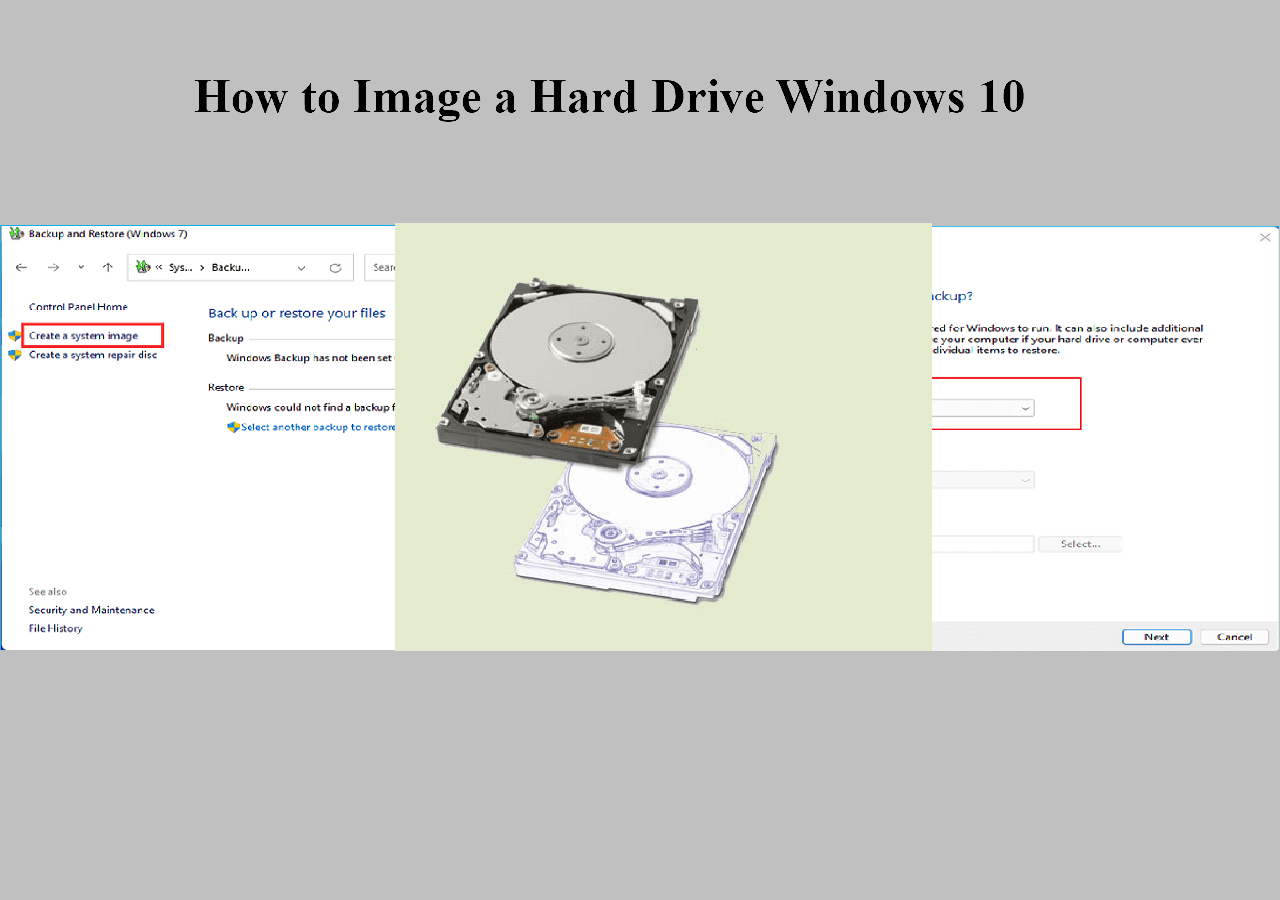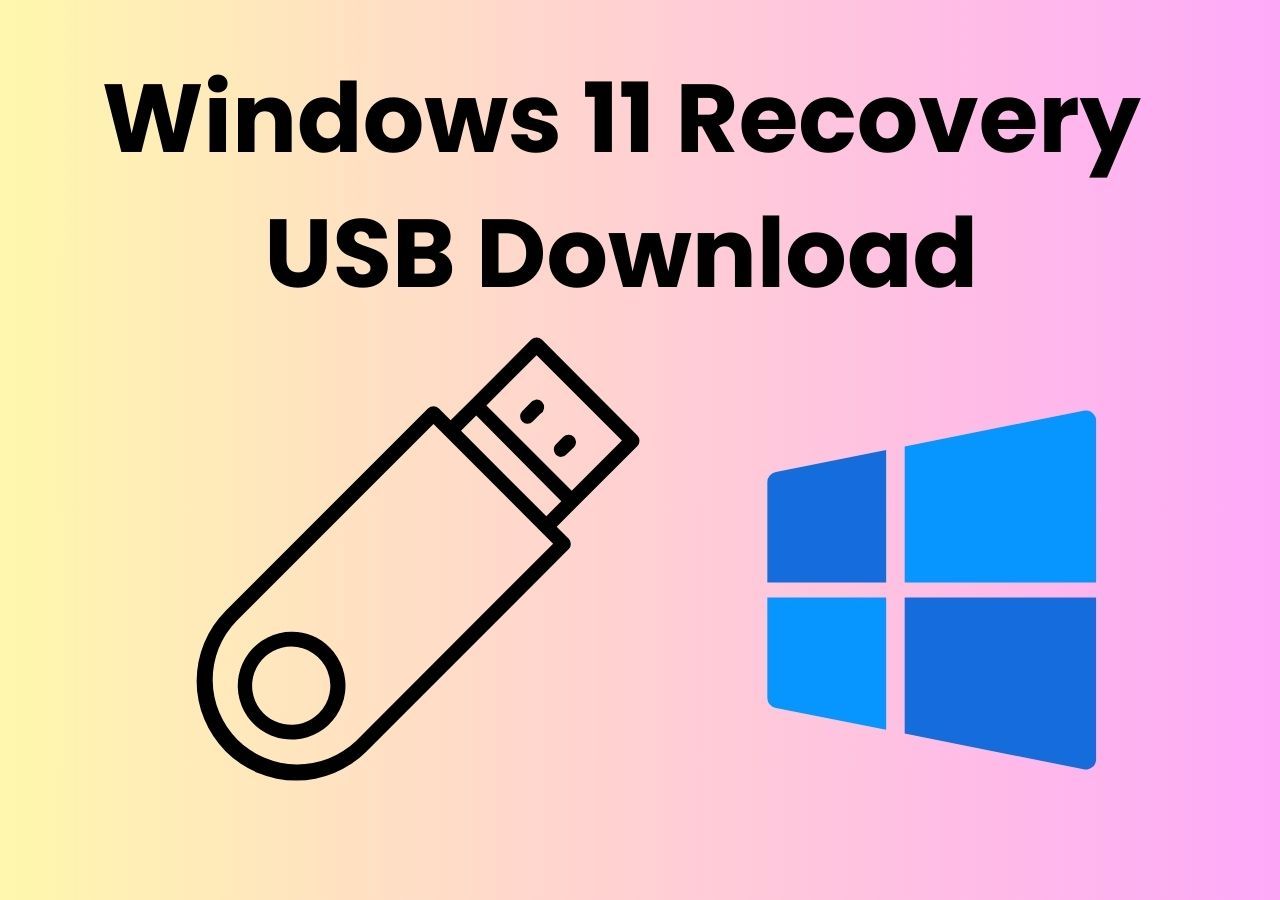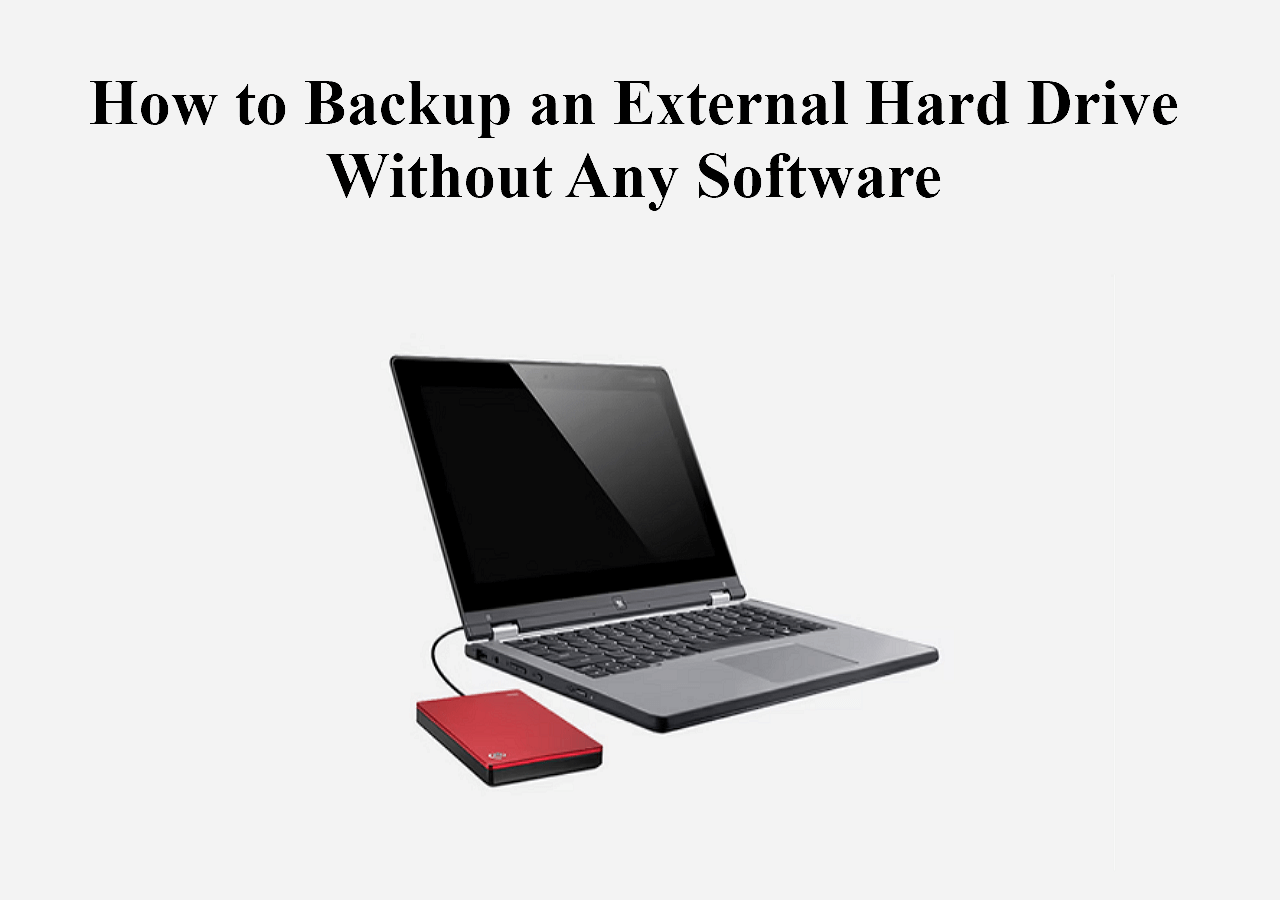Page Table of Contents
The Command Prompt, or CMD, is a Windows built-in utility that lets you automate different functions on your PC, including moving folders and subfolders. Do you know how to move folders and subfolders in CMD? Different commands exist that you can apply to move files using CMD. EaseUS will discuss four ways to transfer folders and subfolders using different CMD commands. Read on to learn how each command works.
Why Use CMD to Move Files and Folders
The first reason for moving folders and subfolders using CMD is because it's secure. When moving your files using this technique, the chances of them getting attacked by viruses are negligible. This is unlike other ways, such as using a USB drive. The second reason for using CMD to move folders is because it's fast.
Once you know how to type the specific move commands, CMD lets you quickly move folders and subfolders across different directories. The third reason is that CMD comes preinstalled on your Windows OS. There's no need to download or update the software before using it. The common command lines that you can use to move folders and subfolders in CMD include the Move command, Robocopy, Powershell, and Xcopy.
How to Move Folders and Subfolders Easily
Moving folders and subfolders using CMD could be tiresome if you're unfamiliar with the different commands. An easier way to move your files is via free backup software - EaseUS Todo Backup. Since moving your files from one drive to another is a way of creating backups, Todo Backup offers a more efficient strategy for doing so.
Secure Download
You won't need to type any command on CMD before backing up files using this software. It allows you to back up your folders and subfolders to different locations, including the cloud, NAS, network, external drives, and local storage. EaseUS supports different backup strategies, such as incremental and differential backups and encrypted and scheduled backups, to satisfy your various backup needs.
EaseUS Todo Backup is one of the best file sync software for Windows. It lets you sync files between hard drives or PCs. Whenever you need to access your backup data, you can retrieve it conveniently. You can restore it to an original path or a new location.
To get started with EaseUS Todo Backup today, download and install it on your computer. Then, follow simple steps to start backing up your folders and subfolders.
Step 1. To initiate a backup, click the Select backup contents option.

Step 2. There are four data backup categories, File, Disk, OS, and Mail, click File.

Step 3. On the left, both local and network files will be shown. You may extend the directory to pick the backup files.

Step 4. Follow the on-screen instructions and choose a location to store the backup.

Click Options to encrypt the backup with a password in Backup Options, then click Backup Scheme to specify the backup schedule and start the backup at a certain event. There are also other additional choices you may choose to tailor the backup process to your requirements.

Step 5. The backup may be stored on a local disk, EaseUS' online service, or NAS.

Step 6. EaseUS Todo Backup enables customers to back up data to a third-party cloud drive as well as its own cloud drive.
If you want to back up data to a cloud drive provided by a third party, choose Local Drive, scroll down to add Cloud Device, and then add and log in to your account.

You can also choose the EaseUS cloud drive. Sign up for an EaseUS Account, then click EaseUS Cloud and log in.

Step 7. Click Backup Now to begin the backup process. The backup job will be presented as a card on the left side of the panel after it has been finished. Right-click the backup job to handle it further.

Share this post on your social platforms to help more people find a simple way to back up files or folders!
4 Ways to Move Folders and Subfolders in CMD
Command Prompt offers a very convenient platform for transferring files on your PC. This section will discuss 4 ways to do that using CMD. We'll outline the methods as follows.
Way 1. Move Folders and Subfolders Using Move Command
The "move" command in CMD allows you to transfer files across different locations easily. It has the syntax: move [source] [destination]. All the moved folders will cease to exist in their original location. Follow these steps to use the "move" command in CMD:
Step 1. Launch CMD as an administrator.
Step 2. Input the following command and press Enter (ensure you replace the drive paths with the correct ones on your computer):
- move "C:\Users\This Is Bethwel\Personal\Sample 1.docx"*.* "E:\usb4"

Step 3. That's it! The system has moved the .docx file from the C: drive to the E: drive. The *.* symbol instructs the system to move every file type present.
Way 2. Move Folders and Subfolders Using Robocopy
The Robocopy command allows you to mirror directories or move files. You can also change the file attributes. The basic syntax for Robocopy is robocopy [source] [destination] /move. Follow these steps to copy folders and subfolders using Robocopy:
Step 1. Type cmd in Windows search box and select "Run as administrator."
Step 2. When the Command Prompt window launches, type the command below and hit Enter (ensure you replace the drive paths with the correct ones on your computer):
- robocopy "C:\Users\This Is Bethwel\Personal" "E:\usb3"

Step 3. The system will delete the folders and subfolders from the C: drive and move them to the E: drive.
Way 3. Move Folders and Subfolders Using PowerShell
PowerShell enables the automation of various tasks on your computer. This also includes quickly moving folders and subfolders across different locations. The basic syntax is Move-Item -Path [source path] -Destination [target path] -PassThru. The "-PassThru" command tells the system to show the move results. Below are the steps for moving files using PowerShell:
Step 1. Navigate to the search bar and type "powershell."
Step 2. When "Windows PowerShell" displays in the results, select "Run as administrator."

Step 3. Next, copy and paste the following command and tap Enter (ensure you replace the drive paths with the correct ones on your computer):
- Move-Item -Path "C:\Users\This Is Bethwel\Personal" -Destination "E:\usb7" -PassThru

Step 4. The system will move the files to the destination folder. It will then delete all the files and folders from the source drive.
Way 4. Move Folders and Subfolders Using Xcopy Command
Another way to move files on CMD is via the Extended Copy (Xcopy) command. It supports copying files from source to destination without any deletion. Xcopy's basic syntax is Xcopy [source] [destination] /E /H /C /I. Here's a further breakdown:
- /E- instructs the system to copy all folders, even the empty ones.
- /H- commands the system to copy hidden folders/subfolders and system files.
- /C- instructs the system to keep moving the files despite an error.
- /I- instructs the system to assume a new directory if none exists in the destination.
Below are the steps to move folders and subfolders using Xcopy:
Step 1. Open the Run dialog and type "cmd." Click OK to open the Command Prompt.
Step 2. Write the following command in the Command Prompt window and then hit Enter (ensure you replace the drive paths with the correct ones on your computer):
Xcopy "C:\Users\This Is Bethwel\Personal" "E:\usb5" /E /H /C /I

Step 3. The above Xcopy source destination command will copy multiple files from source to destination without deleting them in the original location.
To Sum Up
You can move folders and subfolders in CMD using the "Move" command, Robocopy, PowerShell, and Xcopy. The first three commands will delete files in the source folder, while Xcopy will retain a copy. Ensure you have backups elsewhere before you move files using these commands. This helps to avoid incidences of data loss.
EaseUS Todo Backup is one efficient tool that you can use for data backup and recovery. It allows you to save folders and subfolders to different locations like cloud, network, NAS, local storage, and external hard drives. Ensure you download a free version of EaseUS Todo Backup today and check out how it works.
Secure Download
FAQs on Move Folder Command Line
Below are frequently asked questions about moving folders and subfolders on CMD.
1. How Can I Move a Folder from One Directory to Another in Windows Command Line?
You can do that using the following options:
- The Move command.
- Robocopy.
- Powershell.
- Xcopy.
The above parts of this article have discussed these command lines in detail.
2. How Do You Move a Directory in CMD?
You can change the location of a directory in CMD using the "cd" command. You'll need to type "cd" in the Command Prompt window and then attach the new directory path you want to use, i.e., "cd C:\Users\This Is Bethwel." Press Enter to apply the changes.
3. How Do I Move Files to Another Folder Instead of Copy?
You can use the "Move" command to transfer files from their original location to a new one without leaving a copy. Check these steps to use CMD move folder to another folder:
Step 1. Launch CMD as an administrator.
Step 2. Paste the following command and then hit Enter (ensure you replace the drive paths with the correct ones on your computer):
- move "C:\Users\Your User Name\Personal\Sample 1.docx"*.* "E:\usb4"
Step 3. The above command moves the .docx files from C: drive to E: drive. The *.* symbol instructs the system to move every file regardless of its extension.
Was this page helpful? Your support is truly important to us!

EaseUS Todo Backup
EaseUS Todo Backup is a dependable and professional data backup solution capable of backing up files, folders, drives, APP data and creating a system image. It also makes it easy to clone HDD/SSD, transfer the system to different hardware, and create bootable WinPE bootable disks.
Secure Download
-
Updated by
"I hope my articles can help solve your technical problems. If you are interested in other articles, you can check the articles at the bottom of this page, and you can also check my Facebook to get additional help."…Read full bio
EaseUS Todo Backup

Smart backup tool for your files, disks, APPs and entire computer.
Topic Clusters
Interesting Topics