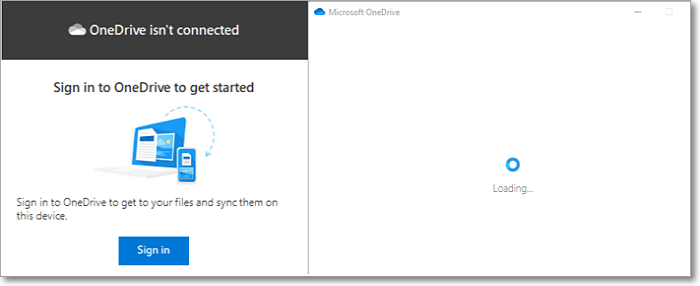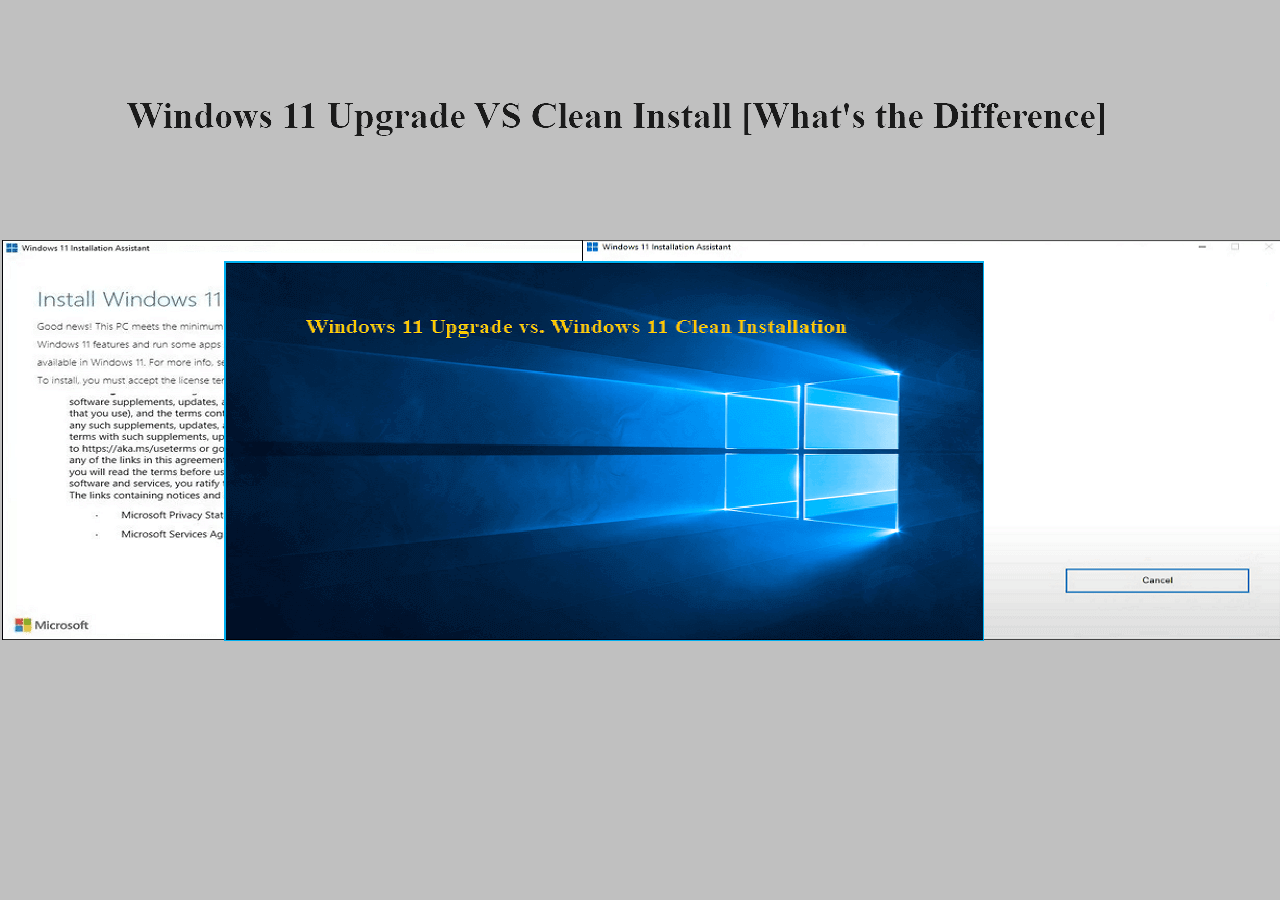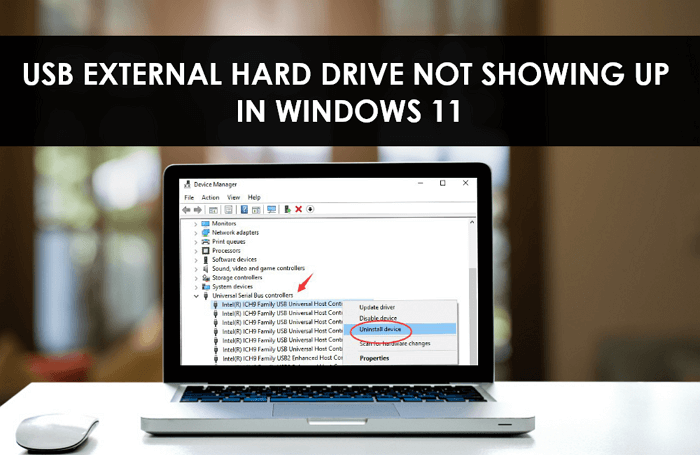Page Table of Contents
When syncing files on Windows from network storage, it's sometimes possible to experience the "Windows 10 Sync Center not working" issue. What could be the reason behind this problem? How can you solve it? This article has come to your rescue to help answer these questions. EaseUS will outline the causes of Sync Center not working and describe seven fixes you can apply to solve the problem. Read on.
How to Fix Sync Center Not Syncing Windows 10
The right fix to your "Sync Center not syncing" will depend on the reason behind it. This section will outline the possible fixes based on different case scenarios.
Case 1. Enable Offline Files Greyed Out
If you have the "enable offline files" feature greyed out, you can fix it by enabling opportunistic locking. Also, you can try reinitializing the offline files cache. Follow the steps below.
Fix 1. Enable Opportunistic Locking
Below are the steps to enable opportunistic locking on Windows 10:
Step 1. Open the Run dialog box, type "regedit.exe" and hit Enter.
Step 2. Go to the following registry subkey:
HKEY_Local_Machine\SYSTEM\CurrentControlSet\Services\LanmanServer\Parameters\

Step 3. Next, right-click anywhere in the white space and select "New" to create a new "REG_DWORD." Name it "OplocksDisabled" and set the value to "0."
Step 4. Open the following subkey to create a new "REG_DWORD" and name it "OplocksDisabled." Set the value to "0." Note: If the "Parameters" subkey doesn't exist, you can create a new one first.
HKEY_Local_Machine\SYSTEM\CurrentControlSet\Services\MRXsmb\Parameters\

Step 5. Lastly, quit the Registry and restart your device. Check if the Sync Center is now working correctly.
Fix 2. Reinitialize Offline Files Cache
Follow these steps to initialize the offline files cache:
Step 1. Open the Registry Editor and go to the following subkey:
HKEY_LOCAL_MACHINE\System\CurrentControlSet\Services\CSC

Step 2. Right-click anywhere in the white space, select "New," then "Key." Type "Parameters" in the key box to create a new subkey.
Step 3. Right-click "Parameters," select "New">"DWORD 32-bit Value," and type "FormatDatabase."

Step 4. Next, right-click "FormatDatabase," select "Modify," then set the value to "1." Click "OK" to exit the window.
Step 5. You can now exit the Registry and restart your device to check if this fix has resolved the problem.
Case 2. Windows 10 Always Available Offline Missing
If you're not seeing the "Windows 10 always available offline" feature, you can fix the issue using the following methods:
Fix 1. Don't Use D-link Network Storage Device
For your files to appear offline, you must use a network storage device supporting this feature. If D-link is among your network storage devices, it won't support offline sync. To solve this, consider changing your network storage device to one that supports offline files. This will fix the Windows 10 Sync Center not working.
The "Windows 10 always available offline" feature will not work if you've enabled the option for "Remember my credentials." This is mostly true if you're connecting to a NAS storage service. You can remove this setting using the following steps:
Step 1. Type "Credential Manager" in the search and hit Enter to open it.
Step 2. Navigate to the "Manage your credentials" section and click "Windows Credentials."

Step 3. Select your host's credentials and click the "Remove" option. This will erase your credentials and allow you to access the Windows 10 available offline feature without restrictions.
Is this article helpful? Share it on your social media if you think so!
Case 3. Windows 10 Folder Redirection Offline Files Not Syncing
If you've enabled the "Enable continuous availability" feature on your network share settings, it will prevent users from making shared folders available offline. This setting will also affect redirected folders. You'll need to uncheck the "Enable continuous availability" feature under the "User Properties" settings to share folders and files offline.

Case 4. Offline Files Service Cannot Be Activated Windows
You'll likely experience the "Windows 10 Sync Center not working" problem if you've not activated the Offline Files service on Windows. Below are the steps to enable this feature:
Step 1. Open the Control Panel, click "View by", and then select "Small icons."
Step 2. Click "Administrative tools," then double-click "Services" under it.

Step 3. Under "Services," navigate to the "Offline Files" option. Right-click on this option, then select "Start." This will activate the Offline Files service feature.
Case 5. Files Do Not Sync
Windows 10 Sync Center may also fail to work if you want to access files not set to sync by default. There is a setting under "Group Policy" that allows you to set some files so they do not sync by default. Such could include files with extensions like .mdb, .db, .mde, .ldb, and .mdw.
You'll need to disable the "Files not cached" setting to sync files with these extensions. Check the following steps:
Step 1. Type "group policy" in the search box, then hit Enter to open "Edit Group Policy."
Step 2. Click "Administrative Templates" under "Computer Configuration," then double-click "Network."

Step 3. Double-click "Offline Files" under "Network."
Step 4. Next, find and double-click the "Files not cached" option.
Step 5. When the next window opens, select the "Disabled" option, then click OK. This will disable the "Files not cached" setting and allow your device to sync all file extensions while offline.

Try Best Free File Sync Software to Sync Files
If you're having problems using Windows's "Sync Center" feature, there's an alternative method. This entails using the best free file sync software, like EaseUS Todo Backup. With its "Sync" feature, Todo Backup allows you to sync files on Windows 11/10/8/7 seamlessly.

You can sync files between your Windows 10 computer and a connected network, external hard drive, NAS, or cloud storage. As the best file sync software for Windows 10, EaseUS has no size limitations; therefore, you can sync files of any size. It has a friendly user interface that lets you easily select the source and destination paths for the files you want to sync.
EaseUS Todo Backup also supports file backup and recovery in addition to the syncing feature. It lets you automatically back up files, hard disks, systems, and computer apps and save the backups in various locations.
The mean features of EaseUS Todo Backup include:
- Perform system backup and restore
- Supports real-time file syncing
- Allows you to set a sync frequency using the daily, weekly, and monthly schedule
- You can sync files to a network, cloud storage, NAS, or external hard drive
- Offers a free cloud storage space of up to 250GB
- Supports transferring Windows 10 to another PC
Ensure you download EaseUS Todo Backup Free today to use it as the best free file sync software. The steps to get started with this tool are quite straightforward. The professional version is also affordable and has more features.
Secure Download
Why Is Sync Center Windows 10 Not Working
Windows 10 Sync Center is a functionality that allows you to access your network files offline on your computer even when no internet connection is available. Sometimes, this feature may fail to work for several reasons. Some of the common reasons behind Sync Center Windows 10 not working include:
- Windows 10 folder redirection offline files have failed to sync.
- You cannot activate the offline file service.
- You have the "enable offline files" feature grayed out.
- The "Windows 10 always available offline" feature is missing.
- Files have failed to sync.
These features may cause the Sync Center not to work.
Is this article helpful? Share it on your social media if you think so!
To Wrap Things Up
The "Windows 10 Sync Center not working" issue is common on Windows. It happens when Windows 10 folder redirection offline files have failed to sync; you cannot activate offline file service, have the "enable offline files" feature grayed out, etc. You can try the seven fixes described in this article to fix the problem.
Ensure you use EaseUS Todo Backup if you want a free alternative to sync files on Windows 11/10/8/7. This reliable tool allows you to sync files without size limitations across different platforms. You can sync files from your computer to an external hard drive, cloud storage, network, or NAS. Download and install EaseUS Todo Backup today to enjoy its unique sync features freely.
Secure Download
FAQs on Sync Center Not Syncing Automatically
Below are frequently asked questions about Sync Center not syncing automatically.
1. How Do I Get Rid of Sync Center in Windows 10?
You can disable Sync Center on Windows 10 using the following steps:
- Step 1. Open the Control Panel and click on Sync Center.
- Step 2. Next, go to Manage Offline Files and select Disable Offline Files.
- Step 3. Click Yes to initiate the process of disabling offline files and getting rid of Windows 10 Sync Center.
2. Why Does Sync Center Sync Offline Files Very Slowly?
Sync Center Offline slowly syncs files because it obtains them from non-Microsoft servers. Non-Microsoft servers (such as back-end file servers) are usually slower because they contain files not sorted alphabetically. They'll need to sort these files before syncing takes place; hence, it will take longer.
3. How Do I Fix Sync Center Sync Failed with Offline Files?
You can fix Sync Center sync failure using the following methods:
- Enabling opportunistic locking.
- Reinitializing Offline Files cache.
- Changing your network storage service.
- Removing credentials.
- Unchecking the Enable continuous availability feature.
- Activating the Offline Files service on Windows.
- Disabling the File not cached setting in Group Policy.
These fixes will solve the Windows 10 Sync Center not working issue.
Was this page helpful? Your support is truly important to us!

EaseUS Todo Backup
EaseUS Todo Backup is a dependable and professional data backup solution capable of backing up files, folders, drives, APP data and creating a system image. It also makes it easy to clone HDD/SSD, transfer the system to different hardware, and create bootable WinPE bootable disks.
Secure Download
-
Updated by
"I hope my articles can help solve your technical problems. If you are interested in other articles, you can check the articles at the bottom of this page, and you can also check my Facebook to get additional help."…Read full bio
EaseUS Todo Backup

Smart backup tool for your files, disks, APPs and entire computer.
Topic Clusters
Interesting Topics