Ⅰ. What Is Backup & Types of Backup
*In this article, referring to "backup" mainly means backing up computer files.
Every data protection site has emphasized the importance of making a backup. However, even if we know we're supposed to make backups to protect our data and important files, any one of us can get confused about which backup method is the best and most secure. So let's go back to the beginning. Before creating a backup, let's first understand what a backup is and what types of backups are.
What is backup? In general, a backup is a duplicate copy of data that can be used to restore the original after a data loss event. The purpose of creating a backup is to protect important files from being lost due to hardware failure, software corruption, accidental deletion, or other unforeseen disasters.
There are three types of backups: full backup, incremental backup, and differential backup. Let's take a look at each one in more detail.
1) Full Backup: A full backup copies all the files in the selected folders/directories to the specified destination. Full backups are usually performed less frequently than other types of backups because they require more time and storage space. If you have large amounts of data to back up, you may want to consider using an external hard drive or other removable storage devices.
2) Incremental Backup: An incremental backup copies only the files that have been modified since the last backup (full or incremental). Incremental backups are typically performed more frequently than full backups and require less time and storage space.
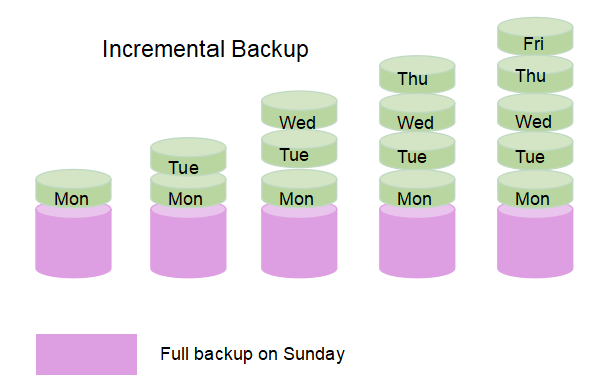
3) Differential Backup: A differential backup copies only the files that have been modified since the last full backup. Differential backups are usually performed less frequently than incremental backups but more often than full backups. They require more time than incremental backups but less storage space.

LEARN MORE
In this part we have introduced the three types of backup. Among which most users are more familiar with the full backup. If you are curious about incremental and differential backup, click here to learn about incremental vs differential backup.
Ⅱ. Smart Plan: The Best Strategy to Create a Backup
There is no "one size fits all" solution when it comes to computer backups. The best backup strategy depends on your data, how often it changes, and how much you can afford to lose.
Here are some factors to consider when creating a backup plan:
- - How much data do you have?
- - How often does it change?
- - What type of data is it? (e.g., documents, photos, music, etc.)
- - How much can you afford to lose?
- - What is the likelihood of data loss? (e.g., hardware failure, software corruption, accidental deletion, etc.)
- - What is the cost of data recovery?
Based on the answers to these questions, you can decide how often to back up your data and what type of backup to use.
For example, if you have a large amount of data that changes frequently, you may want to consider using an incremental backup strategy. This means that you will back up your data regularly (e.g., daily or weekly), and only the files that have been modified since the last backup will be copied. This is a good option if you have limited storage space and/or time for backups.
On the other hand, if you have a small amount of data that doesn't change often, you may want to consider using a full backup strategy. This means backing up all your data at once (e.g., monthly or yearly) and copying all the files to the specified destination. It is a good option if you have plenty of storage space and/or backup time.
No matter what backup strategy you choose, it's essential to test your backups regularly to ensure they are working properly. This can be done by restoring a few files from your backup and comparing them to the originals. If there are any differences, you will know that your backup is not working correctly, and you will need to troubleshoot the issue.
LEARN MORE
If you explore deeper in the backup field, you will not miss the 3-2-1 backup strategy. In general, the numbers stand for the backup copies and the backup locations. Click here to learn about the backup strategy.
Ⅲ. How to Backup Computer on Windows - Backup Choices
After learning the basic information of backup, now it's time to know how to back up a computer on Windows. When we say "back up your computer", it's actually a very vague description because we need to back up the data, and the data in a computer can be divided into several parts. For example, you might want to backup important files on your computer, and these files can store in folders or disks. Or you want to back up the system disk of your computer so that you can restore your system in case your computer is unable to boot or is badly damaged. So this section will explain what to do when backing up different parts of your computer and where to store the backup.
Backup Choices You Need to Know
When creating the backup file, choosing a proper destination and a proper backup format is very important. Commonly, three backup choices can meet different data protection demands: back up to an external hard drive, create a disk image backup, and back up to a cloud service.
External hard drive: When creating the backup file, choosing a proper destination is very important. The best place to store backups is an external hard drive because it's safe, easy to use, and can store a lot of data. With an external hard drive, you can copy and paste specific files, store a backup image, or clone a disk or partition to it.
Disk Image: A disk image is an exact disk or partition copy. Disk images are often used for backup purposes. It is recommended to create a system disk image to an external hard drive in case your computer fails to boot.
Cloud: Saving files to a cloud service as a backup is a new trend. Cloud outperforms the traditional backup destination in the aspects of universal access and scalability. If you think you need to check and access the backed-up files now and then, using a cloud drive service is a good choice.
Ⅳ. Backup the Entire Computer | All Backup Choices Are Included
- #1. Backup Computer to An External Hard Drive
- #2. Create a Disk Image Backup Computer
- #3. Backup Computer to Cloud
#1. How to Backup Computer to An External Hard Drive
In the above part, it has been mentioned that an external hard drive is the best backup destination. It is rich in storage, fast in data transfer, and portable in carrying. What's more, with an external hard drive, you can manually create a copy of essential data or set the drive as the backup destination with backup software.
a) Manually backup files and folders:
This is the easiest way of backing up computer data to the external hard drive.
Step 1. Connect your backup external hard drive to your computer. (If it is a new drive, you might need to initialize it in advance.)
Step 2. Copy and paste the files you want to backup to the external hard drive.
- Notice:
- With this method, you can only back up files and folders. If you want to backup your system or the whole disk (including disk layout), you need to use Windows built-in system image tool or a third-party backup utility.
b) Set the drive as a backup location:
When using Windows built-in backup utilities (File History or Backup and Restore) and third-party backup software to a backup computer, the system would notice you choose a backup drive in the setup process. Here we will tell you how to set up your external hard drive as the backup location.
Set up File History:
Step 1. Go to Control Panel > System and Security > File History.
Step 2. Connect your external hard drive to the computer.
Step 3. Click "Select drive" on the left, and choose the connected hard drive as a backup destination.

Window File History helps you create copies of different versions of your files so you can restore any of them at any time. Click the linked article below to see how to backup computer with Windows File History.
Set up Third-party Backup Software:
If you're using third-party backup software, you can choose to save the backup file to various locations. Here, we will take EaseUS Todo Backup as an example to show you the process of backing up a computer to an external hard drive. Download the free backup software and follow the guide step-by-step.
- Key Takeaways of EaseUS Todo Backup
-
- Completely free software to backup computer
- Easy to get along with. Doesn't need to spend too much time learning how to use
- Set task for full/differential/incremental backup
- Wild range of backup support: from a single file folder to the entire operating system
Secure Download
Step 1. Click "Select backup contents" to initiate a backup.

Step 2. There are four data backup categories, File, Disk, OS, and Mail, click File.

Step 3. Local and network files will be displayed on the left side. You may extend the directory to choose which files to back up.

Step 4. Select the location where you want to store the backup by following the on-screen instructions.

Click "Options" to encrypt the backup with a password in "Backup Options," and to setup a backup schedule and choose to initiate a backup at a certain event in "Backup Scheme." There are a variety of other customization options available for the backup process.

Step 5. You may save the backup to a local disk, EaseUS' online service, or a NAS.

Step 6. EaseUS Todo Backup enables customers to back up data to a third-party cloud drive and its own cloud drive.
If you want to back up data to a third-party cloud drive, choose Local Drive, scroll down to add Cloud Device, add your account, and then log in.

You can also save backups to EaseUS's cloud storage service. Sign up for an EaseUS Account and log in after clicking EaseUS Cloud.

Step 7. To begin backup, click "Backup Now" Once the backup process has been finished, it will be shown as a card on the panel's left side. To further manage a backup job, right-click it.

Both EaseUS Todo Backup and Windows Backup and Restore are the recommended methods of backing up the computer to an external hard drive. Click the linked article below to see the full guide on how to backup a computer to an external hard drive.
#2. How to Backup Computer by Creating a Disk Image
A disk image contains the entire data, including the disk's on-disk structure, and saves the information in an image file format. After you create a disk backup image, you will not be able to access the contents of the backup until you perform a restore. So most users choose to back up the system as an image. A system image is a complete copy of your PC, including the operating system, applications, settings, configuration, and all your files. If you're having trouble booting Windows, or if your PC has been damaged by malware or experienced a hardware failure, you can use a system image to restore your PC to an earlier state when you created the system image.
Windows Backup and Restore (Windows 7) is designed for users to create system images, follow the guide to see how to create a computer system image with this tool.
Note: Remember to format your USB flash drive to NTFS in advance. Otherwise, you'll meet "can't create system image to USB drive" error.
Let's see how to manually create a system image on Windows 10/8/7 on your own:
Step 1. Connect the empty USB flash drive to your PC. If it's a USB flash drive, format it to NTFS first.
Step 2. Open the "Backup and Restore" (Windows 7) pane.
- On Windows 7: Right-click on the Start icon > Select "Control Panel" > Select to open "Backup and Restore".
- On Windows 10/8: Right-click on the Windows icon > Select "Search" > Type in: Control Panel and select to open it > Click "Backup and Restore (Windows 7).

Step 3. Click "Create a system image".
Under the On a hard disk section, select the external USB drive or USB flash drive as the destination disk to save the Windows system image, and click "Next" to continue.

Step 4. The System and the System Reserved partitions are to be selected by default; click "Next" to continue the process.

Step 5. Click "Start backup" to create your current system image on the USB drive.

When the process finishes, you've successfully created the system backup image to your USB drive.
For Your Information:
- 1. Only when the current Windows OS can boot up or boot into the restore window can the system image created by using Windows Backup and Restore be restored.
- In other words, when the current system can't boot up, you can't restore Windows with the image on your USB drive.
- 2. The system image can only be used to restore to the source computer.
- 3. You cannot restore the system image to another PC using a different system, for example, to restore a Windows 7 system image to a Windows 10 computer. It's not supported.
#3. How to Backup Computer to Cloud (OneDrive)
There are two ways for a user to backup computer content to the cloud drive, one is to set up to backup and sync computer content to the cloud drive, and the other is to choose the cloud drive as a backup destination. OneDrive is Windows's built-in cloud service. You can set it up to automatically sync specific folders to OneDrive. Here is how you can do it.
To back up your main files or data, follow the steps below:
Step 1: Open the OneDrive app on your desktop. You can find it in the Start menu or by pressing the Windows key + I on your keyboard.

Step 2: Once OneDrive is open, click the "Back up files" option in the left sidebar.

Step 3: Select the folders you want to back up on the next screen and click the "Next" button.

Step 4: Finally, click the "Start backup" button to begin the process.
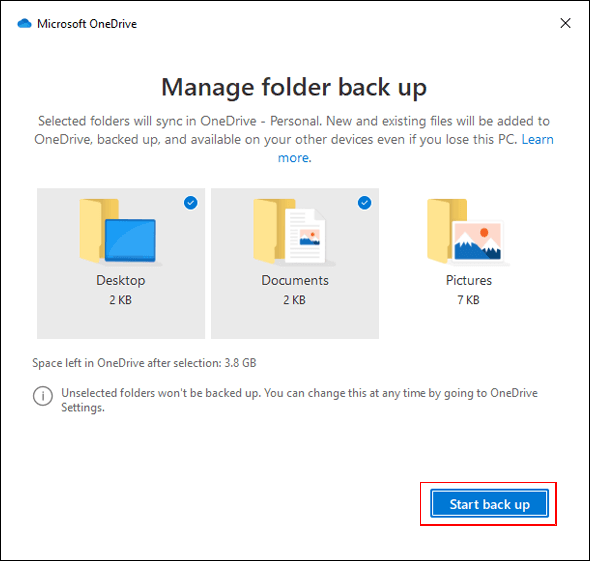
LEARN MORE
Whether you want to back up a computer to a portable hard drive or sync computer data to a cloud drive service, you can find solutions on the above content. The linked article provides an overall view of backing up the entire computer. If you're still curious, click here to learn about how to backup the entire computer.
Ⅴ. Top 8 Windows Backup Software for Imaging Computer
In the content above, you have seen that there are free Windows built-in backup utilities like File History, Backup and Restore (Windows 7), and OneDrive. There is also efficient third-party backup software such as EaseUS Todo Backup that can help you back up your computer with minimal effort. But how to choose the right backup tool for your PC? Are there any other choices? Here are the eight best backup software for Windows 11/10/8/7 that you can use based on their main features.
| Comparison | Pros | Cons |
|---|---|---|
| File History |
|
|
| EaseUS Todo Backup |
|
1. Clone and some other advanced features are paywalled |
| Paragon Backup & Recovery |
|
|
| Cobian Backup |
|
|
| Acronis Cyber Protection |
|
|
| O&O Disk Image |
|
|
| FBackup |
|
|
From this comparison chart, you can see both the pros and cons of this eight backup software. Check the content one by one, and choose the one that suits you the best.
LEARN MORE
The above part is only the comparison chart of the top 8 backup software's features. If you want to know more about each backup software, click here to learn more about the best free Windows backup software.
Ⅵ. How to Backup Mac Computer
There are two ways to back up a Mac computer: Time Machine and third-party backup software. Time Machine is a built-in backup utility for all Mac computers that can back up data to an external drive. It allows users to back up their entire system or just selected folders. Besides, it keeps hourly backups for the past 24 hours and daily backups for the past month. As for the third-party backup software, we recommend using EaseUS Todo Backup for Mac since it's easy to use and supports multiple backup options.
#1. How to Use Time Machine to Backup Mac Computer
Step 1. Connect an external drive to your Mac computer. Time Machine requires an external storage device connected to your Mac in order to create backups. The drive can be either a USB, Thunderbolt, or Firewire drive.
Step 2. Once it's connected, open Time Machine from the Applications folder or by clicking the Time Machine icon in the menu bar.
Step 3. When the Time Machine interface appears, select Use Disk and then choose the external drive you just connected.
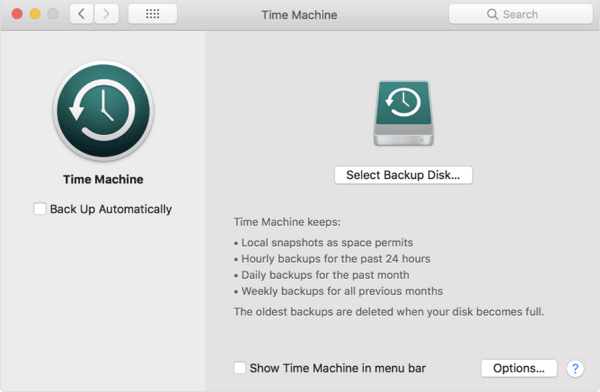
Step 4. After selecting the disk, click on Use for Backup to start using it for backups. Time Machine will now begin backing up your entire system to the external drive.
Step 5. You can verify that backups are being created by clicking on the Time Machine icon in the menu bar and then selecting Enter Time Machine. This will open up a Finder window where you can browse through past backups.
#2. How to Use EaseUS Todo Backup for Mac
Step 1. Launch and run EaseUS Todo Backup for Mac.
Click the first Backup tab or simply click the + button in the bottom-left corner to create a backup project - name the backup project and click OK.

Step 2. Set up the backup destination where you want to store Mac files as backups, automatic backup frequency, etc, and click OK.

Step 3. Add files and folders to the backup project.
Click File+ to selectively choose files and folders to add to the backup, and click the blue start button to back up your Mac to another drive or external device.

LEARN MORE
Want to know more about Mac backup? Click here to get more information about how to backup a Mac computer.
The Bottom Line
That's all about how to backup the computer. By following this guide, you can know the backup types, what is a smart backup strategy, how to a backup computer, etc. If you have any questions or suggestions, feel free to leave us a comment below. And don't forget to share this guide with your friends if you find it helpful.
Was This Page Helpful?
Updated by Larissa
Larissa has rich experience in writing technical articles and is now a professional editor at EaseUS. She is good at writing articles about data recovery, disk cloning, disk partitioning, data backup, and other related knowledge. Her detailed and ultimate guides help users find effective solutions to their problems. She is fond of traveling, reading, and riding in her spare time.
Jean is recognized as one of the most professional writers in EaseUS. She has kept improving her writing skills over the past 10 years and helped millions of her readers solve their tech problems on PC, Mac, and iOS devices.
Related Articles
-
One for All Guideline: How to Clone a Hard Drive
![author icon]() Jean/Nov 25, 2024
Jean/Nov 25, 2024 -
A Complete Guide to System Image Recovery in Windows 11/10/8.1/7
![author icon]() Jean/Oct 29, 2024
Jean/Oct 29, 2024 -
Beginner's Guide: How to Use File History Windows 10
![author icon]() Jean/Nov 25, 2024
Jean/Nov 25, 2024 -
2024 Ultimate Guide: How to Factory Reset PC
![author icon]() Jean/Jul 24, 2024
Jean/Jul 24, 2024