Backing up your computer regularly cannot be emphasized enough. If you are like the vast majority of people who use Macs, a lot of highly essential papers and data are stored on your system's storage devices. If you suffer a catastrophic data loss, the consequences might be severe and manifest themselves in several ways for you. If we want to enjoy the benefits of living in a digital environment, we must be willing to accept this as one of the risks that come along with it.
The ways of data backup do not compete with one another, so if you want to ensure that your information is secure, you should consider generating more than one backup. Let's investigate how to create a backup on your Mac so that even if anything unexpected causes you to lose your data, you won't have to worry about it being lost forever.
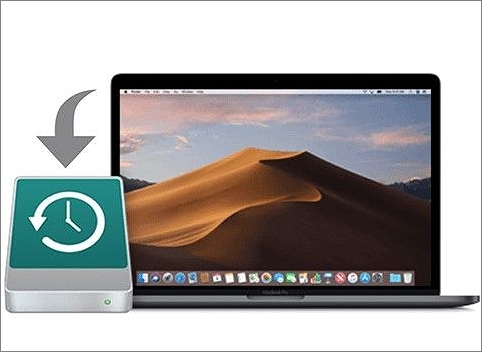
Part 1. Why Should You Backup Mac Computers?
Creating backups at regular intervals is universally acknowledged worldwide as a recommended practice. This is an activity you should participate in for various reasons to safeguard the important data saved on your Mac. The following are some of the most crucial:
- Backups provide protection that may assist you in recovering from unforeseen circumstances involving data loss. They could be the only option to retrieve data from a Mac that has been misplaced or has a hard disk that has been damaged.
- After reinstalling macOS or setting up a new Mac, user data may be restored from backups if created beforehand.
- Make regular backups of your important files to protect yourself in the case of a catastrophic disk failure or data loss on solid-state drives.
- The ability to restore older versions of data and documents may be obtained via the use of backups.
- Mac virus is uncommon, but a backup may help you retrieve your data.
- Before installing a significant macOS update, you should back up your Mac if anything stops operating.
Part 2. Three Methods: How to Backup Mac Computers?
1. Backup Mac Computer with EaseUS Todo Backup For Mac
The easiest way to back up your data on a Mac computer is to use a third-party tool --- EaseUS Todo Backup For Mac. This is an intelligent tool used to back up data from any Mac device and reduce data loss. It can create file backups in full, incremental, or differential modes, using templates for iTunes, mail, contacts, documents, and photos. As an ideal companion for Time Machine, this software is able to help you archive files to a hard drive, network volume, CD/DVD or external device that can be auto-mounted as well.
So if you do not know how to back up your Mac computer's data by yourself, use this energy-saving tool to help you. There are many features of using EaseUS Todo Backup:
- Easily backup important data and protect all from potential risks, like virus attack, system crash, hard drive failure, natural disaster or operation error.
- Set up an automated backup schedule in stealth mode and encrypt your backup to protect privacy.
- Compress backups to save storage space and restore archives on any computer without any impact on original data.
- Clone Mac Hard Drive to SSD.
- Share and keep your files always updated between two different locations.
- Create a Disk Image on Mac.
See also:
Follow these simple steps below to backup your Mac data with this tool:
Step 1. Launch and run EaseUS Todo Backup for Mac.
Click the first Backup tab or simply click the + button in the bottom-left corner to create a backup project - name the backup project and click OK.

Step 2. Set up the backup destination where you want to store Mac files as backups, automatic backup frequency, etc and click OK.

Step 3. Add files and folders to the backup project.
Click File+ to selectively choose files and folders to add to the backup and click the blue start button to back up your Mac to another drive or external device.

2. Backup Mac Computer with Time Machine
There are a lot of things that might have played a role in choosing a Mac for all your computing requirements, and they include: One of them is the simplicity with which even relatively inexperienced users can use the highly developed capabilities of the computer. Your computer is packed with features developed specifically to make your time spent using it simpler and more fruitful.
The Apple developers are well aware that it is essential for the company to offer customers a method by which they can quickly and easily create high-quality backups of both their operating system and their data. In light of this, they have thoughtfully provided you with first-rate backup software as part of your Mac operating system. It is called Time Machine, and we will demonstrate how you may use it to safeguard the data on your computer.
Step 1: Launch the Time Machine software.
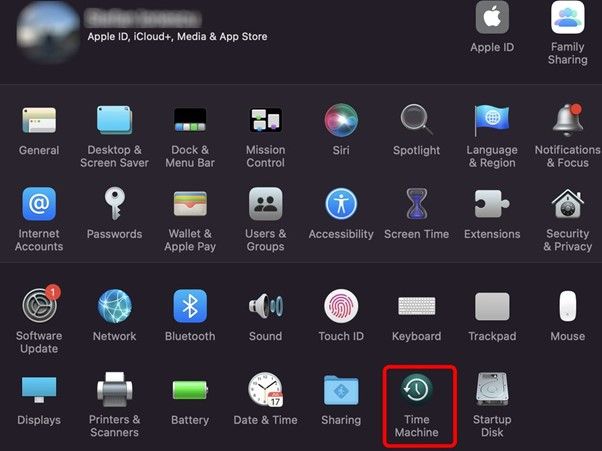
Step 2: Connect the drive to the Mac. 11.0 macOS Big Sur Time Machine backups use APFS. You may also utilize Mac OS Extended (Journaled) and Xsan formatted drives.
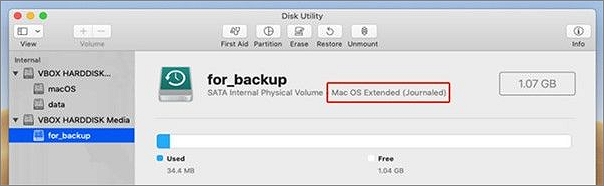
Step 3: After connecting the storage device, Time Machine will ask whether you wish to utilize it. Encrypting your backup is advised. Use as Backup Disk. If Time Machine doesn't identify your drive, add it manually.
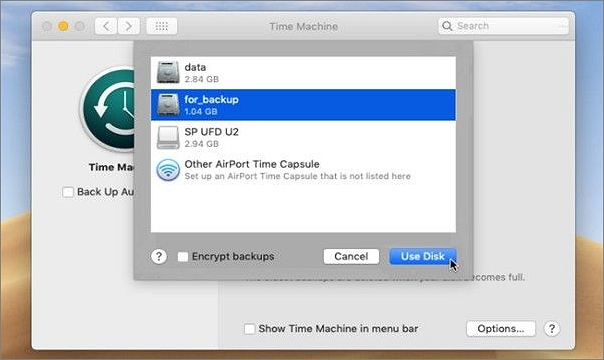
Step 4: Time Machine begins a backup once the disk is chosen. If it's, it'll take time. Subsequent backup times depend on the number of new files or system changes since the last backup.
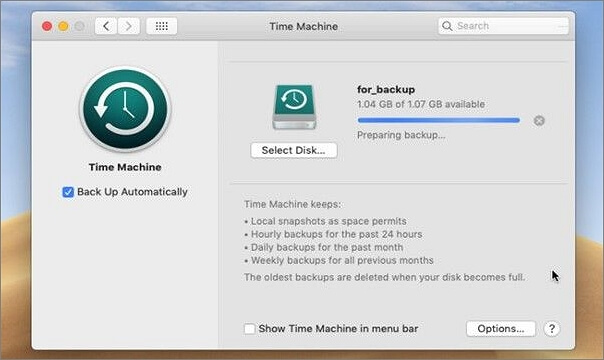
3. Backup Mac Computer to iCloud
Using iCloud to back up your data and documents on your Mac is an additional solution to the problem of data loss. To get things rolling, you'll need to have everything set up:
Step 1: You first need to check that your Mac is running the most recent version of macOS, which you can do by going to apple.com. 2.
Step 2: When your macOS version is up to date, pick System Preferences from the Apple menu by clicking on it.
Step 3: If you are already logged in, go to the System Preferences menu and choose Apple ID only once.
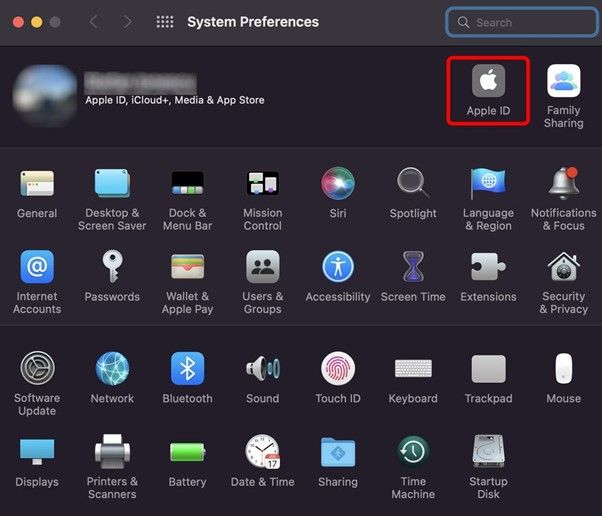
Step 4: Sign in at the top if you're not already.
Step 5: Click Next after entering your Apple ID and password.
Step 6: You'll be asked to combine iCloud with Contacts, Calendar, and Safari. Choose Merge or Don't Merge.
Step 7: Next, you can see which applications you may add or omit from your iCloud account and how much storage data you've used out of 5 GB. Upgrade to a bigger iCloud.
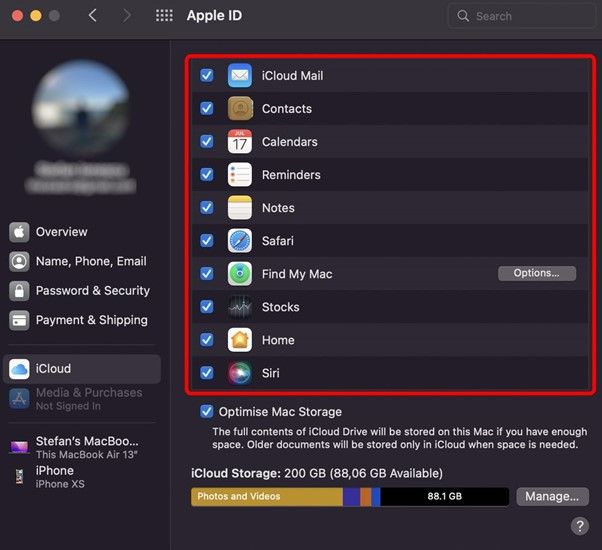
Part 3. FAQS
1. How Do I Make A Backup of My Mac Manually?
Time Machine's menu bar icon may be clicked to conduct a manual backup, or the icon for your backup disk can be held Ctrl and selected to do a manual backup. In the background, your computer is backed up.
2. Can You Backup Mac without Time Machine?
Without Time Machine, you may back up your Mac's data to an external hard drive. To get started, all you need to do is connect the external hard drive to your Mac. Finder > Preferences > Hard Disks and check them out. Make a desktop shortcut for these objects.
3. Why Won't My Mac Backup to An External Drive?
Make sure your backup disk is plugged in, active, and secure. If your backup drive is networked, make sure your Mac is too. Your backup drive may be unavailable if the network is down.
There are several ways to backup a Mac. Without a backup, you risk data loss and all its consequences. If you're not backing up your Mac, start now. You never know when a backup will save your data. And if the methods mentioned in this article don't work, we have also thoroughly discussed backing up data through EaseUS Todo Backup quickly and safely.
Bottom Line
There are several ways to backup a Mac. Without a backup, you risk data loss and all its consequences. If you're not backing up your Mac, start now. You never know when a backup will save your data. And if the methods mentioned in this article don’t work, we have also thoroughly discussed backing up data through EaseUS Todo Backup For Mac quickly and safely.
Was This Page Helpful?
Updated by Jerry
"I hope my articles can help solve your technical problems. If you are interested in other articles, you can check the articles at the bottom of this page, and you can also check my Facebook to get additional help."
Jean is recognized as one of the most professional writers in EaseUS. She has kept improving her writing skills over the past 10 years and helped millions of her readers solve their tech problems on PC, Mac, and iOS devices.
Related Articles
-
How to Create a Disk Image on Mac
![author icon]() Jean/Jun 17, 2024
Jean/Jun 17, 2024 -
Guide on How to Clone Mac Hard Drive to SSD
![author icon]() Jean/Feb 26, 2024
Jean/Feb 26, 2024 -
How to Upgrade and Change Mac Bootcamp Drive?
![author icon]() Tracy King/Jul 20, 2023
Tracy King/Jul 20, 2023 -
![author icon]() Jean/Dec 22, 2023
Jean/Dec 22, 2023