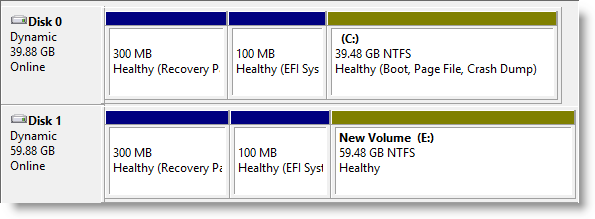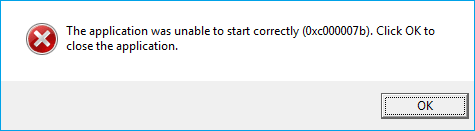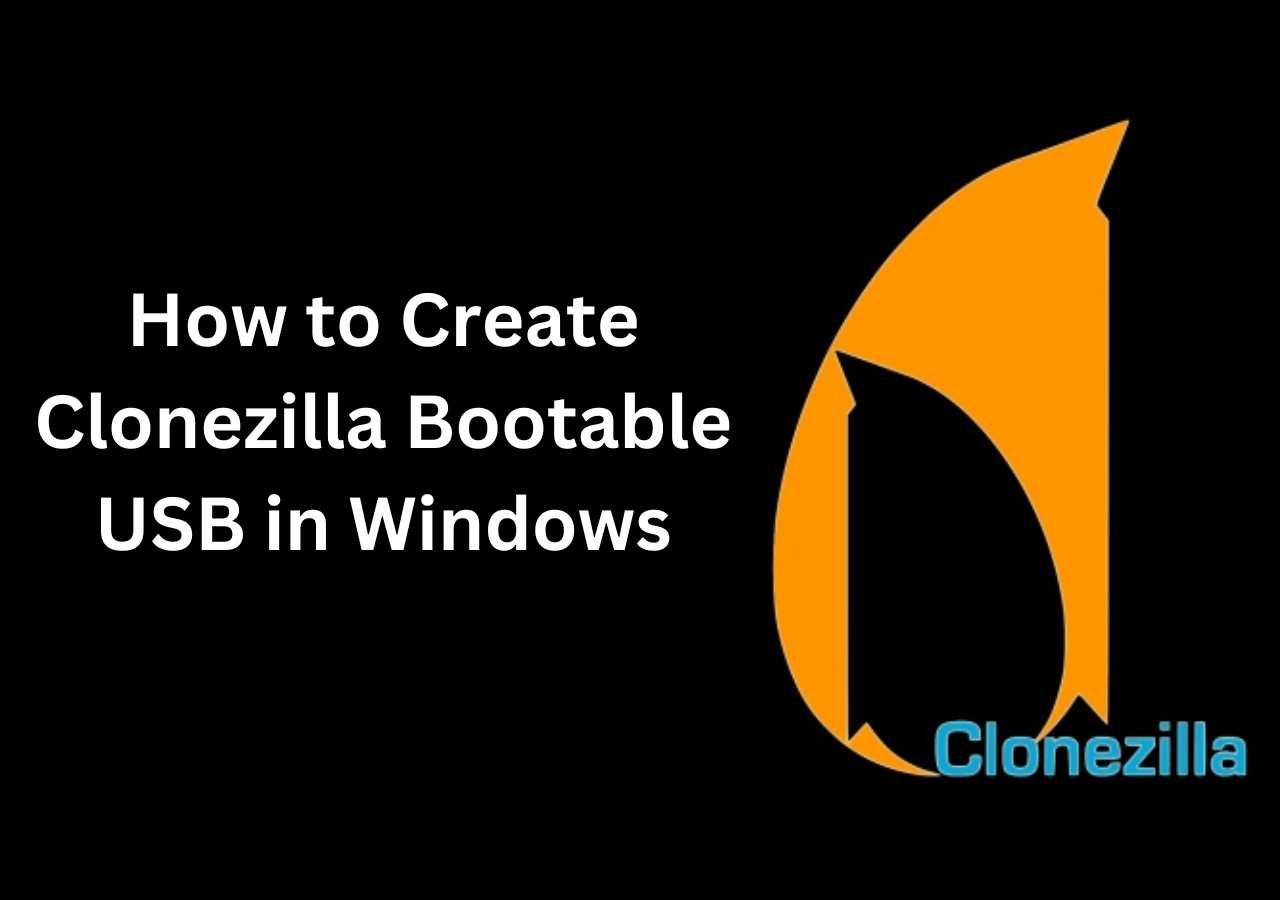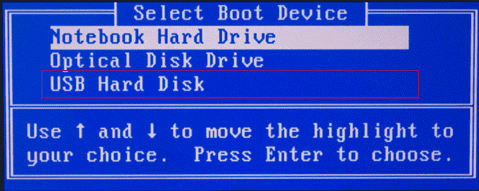Page Table of Contents
Methods discussed in this guide work for MS Outlook 2007, 2010, 2013, 2016, and 2019
| Workable Solutions | Step-by-step Troubleshooting |
|---|---|
| Fix 1. Auto Backup with Software | Download this Outlook email backup software...Full steps |
| Fix 2. Import/Export Wizard | Open Microsoft Outlook and log in...Full steps |
| Fix 3. Manual Backup Method | Click File and select Account Settings...Full steps |
"Do you know how to backup Outlook emails? I intend to save Outlook emails to the external hard drive to make a backup, but I don't know where does Outlook save the email files on my PC. If you know how to save Outlook emails to the hard drive, please let me know."
Whether you are using Outlook for business or personal purposes, it is necessary for you to backup Outlook emails regularly in case of any data loss. If you are looking for a way on how to save emails from Outlook to a hard drive or transfer emails from one Outlook account to another, you are in the right place. As here, in this tutorial, we will provide you with three effective methods to save Outlook emails to a local drive or external hard drive with step by step guide.
Method 1. How to Save Outlook Emails to Hard Drive Automatically
Email can fill your Outlook Inbox constantly with new messages, replies, and forwards. Before you know it, you could have many important emails. If you don't want to waste time and energy in exporting Outlook files or copying Outlook PST/OST files one by one, you can try professional file backup software - EaseUS Todo Backup.
This powerful tool offers automated, time-saving, and direct methods to backup Outlook emails. It not only helps you save Outlook emails to the hard drive, local folders such as Desktop or external hard drive, but also back up personal data in Outlook that contains emails, calendars, contacts, and other significant files if you need. Besides, you can set an automatic backup schedule to backup Outlook emails daily, weekly, monthly, or upon an event.
Secure Download
Other key and outstanding features of EaseUS Todo Backup:
- Comprehensive file and system backup in simple clicks
- Migrate Windows 10 from HDD to SSD without reinstalling
- Partition or disk clone to upgrade hard drive to improve computer performance
- Advanced backup features for better protection, such as full, incremental, or differential backup
Now, download this Outlook email backup software to save Outlook emails to hard drive or external hard drive automatically.
Step 1. Launch EaseUS Todo Backup on your computer, and click Create Backup on the home screen and then hit the big question mark to select backup contents.

Step 2. Among the four backup options, click "Apps data".

Step 3. Then you can see all the apps that can be backed up. Find and chekc the "Microsoft Outlook" option. Select the mailbox addresses you want to make a backup of the mails, contacts or calendars and click "OK".

Step 4. Next, you'll need to choose a location to save the Outlook backup by clicking the illustrated area.

Step 5. The backup location can be another local drive on your computer, an external hard drive, network, cloud or NAS. Generally, we recommend you use an external physical drive or cloud to preserve the backup files.

Step 6. Cusomiztion settings like setting an automatic backup schedule in daily, weekly, monthly, or upon an event, and making a differential and incremental backup are available in the Options button if you're interested. Click "Backup Now", and the Outlook backup process will begin. The completed backup task will display on the left side in a card style.

With this powerful tool, you can also transfer Outlook emails from one computer to another, which does great help when you are switching to a new computer. Besides, if you accidentally deleted emails in Outlook, you can recover lost Outlook emails to get back your important data.
Secure Download
Method 2. How to Backup Outlook Emails with Import/Export Wizard
If you don't like to use a third-party Outlook backup tool, the most straightforward way to back up and save Outlook emails to the hard drive by applying the Outlook Import/Export Wizard, which allows you to save the Outlook mails stored in an OST file to PST file format.
In addition to Outlook emails, this utility also saves other Outlook mailbox items such as Contacts, Notes, Calendar, Tasks, Journals, etc. in the PST file. The steps are as follows.
NOTE: This method is only valid if Outlook is accessible and connected to the Exchange server. If Outlook is inaccessible, and you can't use the Import/Export Wizard to save Outlook emails to the hard drive, follow the above method to backup Outlook emails automatically.
Step 1. Open Microsoft Outlook and log in > Click "File" > "Open & Export" and then click "Import/Export".
Step 2. Select "Export to File" in the Import and Export Wizard and then click "Next".
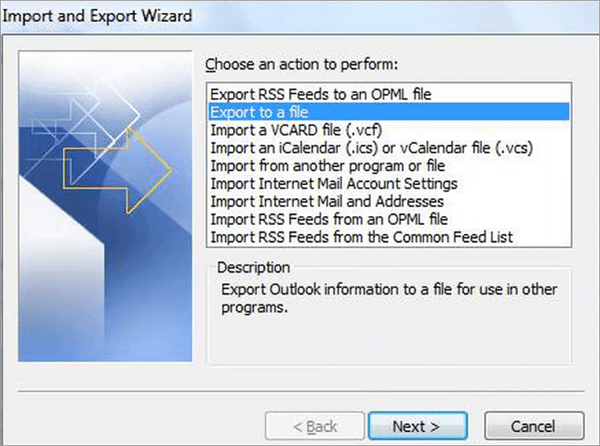
Step 3. Click Outlook Data File (.pst) and then click "Next"> Choose Inbox as the folder to export or expand Inbox and select the appropriate folder. Click "Next".
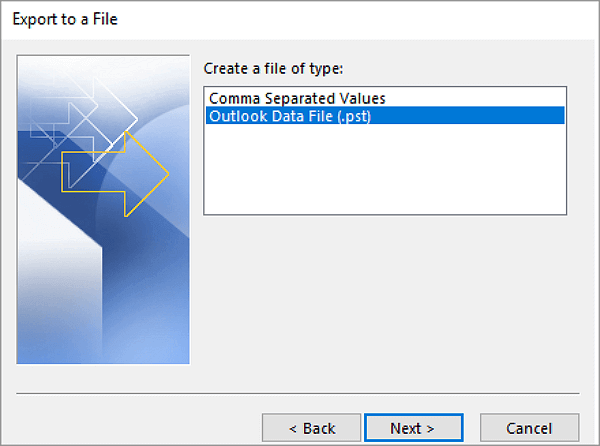
Step 4.If you need to back up Outlook to an external hard drive, then connect the external drive to your computer. Click "Cancel" if a dialog box appears on-screen.
Step 5. Click "Browse" and select the external drive from the list of storage devices and then create a name for your backup file. Click "OK".
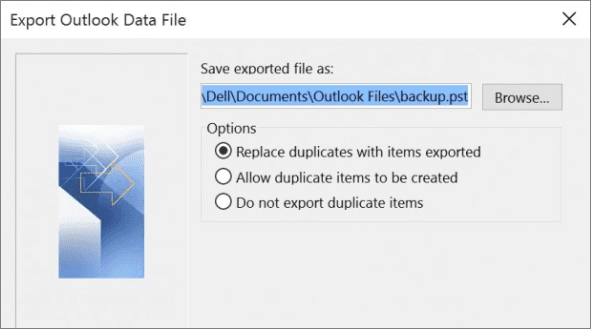
Step 6.Click "Next" > "Finish". To secure the messages, enter a password when prompted and then click "OK". Otherwise, click "Cancel".
In this way, your Outlook emails will be saved in a PST file on the hard drive. This PST file can be imported into any Outlook or Office 365 account to access the emails and other mailbox items.
Method 3. Backup and Save Outlook Emails to Hard Drive Manually
If you want to find the location of Outlook emails on your PC and manually copy to Outlook .pst or .ost files to another hard drive, follow steps below, and you'll make it:
Step 1. Check out where does Outlook save your emails: Run Microsoft Outlook and login > Click "File" and select "Account Settings".
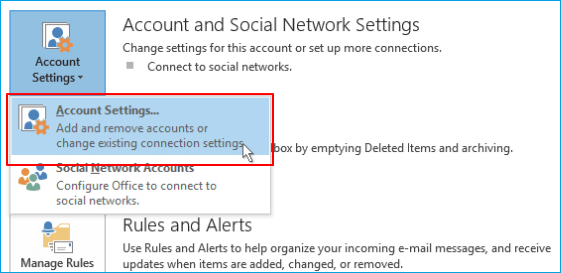
Step 2. Click "Data Files" and then check out the exact location of Outlook .pst and .ost files on your PC.
Step 3. If you need to open the PST or OST file in Windows Explorer, click "Open File Location".
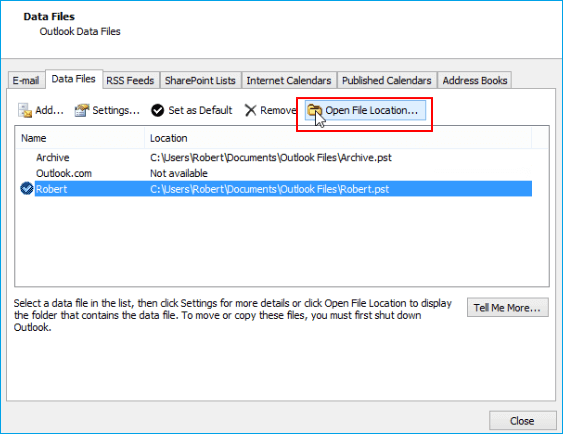
Step 4. If you need to copy Outlook .pst/.ost to an internal or external hard drive, you need to follow the exact path to find saved files on your PC:
1. Press "Win + R" to open Run dialog and type: %APPDATA% > Click "OK".
2. Navigate to the exact location where Outlook saves your .pst or .ost files:
drive:\Users\ \AppData\Local\Microsoft\Outlook
drive:\Users\ \Roaming\Local\Microsoft\Outlook
drive:\Users\ \Documents\Outlook Files
drive:\Users\ \My Documents\Outlook Files
drive:\Documents and Settings\ \Local Settings\Application Data\Microsoft\Outlook
Step 5. After this, you can copy .pst or .ost files and save to your local drive or external hard drive as a backup.
Conclusion
All the three solutions described in this article can help you backup Outlook emails to hard drive or external hard drive. The methods include the manual approach as well as the automated solution. Since the manual methods have some drawbacks, it's better to opt for an automatic Outlook email backup software.
With EaseUS Todo Backup, you can automatically and regularly save Outlook emails to hard drive, external hard drive, or even USB flash drive without any data loss. This is the most time-efficient and secure method.
Secure Download
How to Save Outlook Emails to Hard Drive FAQs
The following topics are highly relevant to how to backup outlook emails. Check the brief information if you also have these problems.
How do I save Outlook emails to an external hard drive?
To save Outlook emails to an external hard drive, EaseUS email backup program comes to help.
1.Launch and run EaseUS Todo Backup, on the main window, select "Email".
2.Connect to Outlook, select Outlook emails, and backup destination. Here, choose your external hard drive. Enter your Outlook password and select the email files that you want to back up.
3.Start the backup process. Click "Proceed" to start backing up your email files now.
Can you save Outlook emails to Google Drive?
You can backup Outlook emails with EaseUS Todo Backup, and save backup images to internal disks, external disks, network drives, or free cloud(Google Drive, Dropbox, and OneDrive) and CD/DVD.
How do I back up my emails to an external hard drive?
Back up your email:
1. Select File > Open & Export > Import/Export.
2. Select Export to a file, and then select Next.
3. Select Outlook Data File (.pst), and select Next.
4. Select the mail folder you want to back up and select Next.
5. Choose a location and name for your backupfile, and then select Finish.
6. If you want to ensure no one has access to your files, enter and confirm a password, and then select OK.
Was this page helpful? Your support is truly important to us!

EaseUS Todo Backup
EaseUS Todo Backup is a dependable and professional data backup solution capable of backing up files, folders, drives, APP data and creating a system image. It also makes it easy to clone HDD/SSD, transfer the system to different hardware, and create bootable WinPE bootable disks.
Secure Download
-
Updated by
Daisy is the Senior editor of the writing team for EaseUS. She has been working at EaseUS for over ten years, starting as a technical writer and moving on to being a team leader of the content group. As a professional author for over ten years, she writes a lot to help people overcome their tech troubles.…Read full bio -
Written by
Tracy became a member of the EaseUS content team in 2013. Being a technical writer for over 10 years, she is enthusiastic about sharing tips to assist readers in resolving complex issues in disk management, file transfer, PC & Mac performance optimization, etc., like an expert.…Read full bio
EaseUS Todo Backup

Smart backup tool for your files, disks, APPs and entire computer.
Topic Clusters
Interesting Topics