You visit every "how to fix an issue on your computer" webpage, and the last solution or fix you would find is to reset or reinstall Windows. If you run into unresolved Windows 10 or 11 issues, the inevitable solution is to reset or reinstall Windows. Now, in such cases, questions like how exactly do you reinstall Windows 10 or 11? Can I reinstall Windows 10 with BIOS, and much more pop up in our heads?
In this post from EaseUS, we will see how to reinstall Windows 10 from BIOS, when it is recommended, and what measures someone should follow to make this process smoother. Stay till the end to know the details.
📃Read more: How to Install Windows 10 from USB from BIOS
Can You Reinstall Windows from BIOS
No, you cannot reinstall Windows from BIOS, but BIOS helps you boot your device based on the boot files. The first thing you need to reinstall Windows is a USB, DVD, .pxe file, or a network to connect the system to the OS files.
Once we insert or connect the bootable devices, this is where BIOS comes into the picture. All popular manufacturers, like ASUS, DELL, MSI, HP, etc, provide keys to enter BIOS setup. It recognizes the device that contains the boot files (usually C drive) and then controls it to install the Windows 10 files on your device.
But here are some reasons why you would reinstall Windows 10 or 11.
- System performance issues.
- Virus or malware attacks.
- Software and driver conflicts.
- Upgrading to a new hard drive or SSD.
- Resolving system issues.
🔥Read More: How to Reinstall Windows 10 Without Losing Programs
What to Do Before Reinstalling Windows 10
While a reinstallation removes all the data on your device, you need to be careful because it may involve data loss. So, here are some things you need to do before starting this process.
- Data Backup: Data loss is the biggest concern while going for a reinstallation. It is important to back up files, photos, and documents.
- Make a list of installed software and product keys.
- Download the latest driver components.
- Check system requirements.
- Create Windows 10 installation media.
A reinstallation might erase all your data, so you need a tool with excellent backup options to safeguard your data. EaseUS Todo Backup Home is proven data backup software with ideal and excellent backup programs.
Secure Download
EaseUS Todo Backup Home provides a comprehensive set of functions for your computer running Windows 11/10/8/7. You can back up files to the cloud and create clones and images along with incremental and differential backups. The software makes your backup and recovery process a whole lot easier.
Follow the steps below to back up your computer data before reinstalling Windows 10.
Step 1. Launch EaseUS Todo Backup on your computer, and click Create Backup on the home screen and then hit the big question mark to select backup contents.

Step 2. To back up your Windows operating system, click "OS" to begin the backup task.

Step 3. Your Windows operating system information and all system related files and partitions will be automatically selected so you don't need to do any manual selection at this step. Next, you'll need to choose a location to save the system image backup by clicking the illustrated area.

Step 4. The backup location can be another local drive on your computer, an external hard drive, network, cloud or NAS. Generally, we recommend you use an external physical drive or cloud to preserve the system backup files.

Step 5. Customiztion settings like enabling an automatic backup schedule in daily, weekly, monthly, or upon an event, and making a differential and incremental backup are available in the Options button if you're interested. Click "Backup Now", and the Windows system backup process will begin. The completed backup task will display on the left side in a card style.

How to Reinstall Windows 10 in 2 Different Ways
Now that you know what you need to reinstall Windows 10 with BIOS, in this section, we will see two secure and efficient methods to reinstall Windows 10 on your computer.
- Way 1: Reinstall Windows Using the Windows Media Creation Tool
- Way 2: Reinstall Windows 10 from Setting
Way 1. Reinstall Windows Using the Windows Media Creation Tool
Microsoft provides a free tool called Windows 10 Media Creation Tool to reinstall or upgrade Windows 10. Rather than going for a third-party tool, we can use this to reinstall Windows 10. Here's how you can reinstall Windows 10 with Media Creation Tool.
Before you download the tool, you need to have:
- A strong Internet connection.
- A USB flash drive or DVD with at least 8 GB of free space.
Step 1: Visit Microsoft's website and download the Windows 10 Media Creation Tool.
Step 2: Double-click on the files to download. After installing, find the tool and run it as administrator to get started.

Step 3: Complete the installation and accept the terms and conditions; then, you will be redirected to "What do you want to do?" Page with two options.
You need to create Installation media to reinstall Windows 10 on your PC. So, check the Create installation media (USB flash drive, DVD, or ISO file)for another PC and click Next.

Step 4: Select the Language, Architecture, and Windows Edition you need for creating the installation media. You can tick the checkbox for Use the recommended options for this PC to continue with the language, edition, and architecture of your PC's current formats.

Step 5: In the following windows, Choose which media to use. Here, you can go with USB flash Drive or ISO file.

Step 6: Select the USB drive you want to use for reinstalling Windows 10 and click Next.
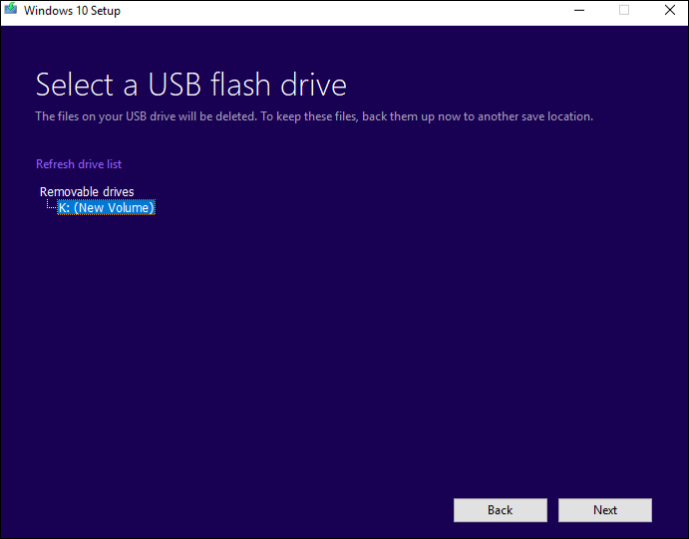
Step 7: Now, Microsoft's Media Creation Tool starts downloading the latest Windows 10 version installation files onto the USB flash drive on your PC.

Step 8: After downloading the USB installation files to the drive, it will then start creating the Windows 10 media.

Step 9: After finishing, the tool displays "Your USB flash drive is ready" to indicate it. Now, you can use this drive to boot up your computer and reinstall Windows 10.
Tip: All Microsoft's OS files and installation files are preset on the C drive. When you open your computer, the BIOS reads the files from the C drive (as it is marked active) and boots the device. The best thing you can do is back up your C drive and use it for reinstallation.
Now you've successfully reinstalled Windows 10 from BIOS! If this guide helped you share it with your friends and family!
Way 2. Reinstall Windows 10 from Settings
Reinstalling the OS used to be a thing back then with Windows 7. It used to be complex, and a normal user could not do it. But, Microsoft introduced Reset this PC features to reinstall Windows OS from Windows 8. You can reinstall Windows 10 or 11 on your computer using the same features. Make sure you plug in your charger to the laptop to avoid losing power during the process. So, here's how you can do it.
Step 1: Open Settings on your computer. Navigate to and go to Update & Security > Recovery. Click on Reset this PC header and click on the Get Started button to begin the process.

Step 2: Here, you can choose from two options for how to go about reinstalling Windows 10. The options are Keep my files or Remove Everything.
Remove everything will reset your PC to factory settings with the latest Windows 10 version, and Keep my files sets the OS options back to default and keeps your files like documents, music, etc.

Step 3: In the next window, you must choose "How would you like to reinstall Windows?" Cloud download or Local reinstall.
Cloud download downloads a fresh copy of all the files from Microsoft on the internet and performs a clean install. The Local reinstall uses the current system files to build a fresh copy of Windows 10.

Step 4: Next, you will see an Additional Settings window. This window contains the summary of what you have chosen so far. Under the options, you can see Change Settings options if you wish to revise the criteria for Windows Setup reinstallation.
Step 5: If you choose to "Remove everything", you will see some additional settings like Clean data, Delete files from all drives, and Downalod Windows.

You need to toggle the options based on your needs and make sure you toggle the Download Windows button and click Confirm.
Step 6: This window displays the list of processes you have selected. To cross-check the apps you delete, click on the List of apps to be removed.

Step 7: Once you confirm your options, a new window titled "Ready to reset this PC" appears. Start the process by clicking Reset, and wait for the process to complete.
After solving this problem, you may be interested in:
To Wrap Things Up
Reinstalling Windows OS is a common practice people follow to get rid of software issues, upgrade the OS, and improve the system's performance. This post includes two methods about how to reinstall Windows 10 from BIOS and some tips to ease the process.
Since reinstallation is a complex process, it might cause data loss threats on your PC if anything goes wrong. The best solution to protect data is to use a professional Backup tool like EaseUS Todo Backup. It is a one-stop solution for complete backup and recovery for all emergencies.
Secure Download
FAQs on How to Reinstall Windows from BIOS
Here are some of the most frequent FAQs asked on how to reinstall Windows 10 from BIOS. Hope these queries will help you.
1. How can I reinstall Windows 10 from a USB in BIOS?
Connect the USB flash drive to your device. Now, press the power button and the key which opens the BIOS settings on your device. Select the options to boot the device using the flash drive. This will reinstall Windows 10.
2. How do I reinstall Windows 10 without losing programs and data?
You can use installation media like a USB flash drive or DVD to reinstall Windows 10 without losing data. After selecting the installation media like USB or ISO files, on the next window, select Keep personal files to preserve your personal documents and files during reinstallation.
3. How do I reset my computer from BIOS?
- Enter the BIOS setup on your PC using the keys based on your product.
- Switch to the Exit section and select Load Setup Defaults.
- Click Yes to confirm and select Yes in the Exit Saving Changes popup to complete it.
4. Does BIOS Reset remove Windows?
A BIOS Reset will remove the data and loads the system defaults on your PC. This has nothing to do with the Windows OS, and it only restores your PC to factory settings.
Was This Page Helpful?
Updated by Jerry
"I hope my articles can help solve your technical problems. If you are interested in other articles, you can check the articles at the bottom of this page, and you can also check my Facebook to get additional help."
Related Articles
-
How to Clone Disk with Hiren's Boot CD - Picture Guide
![author icon]() Sherly/2024-10-24
Sherly/2024-10-24 -
Transfer Data from Mac to Mac (Old to New) - 6 Tested Methods
![author icon]() Brithny/2024-10-25
Brithny/2024-10-25 -
How to Factory Reset Laptop without Password? [Everything You Should Know]
![author icon]() Tracy King/2024-05-31
Tracy King/2024-05-31 -
Break Windows 10 Roll Back Limit - Roll Back to Windows 7/8 after 30 Days
![author icon]() Jean/2024-07-01
Jean/2024-07-01
EaseUS Data Recovery Services
EaseUS data recovery experts have uneaqualed expertise to repair disks/systems and salvage data from all devices like RAID, HDD, SSD, USB, etc.
