Dell laptop is one of the most popular laptops among users. But for users, there may be something wrong with their Dell laptops during the use process, such as Dell laptop running slow. At this time, factory resetting Dell laptops are a fantastic way for them.

Extended Reading: Dell Default Admin Password | Microsoft Surface Factory Reset Without Password
What Is Dell Laptop Factory Reset Windows 11/10/8/7
Factory resetting a Dell laptop is restoring the computer to its default settings. This can help fix problems with the device. Or, if you are selling it to others and want to erase all your personal information, you can adopt this method to factory reset Dell's laptop. In most situations, you will need administrator rights to factory reset a Dell laptop.
This article will teach you the steps to factory reset your Dell laptop. We will teach you three methods below to factory reset your Dell laptop. Remember that resetting any computer will erase your hard drive, so a backup hard drive and your computer's essential files and data backup before proceeding is necessary.
Now, to factory reset your Dell laptop – If you have any problems with your laptop, the following contents will help you to do better.
Why Need to Factory Reset Dell Laptop
A factory reset Dell laptop is a double-edged sword. It will play a significant role in your PC's emergent situation and remove all your data. So why do you have to factory reset your Dell laptop? What is the necessity and importance of restoring factory settings? Here are the reasons below:
Restore Your Laptop to the Original State
Well, once the factory resets your Dell laptop, it will return to its original state. It will look like you just bought it. In other words, the factory reset provides a way of restoring an electronic device, such as a computer, to its original state by clearing all the information stored in your computer. In this case, you can reset the parameters of the computer and download any program and software you want to download. The overall performance of your laptop will also be improved.
Remove Shortcut Viruses or Malware from Your Dell Laptop or PC
Sometimes, you may find that your computer seems to be running slowly and unreliably, and it is most likely that a virus or malicious software is installed on your computer. While other shortcut viruses are designed to cause chaos, more and more viruses are created by organized crime to steal credit card numbers, online banking credentials, and other sensitive data. Factory resetting a Dell laptop is a better choice to deal with specific software issues and remove viruses or malware. Moreover, a factory reset serves as the last arrow in the quiver to save your laptop from viruses–in the first place.
The following information shows you how to factory reset a Dell laptop on your Windows with different versions. The steps to factory reset the Dell laptop mentioned below are divided into several types, which are easy to follow and perform and do not require any technical expertise. Let's read it together!
How to Factory Reset Your Dell Laptop
See all the steps below and find the right way to factory reset a Dell laptop. There are three methods in all to factory reset Dell laptops. These ways are workable for Dell laptops on all Windows OS, but every OS has little difference with the design improvement. When you factory reset your Dell laptop on Windows 11, Windows 10, Windows 7, and Windows XP/Vista, you can choose the specific way suitable for you or follow the three common ways below.
- Method 1. To Factory Reset Dell Laptop from Startup
- Method 2. To Factory Reset Dell Laptop from Boot
- Method 3. To Factory Reset Dell Laptop in Settings
Method 1. To Factory Reset Dell Laptop from Startup
You can factory reset your Dell laptop from Windows Startup, which is the easiest way. In addition, if your computer won't boot from Windows 10 but is stuck on the loading screen, you can also fix this problem from Windows Startup. Please follow the steps below:
Step 1. On the login screen, click on the "Power" button.
Step 2. Hold the "Shift" key and click on the "Restart" button.
Step 3. Your laptop will restart and reboot into WinRE mode. Release the Shift key and click "Troubleshoot"> "Reset this PC".
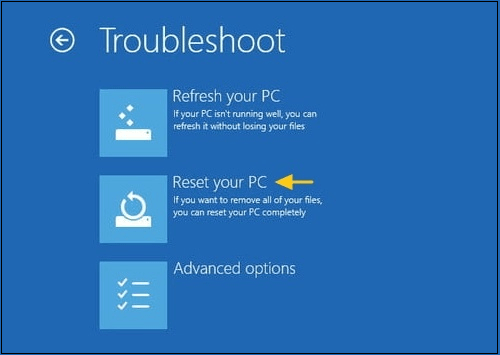
Step 4. Select "Remove Everything" > "Remove My Files" to remove your data and reinstall Windows.
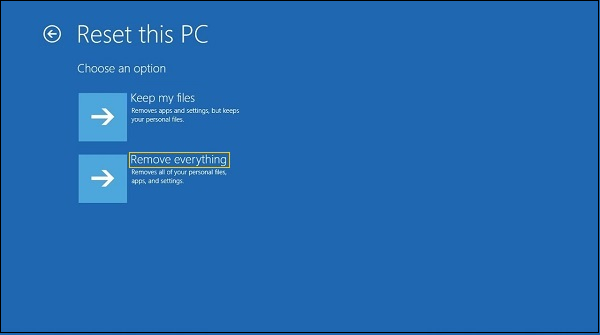
Read Also: HP Default Admin Password
Method 2. To Factory Reset Dell Laptop from Boot
You can start by rebooting your laptop, and factory reset Dell laptop from BIOS. Once the screen comes on, try the following:
Step 1. After turning on your Dell laptop, press the F8 key until you get to the Advanced Boot Options. Click on "Repair Your Computer" to continue.
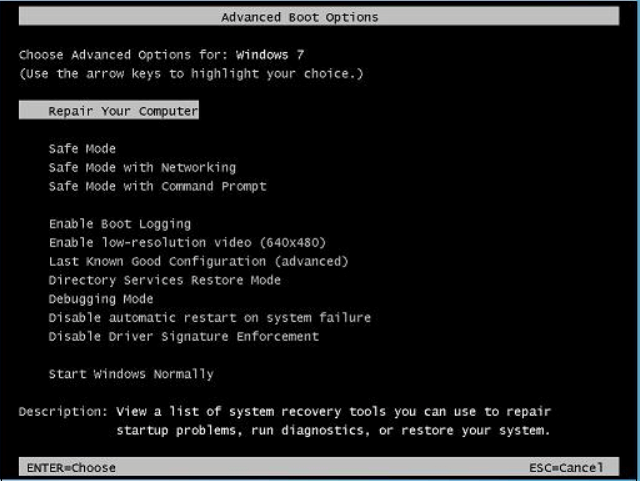
Step 2. Then, select the keyboard input method and language; click on the "Next" button.
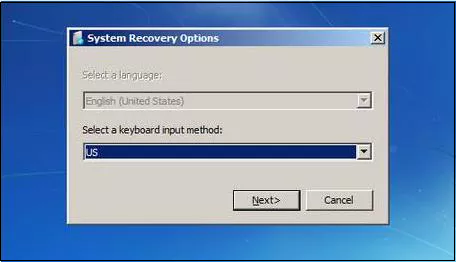
Step 3. Type the Administrator account you're using. Leave the password field empty. Then click "Ok".
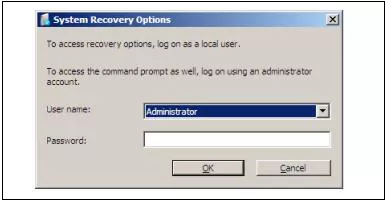
Step 4. Choose "Dell Datasafe Restore and Emergency Backup" among several system recovery options, and then click on "Next".
Step 5. Select the "Restore My Computer" option and click on "Next". When the resetting process is over, click on "Finish" to restart your computer.
Method 3. To Factory Reset Dell Laptop in Settings
If you want to use a restore method for your Windows 10, please follow these steps:
Step 1. Click on the "Start" button to open the Start menu. Click on the "Settings" option.
Step 2. Click "Update & Security" option.
Step 3. Click the "Recovery" tab on the left. Under Reset, this PC, click "Get Started".
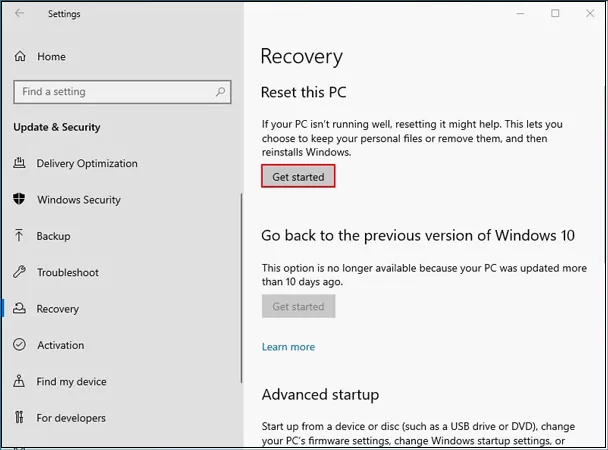
Step 4. select the "Remove everything" option, then click the "Remove files and clean drive" option to continue.
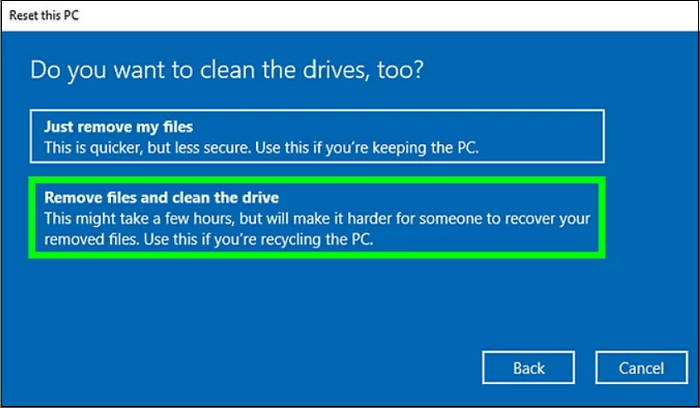
Step 5. If you are prepared to reset your PC, choose Reset. Then, Your computer will begin erasing the hard drive.
Final Verdict
As the Dell laptop is a common choice for many people, there may be times when you need to factory reset it. Factory resetting a Dell laptop is the easiest and most effective way to clear viruses and unwanted programs. Hence, People always want to factory reset their Dell laptops due to performance issues or infiltrated viruses. This article has not only told people the necessity and importance of factory resetting Dell laptops but also provided three methods for Dell computer users to factory reset their laptops. These fixes above are quick and straightforward, with complete guides and clear pictures. Moreover, please remember to create a backup before conducting this reset. Otherwise, you may lose all your files, documents, and programs.
FAQs of Factory Resetting Dell Laptop
Here are a few additional details about factory resetting the Dell laptop that we believe you will find helpful.
1. What can I do if I forget my password to factory reset my Dell laptop?
You can reboot your computer. Press the F8 key to get to the Advanced Boot Options. Or, you can press CTRL to enter Advanced Boot Options when the computer powers on.
2. Is factory reset bad for your Dell laptop?
To the extent that some programs are bloatware that takes up valuable drive space, they can also be security risks. In 2014, for example, Lenovo laptops were found to contain malware. So it is not an ideal method to factory reset your Dell laptop, even if this will clear up all data and your stored information.
3. What will happen if I factory reset my Dell laptop?
After factory reset your Dell laptop, your programs and applications downloaded on your computer will be wiped off. In other words, your PC will return to the same state it was when it rolled off the assembly line.
4. How to reinstall Windows 10 on your Dell computer?
There are two ways for you to reinstall Windows 10 on your Dell computer. First of all, you can use the Windows Recovery Environment to reinstall Windows 10 to the Dell factory image. Secondly, you can use recovery media to reinstall Windows 10 to the Dell factory image.
Was This Page Helpful?
Updated by Larissa
Larissa has rich experience in writing technical articles and is now a professional editor at EaseUS. She is good at writing articles about data recovery, disk cloning, disk partitioning, data backup, and other related knowledge. Her detailed and ultimate guides help users find effective solutions to their problems. She is fond of traveling, reading, and riding in her spare time.
Brithny is a technology enthusiast, aiming to make readers' tech lives easy and enjoyable. She loves exploring new technologies and writing technical how-to tips. In her spare time, she loves sharing things about her game experience on Facebook or Twitter.
Related Articles
-
Downgrade from Sonoma to Ventura | No Data Loss 👍
![author icon]() Dany/2024-10-25
Dany/2024-10-25 -
Ghost of Tsushima Director's Cut Save File Location - How to Find & Backup?
![author icon]() Jerry/2024-08-19
Jerry/2024-08-19 -
How Long Does It Take to Format an External Hard Drive [Full Guide]
![author icon]() Sherly/2024-07-01
Sherly/2024-07-01 -
Can I Reinstall macOS Without Internet? Is It Possible? [with Alternative Method]
![author icon]() Brithny/2024-10-10
Brithny/2024-10-10
EaseUS Data Recovery Services
EaseUS data recovery experts have uneaqualed expertise to repair disks/systems and salvage data from all devices like RAID, HDD, SSD, USB, etc.
