Windows 10 won't boot and is stuck on the loading screen, help!
"My computer won't boot from Windows 10 but is stuck at the loading screen. I've tried to reboot the Windows PC several times, but the problem still blocks Windows 10 from logging in.
Do you know any reliable methods or solutions that can help me fix this problem?"
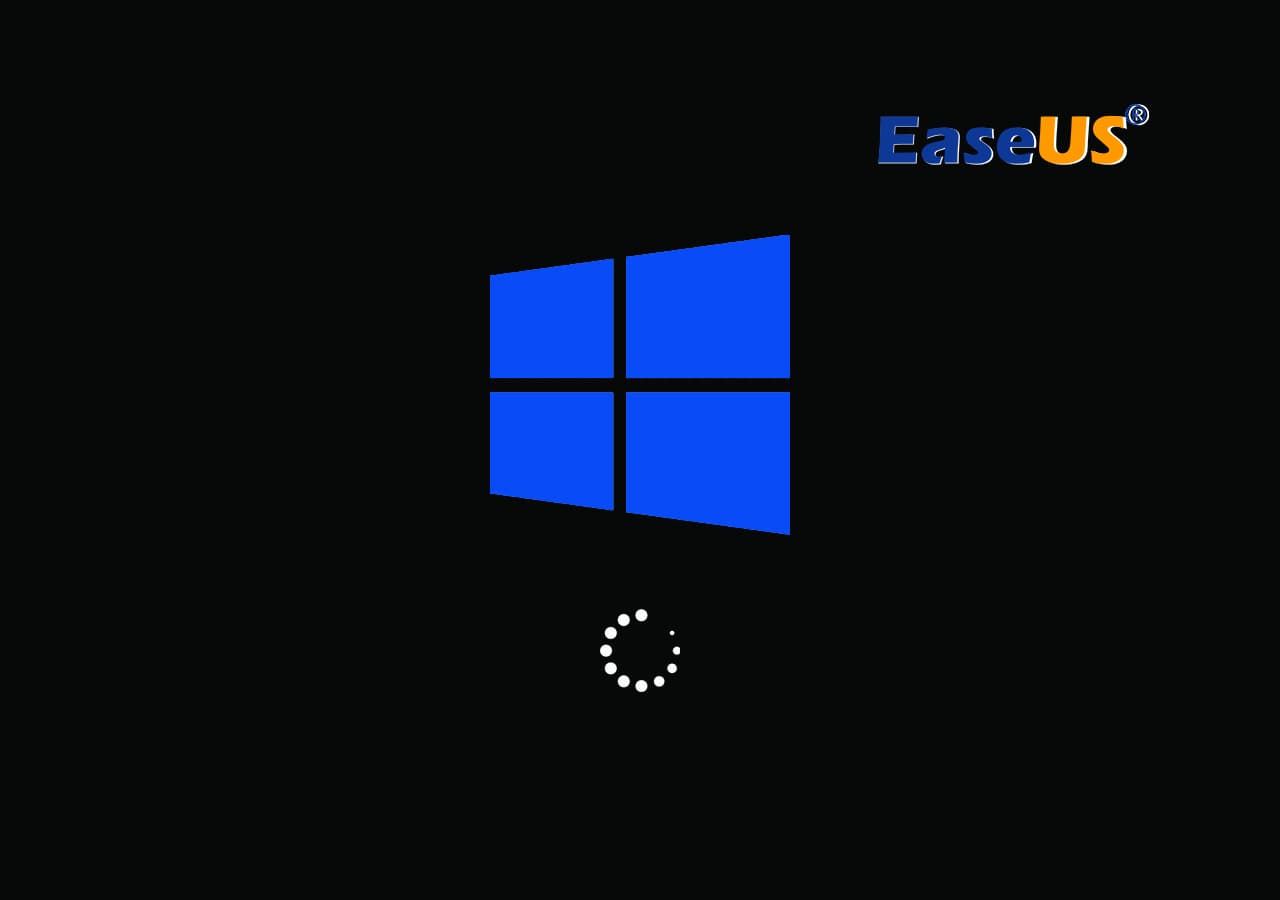
Usually, when the Windows system including Windows 10 hangs on the loading screen, it's not a big problem and users can simply force the computer to reboot and get Windows 10 to start normally. But if you are not in the right situation, don't worry. Here in this article, you'll find 1 quick fix and 4 reliable methods to fix Windows 10 stuck on loading screen error. Just follow to fix the Windows 10 boot stuck error and make it start smoothly without any problems now.
Further Reading: HP Laptop Stuck in Boot Loop, HP Laptop Stuck on HP Screen
Quick fix Windows 10 stuck at loading screen error
When your Windows 10 is stuck at the loading screen or Windows 10 stuck at welcome screen, you may follow the below steps to quickly and thoroughly fix this issue and make your Windows 10 PC boot up smoothly again:
Step 1. Restart Windows 10 from Safe Mode
- Press the Power button to restart Windows 10 > Hold Shift at Login to bring up Safe Mode.
- Click Restart to boot Windows 10 from Safe Mode.

Step 2. Remove video card driver in Device Manager.
Step 3. Scan and remove the virus, and uninstall anti-virus software later.
Step 4. Check and fix system drive bad sectors that cause Windows 10 won't boot or get stuck error.
If bad sectors exist in the system partition, the computer may not be able to load or get stuck at the loading screen. Professional partition manager software from EaseUS will help. You may simply download it here and install on your PC to get problems fixed now:
Method 1. Fix PC Stuck on Loading Screen Issue
Create a WinPE bootable disk with EaseUS Partition Master on a healthy computer that is running Windows. Then this tool can help you boot the problematic PC and fix the loading screen stuck issue properly.
Step 1. Start EaseUS Partition Master after connecting the external drive/USB to your computer, go to "Bootable Media," and click "Create bootable media."

Step 2. Select an available USB Drive or CD/DVD and click "Create." You can also burn the Windows ISO file to the storage media.

Step 3. Connect the created bootable drive to the new computer and reboot the computer by pressing and holding F2/Del to enter the BIOS. Then, set the WinPE bootable drive as the boot disk and press F10 to exit.
Step 4. Boot the computer again and enter the WinPE interface. Then, open EaseUS Partition Master and click "Boot Repair" under the "Toolkit" option.

Step 5: Select the system you want to repair and click "Repair."

Step 6. Wait a moment, and you will receive an alert that the system has been successfully repaired. Click "OK" to complete the boot repair process.

After this, you may reboot Windows 10 PC to see if the problem has been fixed or not.
Method 2. Restore Windows 10 to the previous state (a healthy point)
- Reboot Windows 10 > Press F8/Shift and click Repair Your Computer;
- When Windows repair mode is ready, click OK if it asks you to choose keyboard;
- Choose your account and click OK if it asks you to choose the account and enter the password if you have one;
- Under System Recovery Options, click System Restore and you can see all Windows restore points;

- Select the right restore point which was created when your computer is safe and sound.
- And check Show more restore points if you don't see all restore points.
- Click Next.
Then all you need is to wait patiently to let it restore Windows 10 to the previous point that you've selected.
Method 3. Reinstall or clean install Windows 10
The last method is to reinstall or perform a clean install of Windows 10 so to thoroughly get rid of Windows 10 boot stuck on loading screen error.
If you don't know how to reinstall Windows system or clean install Windows 10, click and follow this tutorial article to clean install Windows 10 now.
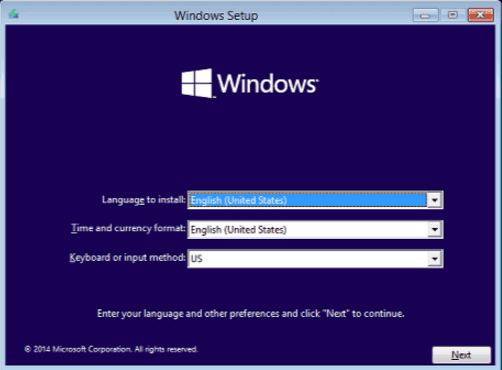
7 Fixes for Windows 11 Stuck on Boot Screen
Here, we have handpicked our most effective ways to help you resolve the issue of Windows 11 being stuck on a boot screen. Before you use any of these, ensure you have a constant power connection.

Was This Page Helpful?
Cici is the junior editor of the writing team of EaseUS. She accepted the systematic training on computers at EaseUS for over one year. Now, she wrote a lot of professional articles to help people resolve the issues of hard drive corruption, computer boot errors, and disk partition problems.
Written by Tracy King
Tracy became a member of the EaseUS content team in 2013. Being a technical writer for over 10 years, she is enthusiastic about sharing tips to assist readers in resolving complex issues in disk management, file transfer, PC & Mac performance optimization, etc., like an expert.
Related Articles
-
Detailed Guides to Fix FIFA 23 Career Mode Not Saving
![author icon]() Rel/2025-01-24
Rel/2025-01-24 -
Laptop Turns Off When Unplugged - How to Fix?
![author icon]() Jerry/2025-01-24
Jerry/2025-01-24 -
[Detailed Info] The Elder Scrolls V: Skyrim Saves Location
![author icon]() Rel/2025-01-24
Rel/2025-01-24 -
How to Format External SSD for Mac [Newest & Effective Ways]
![author icon]() Cici/2025-01-24
Cici/2025-01-24
EaseUS Data Recovery Services
EaseUS data recovery experts have uneaqualed expertise to repair disks/systems and salvage data from all devices like RAID, HDD, SSD, USB, etc.