Featured Articles
"Hi, how do you make a backup of important files? Do you do it manually, use backup software, sync it to the cloud or use a NAS for it? Also, how do you protect your backups against things like malware or ransomware?"
Creating a file backup on a regular basis is an important action that computer users should take to protect their valuable data from loss due to malware, computer crashes, computer viruses, hard drive failure, and other factors. It would be frustrating if you accidentally deleted important files, but without a backup.
Do you understand what a file backup is or how to create one on your devices? No need to worry; this broad guidance leads you through all relevant information, including its definition, what files should be backed up, onsite and offsite file backup options, how to backup files on various devices, how to restore them from backup, and some file backup strategies. Continue reading to discover more useful hints for you.
Ⅰ. What Is a File Backup
File backup is the process of backing up specific electronic files and storing them in a different location or medium. It is an essential process that ensures the availability of your pictures, videos, music, documents, large files, and so on in the case of inadvertent loss, system failures, data corruption, or other unanticipated circumstances.
Unlike system backup or disk backup, file backup is dedicated to backing up a single or several files or folders. Users can decide which files to back up and recover. System backup entails creating a complete system image, including all system files, settings, apps, configuration data, and so on. Both file-level backup and system-level backup are methods for protecting your data, but they focus on distinct areas.

There are three different types of backup you can use to create your customized file backup plan:
- 🔴Full backup: A full backup entails making an exact copy of all selected files and data. It backs up all files, whether or not they have been updated since the previous backup. This backup method is useful for initial backups and full system restores, but it is time-consuming and takes up a lot of storage space.
- 🟡Incremental backup: Incremental backup only saves files that have changed since the previous backup. When compared to full backups, this backup method is faster and consumes less storage space. During restoration, however, you must restore the most recent complete backup as well as all subsequent incremental backups in sequential order.
- 🟢Differential backup: It will collect all files that have changed since the last full backup. Differential backup, unlike incremental backups, do not rely on the prior backup; rather, they collect changes made since the last full backup. Nevertheless, as they include all changes made since the last full backup, this backup method takes up more storage space over time.
LEARN MORE
We offer some basic information for file backup in this part. If you want to know more details about it, this passage explains what the 🔍 file level backup is. Click it to learn more.
Ⅱ. What Files Should Be Backed Up
When it comes to backing up files, it's critical to protect all of your valuable data, regardless of format or location. Consider the following factors while deciding which files to back up:
- 📷Photos and Videos: Personal photos, movies of significant moments with family and friends, and even enormous videos taken on your smartphone or computer that take up many megabytes or gigabytes are examples of this.
- 🗃️Documents and Files: Don't forget about vital documents and files like work-related documents, school assignments, financial information, and any other digital material. Include formats such as PDFs, Word documents, spreadsheets, presentations, and others.
- 🗓️Contacts and Calendars: Backing up your contacts and calendars is critical to avoid losing key contact information and scheduled activities.
- 📱App Data: Some apps save important information such as game progress, notes, or settings. Consider backing up app data, particularly if the app does not automatically sync with cloud services.
- 📫Messages and Emails: It's a good idea to back up your text messages and emails if you rely on them for work or personal communication. SMS/MMS texts, WhatsApp chats, email folders, and attachments are all included.
- 🎶Music and media: If you have a large music library or media collection, you should think about backing up these items. Whether it's music, podcasts, audiobooks, or television shows.
- 🎛️Device Settings and Preferences: Including Wi-Fi networks, app choices, backgrounds, and customizations.
- 🎥Other Data Sources: Consider other data sources that may be useful to you, such as security camera surveillance videos, appliance data (such as smart home devices or fitness trackers), and any other digital information that is important to you.
Remember that the more thorough your backup system, the more equipped you will be to deal with any unforeseen data loss situations. Take the time to go over all of the files and data that are important to you and make sure they are safely backed up
Ⅲ. Onsite vs Offsite File Backup Options
Choosing the appropriate location is critical for file backup. Onsite backup and offsite backup are two common options to consider. Let's go over each option so you can make an informed selection.
Onsite backups entail keeping your files on actual storage devices that are physically present on your premises. This option provides instant access to your data, making it ideal for routine backups and speedy restores. Onsite backups are simple to deploy and can be done with external hard drives, NAS, USB, or even your computer's internal storage.
| 👍Pros | 👎Cons |
|---|---|
|
|
Offsite backups involve keeping your files in a physical location distinct from your premises. It adds an extra degree of security to your data, protecting it from any onsite threats. Cloud storage services, remote servers, and even physical storage devices stored in different places are all choices for offsite backup.
| 👍Pros | 👎Cons |
|---|---|
|
|
Consider your individual needs as well as the value of your data while deciding on the optimal backup location.
Onsite backups may be the best option if you value quick and easy access and restoration. Because the onsite backups are portable, you may take it wherever you wish. Offsite cloud backup is the best option if you value data integrity and ease of access.
However, combining onsite and offshore backups is strongly advised. This way, you may have the convenience of onsite backups while still knowing that your data is safe from local hazards thanks to offshore backups.
Ⅳ. How to Create a File Backup on Different Devices
Nowadays, we rely more than ever on electronic devices to store essential files, precious memories, and sensitive data. Most of us own more than one electronic device, such as a smartphone, computer, tablet, and so on. This section will lead you through the step-by-step process of establishing a file backup on each platform, empowering you to secure your valuable information whether you are using Windows, Mac, iPhone, iPad, or Android.
- How to Backup Files on a Windows PC
- How to Backup Files on Mac
- How to Backup Files on iPhone
- How to Backup Files on Android
How to Backup Files on a Windows PC
If you have a Windows computer or laptop, you have more options than any other device because the Windows system not only provides built-in file backup tools but also multiple third-party backup software compatible with Windows, allowing you to back up files on Windows easily and quickly.
In this section, we'll go over every possible Windows backup method and demonstrate the steps in detail. Before deciding which strategy to use, refer to the
| Method | Description | Backup Speed | Suitable Scenarios | Difficulty |
|---|---|---|---|---|
| Third-party tool to back up files to multiple locations automatically, and restore files easily without any loss | Very quick | Can be used to meet various file backup requirements, individual or business | ●○○○○ | |
| Backup and Restore | Windows built-in backup solution to create a system image and back up specific files and folders | Medium | Back up a small number of files | ●●●○○ |
| File History | Windows built-in backup solution to back up files to external storage devices | Medium | Back up a small number of files | ●●●●○ |
| Cloud Backup | Third-party cloud services store files on the cloud, so you can get access to the backup on any device without restoring | Medium | Share files with colleagues and sync data on other devices | ●●●○○ |
1️⃣File Backup Software
The first and easiest way to back up a file on Windows PC is by using professional file backup software. EaseUS Todo Backup is a robust and cost-effective Windows backup software with multiple advanced backup options, including file backup, disk backup, system backup, and App data backup. It provides a comprehensive and user-friendly interface, making it easy for individuals and businesses to backup and restore their important files. With its intuitive design, even beginners can quickly and easily perform backup operations.
Additionally, EaseUS Todo Backup offers multiple file backup options, including full, incremental, and differential backups, allowing users to choose the most suitable method based on their needs. Another advantage is its ability to schedule automatic backups, ensuring that files are automatically backed up to external hard drive or other locations.
Furthermore, the software supports various storage devices, including external hard drives, USB flash drives, network-attached storage (NAS), and cloud storage platforms, providing flexibility and convenience for users. EaseUS Todo Backup also offers advanced features like file backup encryption and compression, allowing users to protect and optimize their backup files.
Regardless of the number or size of your files, it can easily assist you in backing up your files, saving time and protecting your files.
EaseUS Todo Backup is overall the best file backup choice that can meet your sundry customized backup requirements. Download it and follow the guide to create a backup of your files.
Secure Download
- 📑What to prepare
- Download EaseUS Todo Backup on your Windows computer
- A backup storage location, such as a USB or external hard drive
- Stable Internet connection
Step 1. To initiate a backup, click the Select backup contents option.

Step 2. There are four data backup categories, File, Disk, OS, and Mail, click File.

Step 3. On the left, both local and network files will be shown. You may extend the directory to pick the backup files.

Step 4. Follow the on-screen instructions and choose a location to store the backup.

Click Options to encrypt the backup with a password in Backup Options, then click Backup Scheme to specify the backup schedule and start the backup at a certain event. There are also other additional choices you may choose to tailor the backup process to your requirements.

Step 5. The backup may be stored on a local disk, EaseUS' online service, or NAS.

Step 6. EaseUS Todo Backup enables customers to back up data to a third-party cloud drive as well as its own cloud drive.
If you want to back up data to a cloud drive provided by a third party, choose Local Drive, scroll down to add Cloud Device, and then add and log in to your account.

You can also choose the EaseUS cloud drive. Sign up for an EaseUS Account, then click EaseUS Cloud and log in.

Step 7. Click Backup Now to begin the backup process. The backup job will be presented as a card on the left side of the panel after it has been finished. Right-click the backup job to handle it further.

LEARN MORE
Want to know more about 🔍 how to backup a file, dive into this post to get more detailed information.
2️⃣Backup and Restore
Backup and Restore is a Windows built-in program that offers the features of system image creation and file backup. It is available on Windows 7/10/11 and is an excellent option when you want to create a system image or back up a small number of files.
💡Attention: Backup and Restore does offer a convenient way to keep the security of your files, but it sometimes goes wrong, like Windows 10 backup keeps failing, Windows backup stuck at 0% or 99%, etc.
Follow the steps below to back up files with Backup and Restore:
- 📑What to prepare
- Stable Internet connection
- A location to store file backups
Step 1. Open Backup and Restore with the path: Control Panel > System and Security > Backup and Restore (Windows 7).
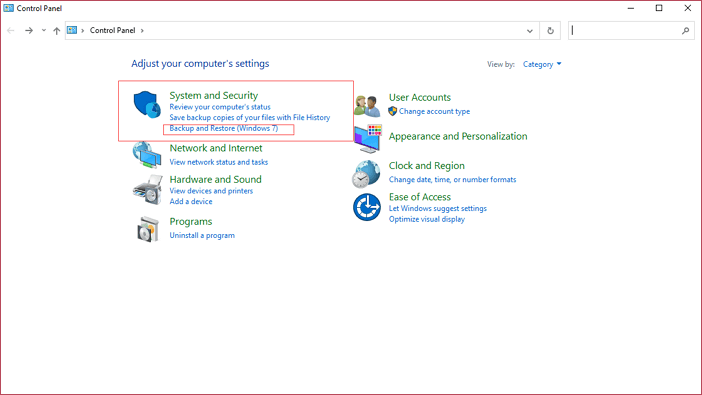
Step 2. Click the Set up backup option in the top-right corner.
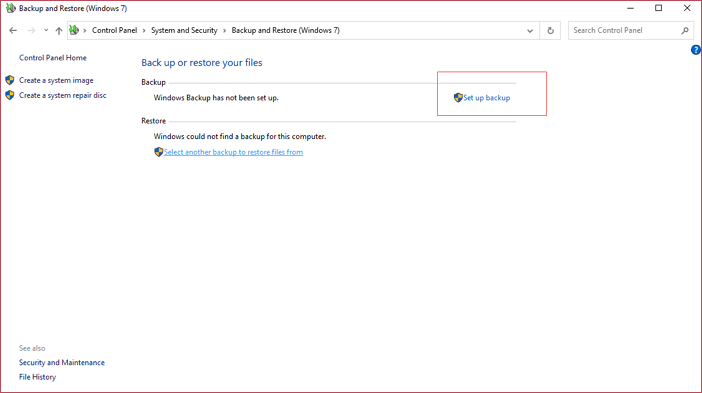
Step 3. Select a target disk where you want to put the backup and click Next. (It is suggested to save file backup to an external hard drive to prevent computer issues.)
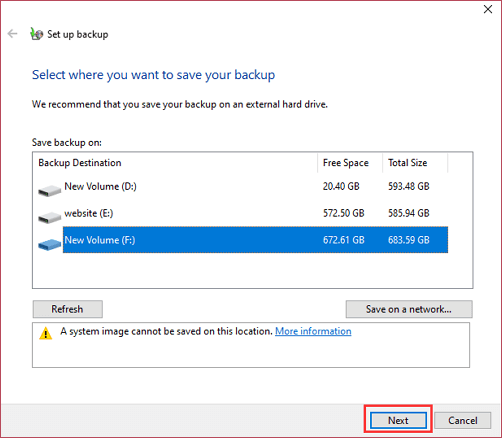
Step 4. Tap Let me choose and click Next to choose the source files.
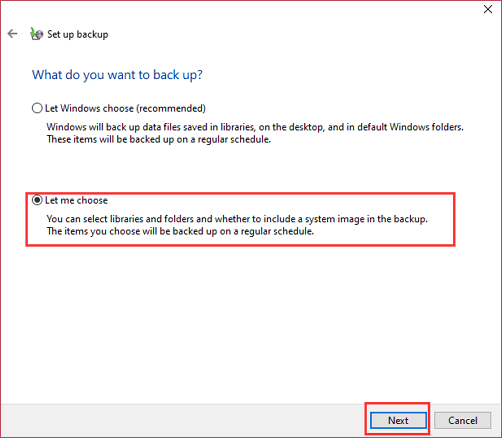
Step 5. Select the specific file or folder to backup and click Next.
Step 6. You can set an automatic file backup by clicking the Change schedule option.
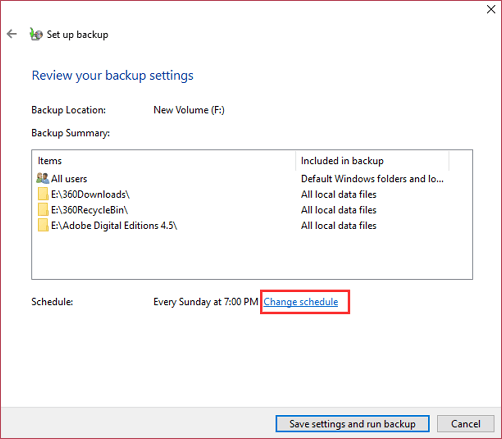
Step 7. When finish all settings, click OK to start.
The backup time relies on how many files need to be proceeded.
3️⃣File History
File History is another Windows built-in file backup tool that is available on Windows 8/8/1/10/11 computers. It backs up files from standard Windows libraries by default, like Contacts, Desktop, Documents, Favorites, Music, etc. And you can set a scheduled backup plan to let File History store your files on an external hard drive or network location automatically.
However, File History doesn't have an incremental or differential backup feature, which means every time it performs a backup, the target backup location will save a new copy of your files, which is very space-consuming. Besides, Some users encountered the issues of file backup not working on Windows 10, File History not backing up all files, File History not recognize this drive in Windows 11, etc.
But overall, File History is a great choice for those who don't want to install a third-party tool, and have only a small quantity of files. Now follow the stepwise guide below to use File History.
- 📑What to prepare
- Connect an external storage device to your computer or laptop
- A stable Internet connection
- Ensure your device has the File Backup feature
Step 1. On your Windows device, click Start > Settings > Update & Security >Backup > Add a drive. Then select the external hard drive as the location to save the backup.
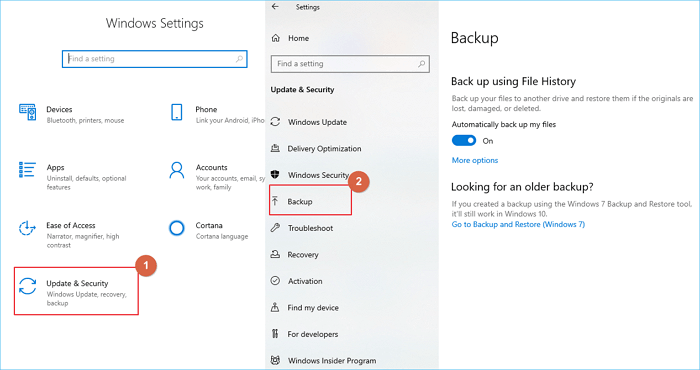
Step 2. Click More options to set an automatic backup time.
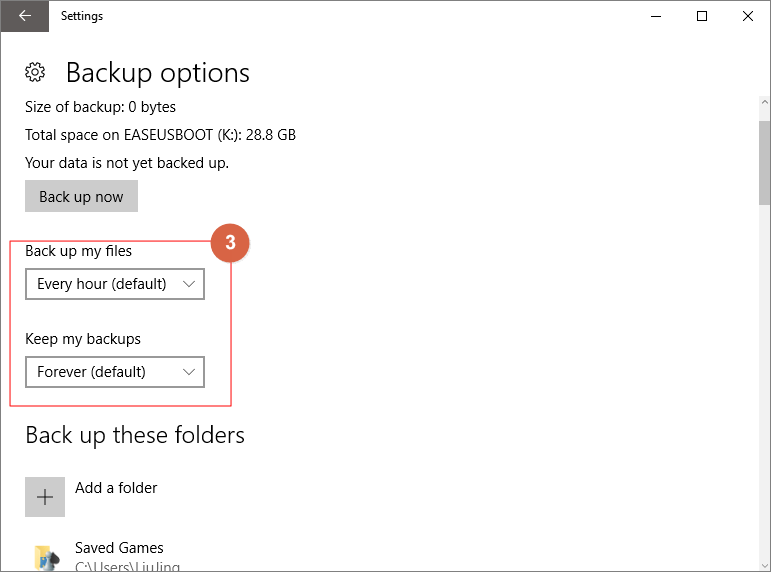
Step 3. Select the specific file or folder you need to back up by clicking Add a folder.
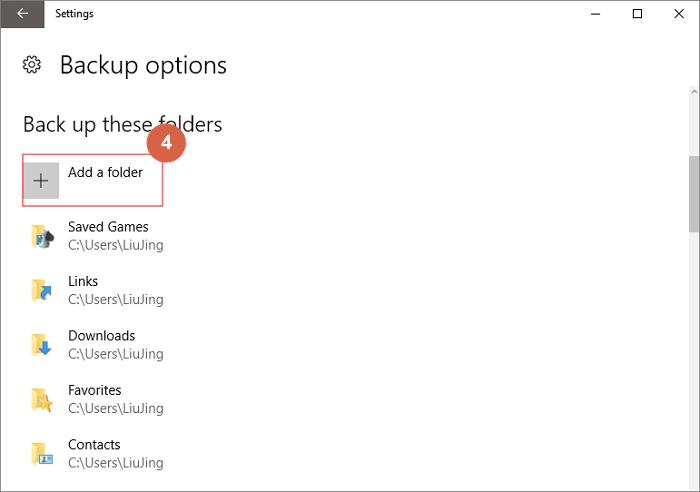
Step 4. When the setup is completed, click Back up now to start.
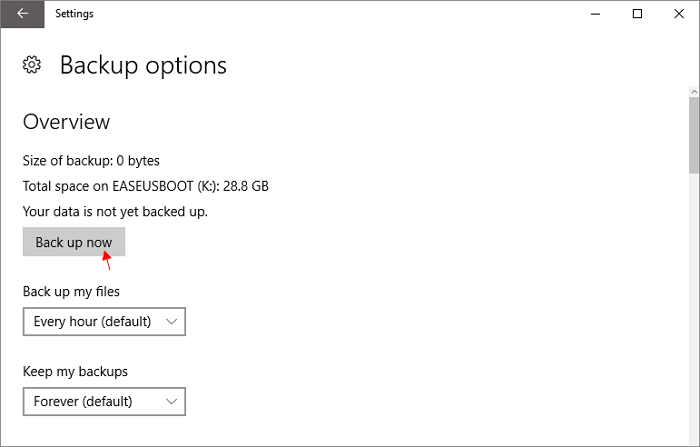
LEARN MORE
File History allows users to back up files to an external hard drive or a network location. If you wan to use other tools, follow this complete guide to learn how to 🔍 backup files to external hard drive.
4️⃣Cloud Backup
Cloud storage has grown in popularity in recent years, with many users storing their files in the cloud. Google Drive, Dropbox, and OneDrive are three popular cloud storage services that all offer some free storage space. Google Drive provides 15 GB of free storage, OneDrive 5 GB, and Dropbox 2 GB. If you need additional space, you can customize their buying plan to meet your needs, which can increase the capacity by several Gigabytes (GB) or Terabytes (TB).
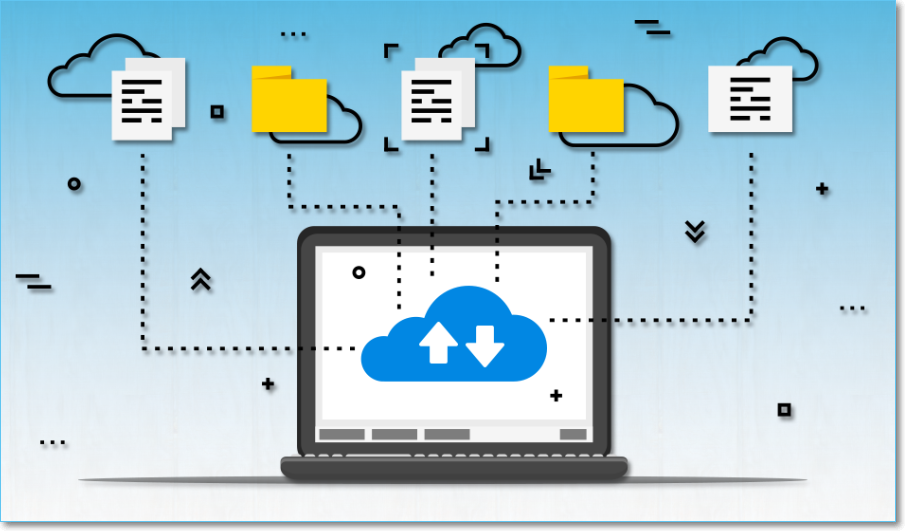
One of the most enticing aspects of cloud backup is the ability to access backup files on any device without requiring restoration when logged in to the same account. When you save files to the cloud, they sync between devices, ensuring that you have the most recent version of your files on all of your devices. This eliminates the need for manual file transfers or the transport of physical storage devices.
Cloud backup is appropriate for people who demand easy file access and storage scalability. It has the advantage of having a limitless storage capacity. Cloud storage solutions can satisfy your demands whether you have a tiny amount of data to back up or a large volume of files to keep up.
📑For Further reading:
- How to Backup Files to Google Drive
- How to Set Automatic Backup to OneDrive
Another prevalent backup method is NAS(Network-Attached Storage), which is a dedicated centralized storage server that combines one or more drivers, which are frequently structured into logical, redundant storage containers or RAID, allowing many users to access and collaborate data through Ethernet. NAS is commonly used by home networks and small companies to store data based on storage amount requirements.
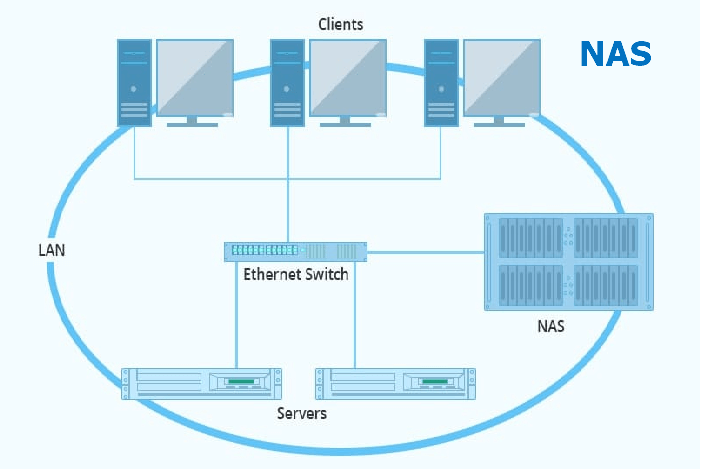
LEARN MORE
Want to know more about how to 🔍 backup files to cloud services? Find your answer in this ultimate guide.
How to Backup Files on Mac
If you have a macOS device, such as a MacBook, MacBook Pro, or MacBook Air, using Time Machine will simplify the process. Time Machine is a macOS built-in file backup tool and will keep a current copy of all files on your Mac.
Without downloading, Time Machine will back up your Mac every hour for the last 24 hours, daily for the last month, and weekly for all previous months. You won't have to worry about your files getting lost using it.
💡Note: Backups created on a Mac running macOS Monterey or later can only be restored to a Mac running Big Sur or later.
Now follow the steps to back up your files on Mac with Time Machine:
Step 1. Connect an external storage device to your MacBook.
Step 2. Click the Apple icon on the main screen, select System Preference to find Time Machine, and click Select Backup Disk.

Step 3. Select the drive you want to use, and click Use Disk.

Step 4. Click the Time machine icon and click Backup Up Now.
📖Further Reading: How to Backup MacBook Pro to External Hard Drive | Time Machine Backup Keeps Failing
How to Backup Files on iPhone/iPad
We often capture photos and videos via iPhone or iPad. But iPhone is more likely to damage or lose than Mac. So it is crucial to back up these precious files on a regular basis. Besides, due to limited iPhone storage space, you need to save these large videos to another location to free up more space for other apps.
It is fortunately that each iPhone or iPad comes with iCloud, allowing you to back up files stored on your iPhone easily. iCloud enables its users to back up and sync data across devices, including Apple Calendar, Mail, Photos, Note,s Contacts, settings, etc. iCloud provides 5 GB of free storage and offers various purchase plans:
- 50 GB for $0.99 / Month
- 200 GB for $2.99 / Month
- 2 TB for $9.99 / Month
Evaluate the file size that you need to backup, and buy proper storage space. NOw follow the steps to back up file on iPhone/iPad.
Step 1. Unlock your iPhone/iPad screen and open the Settings app > (Your name) > iCloud. (If you haven't logged in, please sign in with your Apple ID.)

Step 2. Click iCloud Backup.

Step 3. Tap Back Up Now, and wait for the process to finish, and you can see the time when your last successful backup.
If iCloud note there isn't enough storage space, follow the onscreen instruction to upgrade the storage.
How to Backup Files on Android
Apart from iPhone, many Android smartphones are also very popular and have been used widely around the world, like Samsung, Huawei, Xiaomi, One Plus, etc. The smartphone stores our contacts, messages, photos, videos, appointments, apps, settings, and so on, which are all important to each of us.
If you are one of the Android users, how can you protect your important documents and files from losing? Well, actually each brand has its distinguished backup feature and path, like Samsung's Samsung Account, Huawei's system & update, and many other file backup apps.
Google also provides a built-in backup tool through which you can back up Android data through your account by using the Google One service. This file backup app is available on most Android devices and can be used to back up App data, call history, messages, contacts, photos and videos, settings, etc.
💡Note: Google One offers 15 GB of free storage. If necessary, you should upgrade to a more advanced plan.
We'll show you how to do it basically. You need to adjust it according to your actual conditions.

To begin, go to Settings and seek for an option labeled Backup & Reset or Backup and Restore. This might have its own entry on the Settings screen, or it could be nested under General, Accounts, or System. If you can't locate it, go to Settings and search for Backup, which should bring you the option you're looking for.
Make sure the Backup by Google One switch is turned on from the backup settings screen. Then select Back up immediately. The backup is running, and the Back up now button is grayed out.
The Account Storage section displays how much data has been used from your overall account allowance. Swipe down the screen to see how much data was backed up for each category—apps, photographs and videos, SMS and MMS messages, call history, device settings, and Google Account data.
Ⅴ. How to Restore Files From Backup
If you accidentally deleted something or your device encountered an unfortunate mishap, then you can restore these files from the backup. You need to adopt different file restoration methods and methods for different devices and different backup methods. Here are some of the commonly used, and we won't cover each method.
- File Backup Software - Launch EaseUS Todo Backup > Browse to Recover > Select backup > OK.
- File History - Connect the external storage device that contains your backup files > Control Panel > File History > Save backup copies of your files with File History > Follow the onscreen instructions.
- Backup and Restore - Connect the external storage device that contains your backup files > Control Panel > Backup and Restore (Windows 7) > Select another backup to restore files from > Follow the onscreen instructions.
- Time Machine - Open a window for the item you want to restore on Mac > Use Launchpad to view and open apps on Mac and open Time Machine > Use the arrows and timeline to browse the local snapshots and backups > Select one or more items you want to restore > Click Restore.
- iCloud - Turn on your device > Follow the onscreen setup steps until you reach the Apps & Data screen, then tap Restore from iCloud Backup > Sign in to iCloud with your Apple ID > Choose a backup > Look at the date and size of each and pick the most relevant > Stay connected to Wi-Fi and wait for a progress bar to appear and complete.
LEARN MORE
Want to know the specific steps to 🔍 restore files from backup? This passage entails the operation in detail.
Ⅵ. Pro Tip - Best File Backup Strategy
With all of the above file backup options, you should have mastered how to keep your files secure on many devices. In addition to this, you should implement certain practical backup tactics to make your backup more professional and secure.
- ☁️Use free cloud storage: Use free cloud storage services such as Google Drive, Dropbox, or Microsoft OneDrive. They provide varying amounts of free storage.
- ⏰Consider backup and restore speed: Backup speed is critical if you have a big number of files or huge file sizes. Choose backup options that provide faster data transfer, such as external hard drives or SSD. When compared to local backups, some backup methods may take longer to restore files.
- 🗂️Use the 3-2-1 backup rule: The 3-2-1 backup rule is a well-known method. It entails keeping at least three copies of your data: the original files on your computer, a backup copy on an external storage device, and a separate off-site backup.
- 🧠Regular backups: Backups should be done on a frequent basis to ensure that your most recent files are safe. Setting up scheduled backups is the best choice.
- 🧮Incremental and differential backups: Backup approaches such as incremental and differential backups should be used if possible. These techniques use less storage space.
- 🔒Encrypt your backups: Encryption protects your sensitive data from illegal access, which is especially important if you use cloud storage or external storage devices.
- 💼Store backups off-site: Backups should be kept off-site in case of disasters such as fire, theft, or natural disasters.
The Final Words
To sum up, we explored the topic of file backup, including critical factors to assist you in protecting your essential information. Remember that taking preventive precautions, routinely backing up your files, and modifying your methods as technology and data storage needs advance are the keys to a successful file backup.
You can rest easy knowing that your vital files are safe, secure, and quickly recoverable if you follow the rules and practices discussed in this article.
FAQs on File Backup
1. Is there a free app to recover lost files?
Yes, there are various free apps available to assist with file recovery. EaseUS Data Recovery Wizard Free, and Disk Drill are some popular solutions. These programs are intended to search storage devices such as hard disks, memory cards, or USB drives for deleted or lost files and restore them.
EaseUS Data Recovery Free, for example, is a well-known solution that provides a simple interface and the ability to recover files from unintentional loss, formatting, or system crashes. Disk Drill is also extensively used, as it offers file recovery as well as extra functions such as data protection and disk cleanup.
While these apps provide free versions with basic file recovery functionality, they may have limits such as a data recovery limit or restrictions on advanced functions. If you need more comprehensive file recovery choices or have greater data recovery requirements, you might consider purchasing commercial data recovery software.
2. What is the best way to backup large files?
EaseUS Todo Backup is a dependable and cost-effective solution for backing up large files. It is a comprehensive backup software that provides a variety of features and functionalities for backing up large data rapidly and securely.
One of EaseUS Todo Backup's primary features is its support for incremental and differential backups. Instead of constantly backing up the full huge file, these solutions merely replicate the changes made since the previous backup, considerably reducing backup time and storage space.
Furthermore, EaseUS Todo Backup employs modern compression and encryption techniques to reduce file size and assure data security during backup. This is especially useful for huge files that may take up a lot of storage space.
3. What is the cheapest way to back up data?
There are several options to choose from if you intend to find the cheapest way to back up your data.
- 💾External hard drive: Using an external hard drive can be a cost-effective solution for data backup. They offer ample storage space and can be easily connected to your computer to copy and store your files.
- 🖲️USB flash drive: USB flash drives are small and portable, making them an easy and inexpensive way to back up small quantities of data. They come in a variety of storage capacities and may be quickly linked to any USB port.
- ☁️cloud storage: Many cloud storage providers offer free plans with limited storage space, such as Google Drive, Dropbox, and OneDrive provide a certain amount of storage for free, which you can use to store a small quantity of data.
Before making the final decision, remember to compare rates, examine your storage requirements, and assess the dependability and security of the chosen option.
Was This Page Helpful?
Updated by Jerry
"I hope my articles can help solve your technical problems. If you are interested in other articles, you can check the articles at the bottom of this page, and you can also check my Facebook to get additional help."
Written by Larissa
Larissa has rich experience in writing technical articles and is now a professional editor at EaseUS. She is good at writing articles about data recovery, disk cloning, disk partitioning, data backup, and other related knowledge. Her detailed and ultimate guides help users find effective solutions to their problems. She is fond of traveling, reading, and riding in her spare time.
Related Articles
-
Full Backup Guide 2024: What Is Disk Image and How to Create Disk Image
![author icon]() Jean/Mar 15, 2024
Jean/Mar 15, 2024 -
(2024) An Ultimate Guide to Backup Hard Drive and Restore Your Computer
![author icon]() Jean/Jul 18, 2024
Jean/Jul 18, 2024 -
Overall Guide to Migrate/Move OS to SSD
![author icon]() Jean/May 14, 2024
Jean/May 14, 2024 -
2024 Ultimate Guide: How to Factory Reset PC
![author icon]() Jean/Jul 24, 2024
Jean/Jul 24, 2024