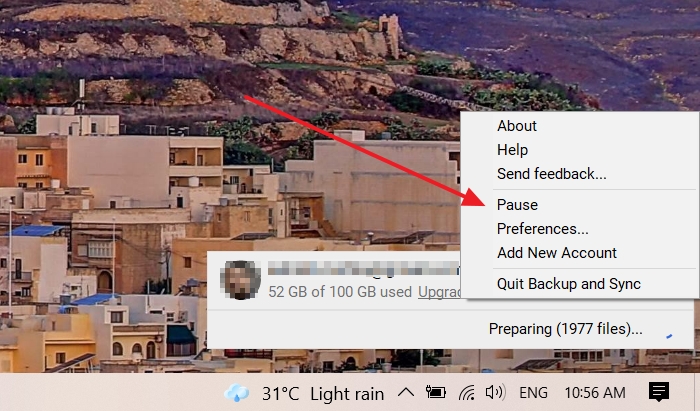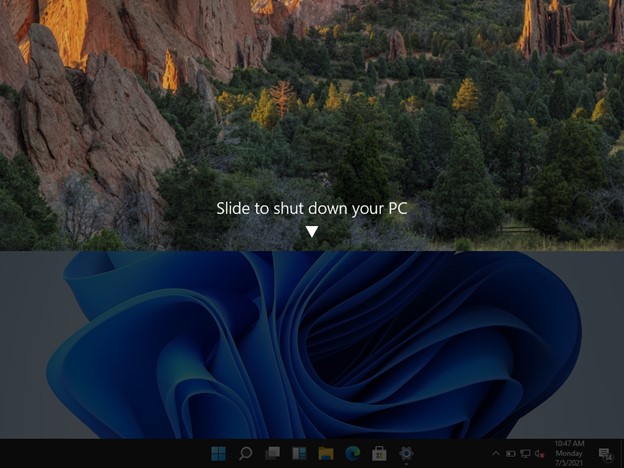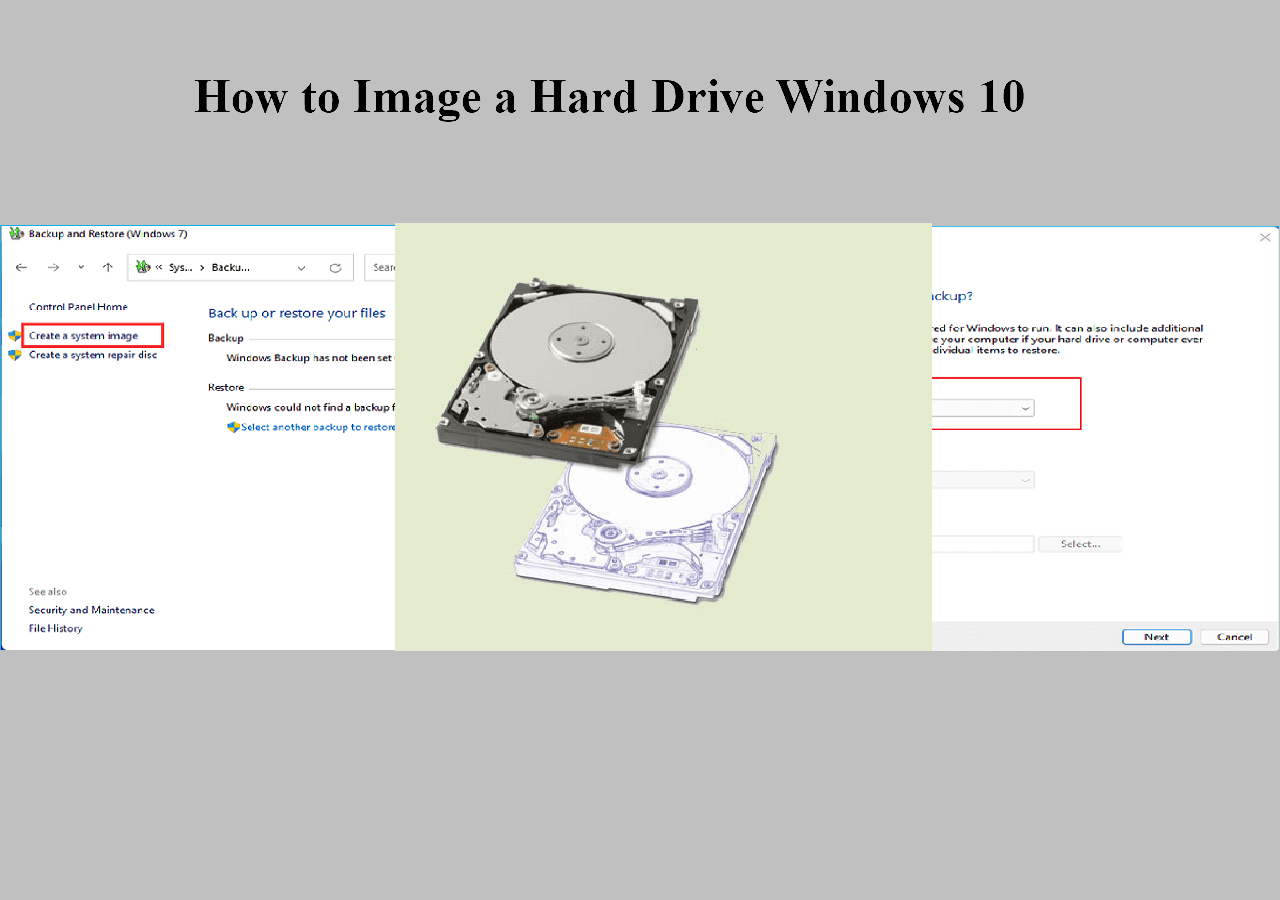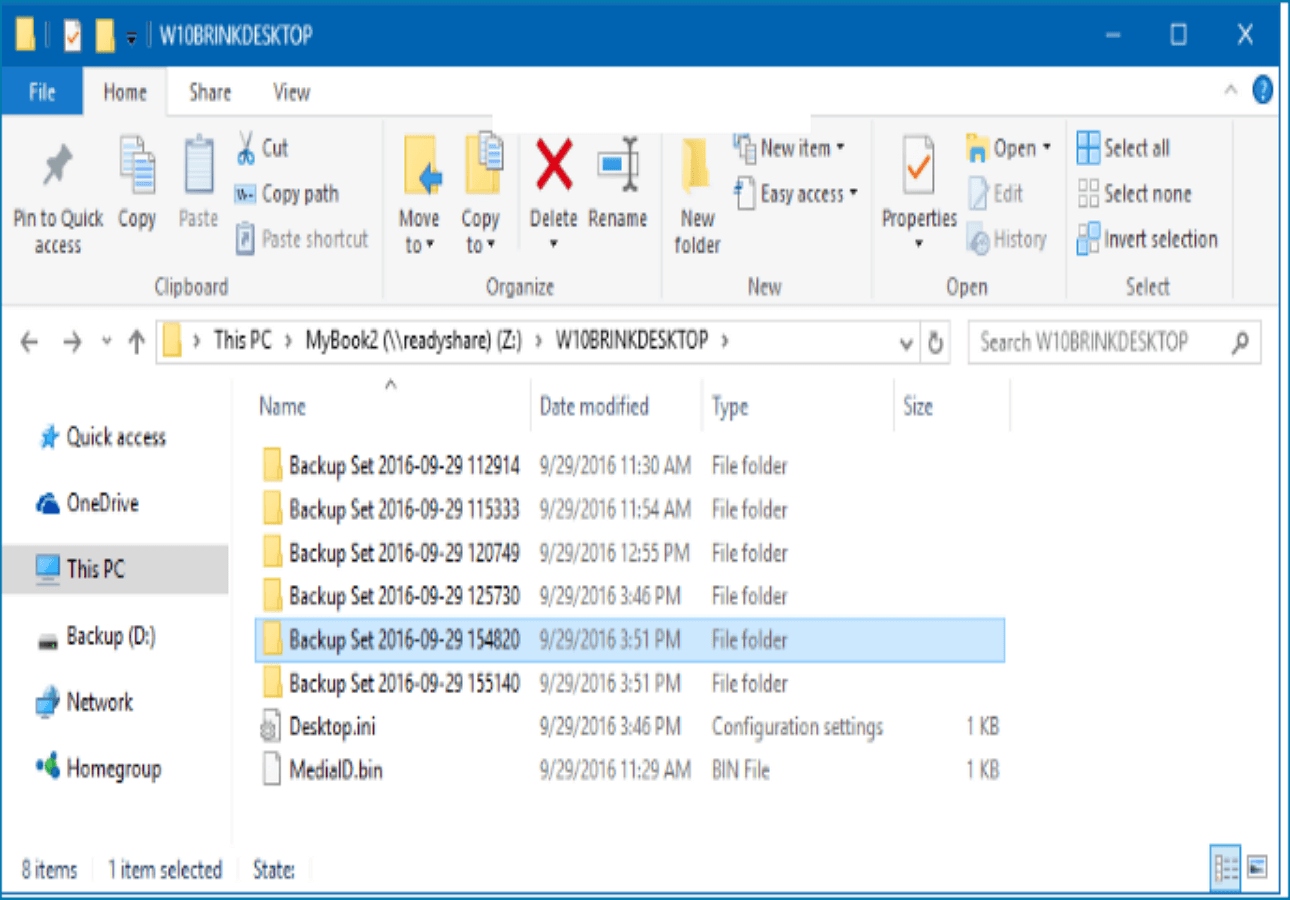Page Table of Contents
A backup is a procedure that generates two copies of files, data processing, and relevant information of your device. It acts like a fallback option in case you lose your digital data. Today, there can be many reasons for losing your data, like hacking, power outages, theft, system malfunctioning, and human errors. So, a backup is essential for data recovery.

From companies to individuals, everybody should learn the basics of backup. There are two major backup options: file level backup, and system level backup.
Let's see their work, similarities, and differences so that you may choose the right backup option per your requirement.
File Level Backup - All You Need to Know
A file-level backup is the most efficient backup method when it comes to quick data recovery. In this type, you can upload all your files and folders to backup storage and recover them later. For example, If you want to have a Windows 11 file backup, choosing file-level backup software is an excellent idea.

A file level back is ideal for saving professional files. It can help you back up all still files including drive images and backup databases. With file level backup, processing any database or developing a disk image is impossible. However, it isn't suitable for recovering entire disks or processing database storage.
Advantages of File Level Backup
1. Ideal for Professional Files
File level backup can store spreadsheets, PDFs, Docx, and other important work files. The procedure is simple and reliable for operation. You can create multiple backup plans with file level backup depending on your demand.
2. Small Size with Quick Recovery
With File level back up, you can choose to recover designated files. The backup size is considerably smaller than any other type, resulting in faster data uploading. The storage and process device don't have to stay in place for long working hours for data transfer.
System Level Backup - All You Need to Know
For those looking to secure complete PC data, the system level backup is the way to go. A system level backup generates an alternate copy of your computer's contents and saves it in a backup folder/device.
The backup works like a master copy of the parent device. So that, in case of an emergency, you can get a replica of your desktop/laptop. You can also decide whether to save a single partition or the whole device.
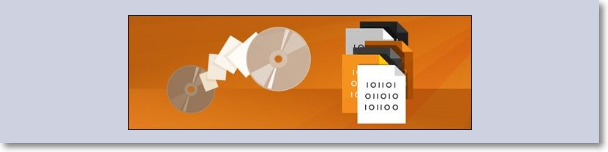
The system level backup is more significant in size. Hence, it takes multiple hours to complete. So, it is advisable to do it after working hours.
Advantages of System Level Backup
A system level backup provides the following benefit for users.
1. No Need for Manual Configuration
The system level back provides the backup of the entire device, including the system, data, installed devices, partitions, and settings. With this, you don't have to configure selective folders for manual recovery.
2. RTO and RPO Objective
It enhances the Recovery Time Objectives (RTO) and Recovery Point Objectives (RPO). These metrics explain how quickly a system can recover from a virus attack or malfunctioning to get into the production environment. For more information, you may also click here to view the difference between RTO and RPO.
Complete system backup makes getting your device back on track with the exact specifications easier.
3. Bare Metal and VM Restore
With every passing day, we are stepping into new realms of data recovery. You can use modern backup applications to save the entire system into the same device, or you can do it on virtual cloud storage. Meaning you don't require a separate hardware device for backup.
You can virtually carry your system with you and open it wherever you want.
File Level Backup vs. System Level Backup: How to Choose
So far, we have introduced you to file level and system level backups. Now, this brings us to the million-dollar question, which system to choose between a level backup vs a system level backup?
The answer lies in their strengths. It would help if you chose file level backup for quick data recovery and professional files requiring multiple edits. It is a more straightforward method, needing minimum effort. While recovering complete corporate or personal desktops, you should for the system level back. It creates an alternate copy with all installed settings and applications.
Bonus: Back Up File & System Easily
To back up any file or an entire system, we recommend you to use Todo Backup Home. With more than 530 million worldwide customers, it is the number one option for data security. It can provide you with advanced backup options such as differential backup, scheduled backup, incremental backup, etc.
Secure Download
Todo Backup Home offers disk/partitions, files, system, multi-path, and cloud backup and recovery. It offers WinPE bootable disk, security zone backup, recovery environment, off-site copy, and intelligent backup options.
The tool is available for $39.95. This package gives essential software, universal restore, and exceptional technical support.
Here is a step-by-step guide of using EaseUS Todo Backup Home to back up files with ease:
Step 1. Click the "Select backup contents" button to start backup.

Step 2. There are four data backup categories, File, Disk, OS, and Mail, click File.

Step 3. Both local and network files will be listed on the left. You can expand the directory to select the files to be backed up.

Step 4. Follow the on-screen guide, select the destination where you want to save the backup.

Click "Options" to encrypt the backup with password in "Backup Options", set the backup schedule and choose to start back up at certain event in "Backup Scheme". There are also many other options you can explore, customize the backup task according to your need.

Step 5. You can store the backup to local drive, EaseUS's cloud service, and NAS.

Step 6. EaseUS Todo Backup enables users to back up data to both third-party cloud drive and its own cloud drive.
If you want to back up data to third-party cloud drive, choose Local Drive, scroll down to add Cloud Device, add and login your account.


Step 7. Click "Backup Now" to start backup. After the backup task is completed, it will be displayed in the form of a card on the left side of the panel. Right-click the backup task to further manage it.

The Bottom Line
The modern world thrives on digital data. Digital data is easy to read, interpret, comprehend, and communicate. However, you should always have a backup to cope with viruses and system malfunctioning.
There are two ways to do this; File Level Backup and System Level Backup. The file level backup relates to storing essential files (word docs, spreadsheets, PDFs, etc.) The process is faster and ideal for corporate work. The system level backup makes a second copy of an entire desktop. This backup builds slower and possesses more data with an excellent RTO.
The user requirement determines the choice of the correct method.
Secure Download
FAQ on File Level Backup & System Level Backup
1. What is the difference between a file backup and a system backup?
A file backup is limited to backup and recovery of files present in the system, while a system backup deals with the entire system. A file backup is quicker with the option of multiple edits. With system backup, you get more data recovery at a slower pace.
2. What is a system-level backup?
A system level backup generates a mirror image of a desktop. The files, system, drivers, installed applications, and programs can be secured with system level backup. It helps in securing personal and professional data.
3. Which backup type is best?
The answer lies in your requirement. For small-size data requiring edits, you should use file backup. And for the security of the entire PC, the system backup is the right choice.
Was this page helpful? Your support is truly important to us!

EaseUS Todo Backup
EaseUS Todo Backup is a dependable and professional data backup solution capable of backing up files, folders, drives, APP data and creating a system image. It also makes it easy to clone HDD/SSD, transfer the system to different hardware, and create bootable WinPE bootable disks.
Secure Download
-
Updated by
Larissa has rich experience in writing technical articles and is now a professional editor at EaseUS. She is good at writing articles about data recovery, disk cloning, disk partitioning, data backup, and other related knowledge. Her detailed and ultimate guides help users find effective solutions to their problems. She is fond of traveling, reading, and riding in her spare time.…Read full bio
EaseUS Todo Backup

Smart backup tool for your files, disks, APPs and entire computer.
Topic Clusters
Interesting Topics