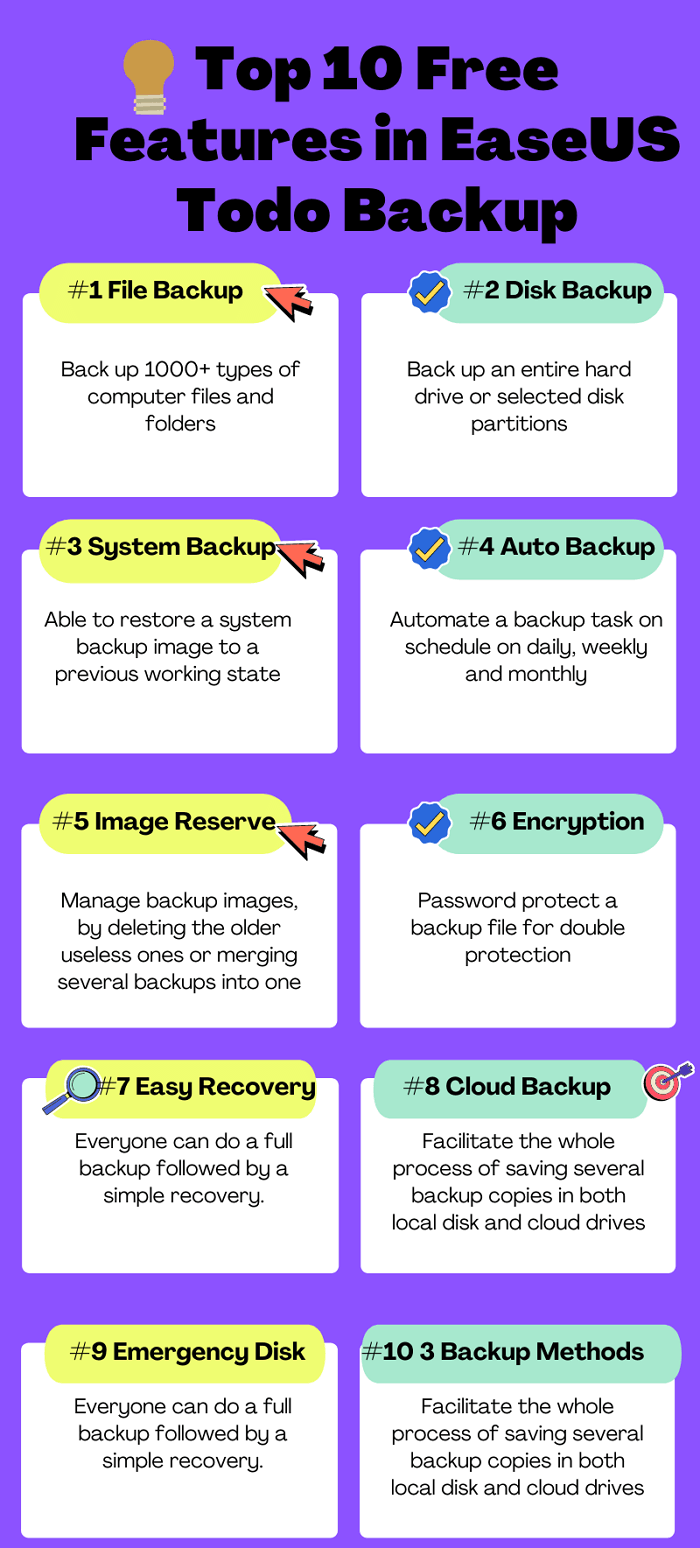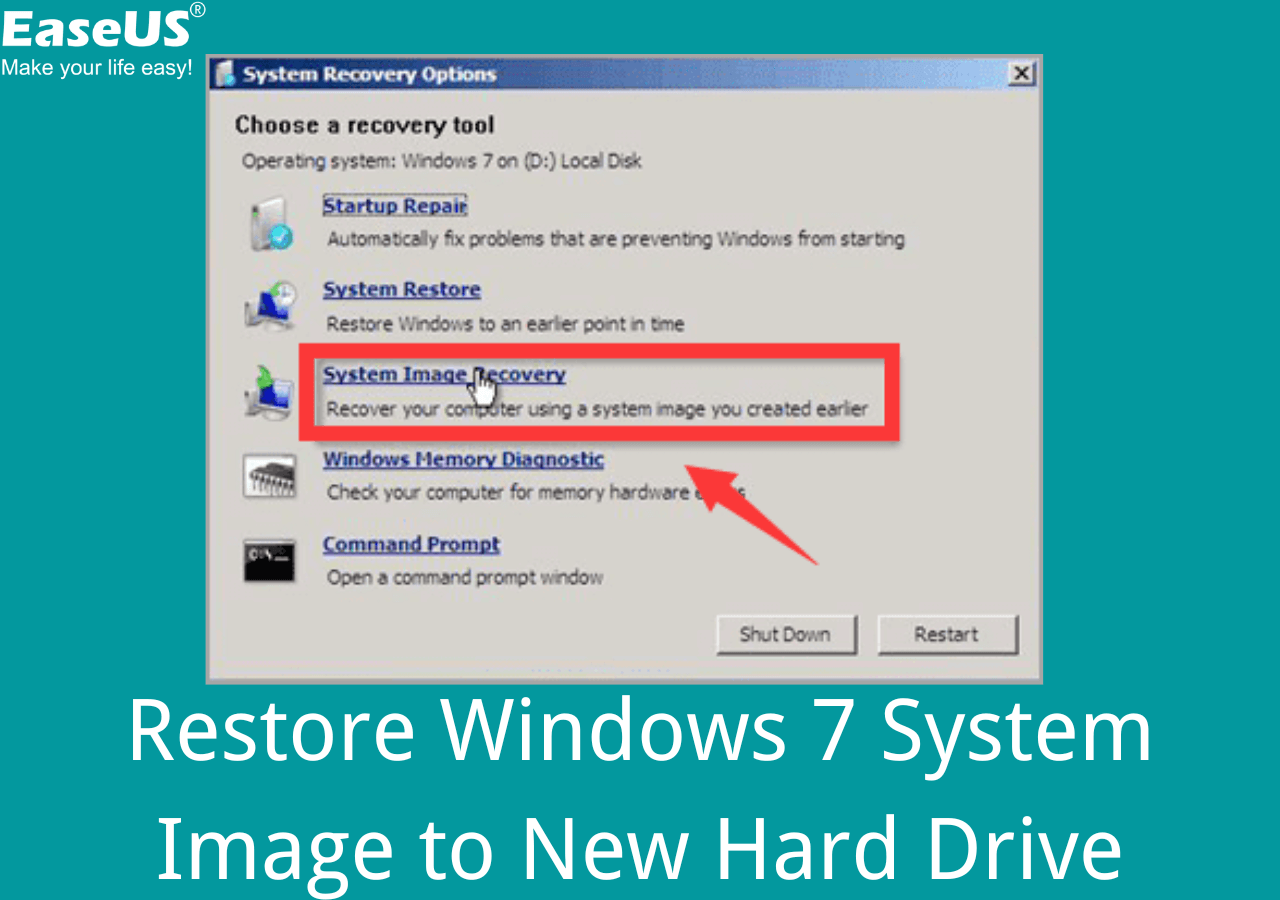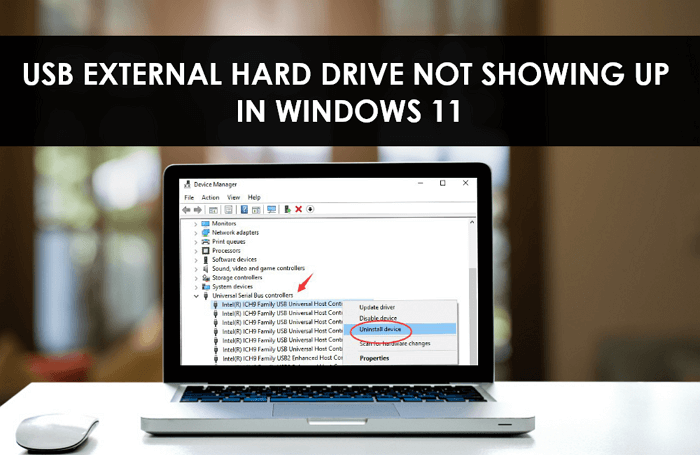Page Table of Contents
It is a good thing that technology is advancing, but it is also a hectic task to move old data to a new device after every few days. Moreover, you have to recreate all the system settings as per your preferences again after reinstalling the operating system. So, it takes lots of time and network resources to reinstall the OS and reset all the settings on a new computer.
However, you can save yourself from all the trouble of setting up your new computer from scratch. Yes, if you clone your old Windows 11 environment, you can seamlessly migrate it to a new computer without any installation hassle.
Here you just need to find the best OS cloning software, and then you can easily migrate Windows 11 to a new computer. And in this post, you can learn about the perfect Windows 11 cloning software and how to use it. So, let's get started.

The Best Windows 11 System Cloning Software - EaseUS Disk Copy
Whether you are a novice or a professional Windows 11 user, EaseUS Disk Copy is the perfect operating system migration and data protection software for you. Basically, this is a powerful tool including all disk management features such as disk cloning, migration, backup, and so on.
Once you get the EaseUS Disk Copy, you can perform the following disk cloning operations in a breeze:
- Upgrade boot drive without reinstalling OS. You can boot your new Windows 11 computer easily by cloning your old OS.
- Replace HDD with SSD. If you want to upgrade your drive to SSD for better performance, clone your Windows OS. This way, you can move your entire Windows environment to the SSD without losing any data.
- Clone a larger disk to a smaller HDD/SSD. EaseUS Disk Copy will automatically adjust the partitions while cloning, allowing you to replace HDD with a faster SSD seamlessly.
- Advanced cloning features. It supports sector-by-sector cloning and cloning a hard drive with bad sectors.
How to Migrate Windows 11 OS to a New Computer
EaseUS Disk Copy software isn't only helpful for cloning your disk. It can also migrate Windows 11 to HDD, SSD, different computers, or to a portable USB drive. And you can migrate Windows 11 OS to a new computer using the following easy steps:
📖Preparations before cloning start:
- A screwdriver, a Power Splitter Adapter Cable, a SATA cable, or a USB to SATA adapter.
- Make sure the target HDD/SSD has an equal or bigger capacity than the used space of the old system capacity.
- Check whether the style of the new disk is the same as that of the old disk. If not, Initialize a new HDD/SSD to MBR or GPT.
- Download a Disk Cloning Tool – EaseUS Disk Copy
Step 1. Launch EaseUS Disk Copy, and connect the new second HDD/SSD to the PC. A new window will ask, "A new drive on this computer was found, do you want to migrate OS to the new drive?". Click the Yes button, and it will automatically select all system-related partitions and files.

Step 2. Adjust the target disk layout to fit into the new disk. Tick the "Check the option if the target is SSD" option to put your SSD in its best performance.
- Autofit the disk: makes some changes by default on the destination disk layout to work at its best status.
- Copy as the source: does not change anything on the destination disk, and the layout is the same as the source disk.
- Edit disk layout: allows you to resize/move partition layout on this destination disk manually.

Step 3. Click the Proceed button, and a message will appear to warn you that data will be lost. Please confirm this message by clicking Continue.

Step 4. Wait for the process to complete, and you can check the integrity of the cloned hard drive and view if the OS has been migrated to it.

Parting Thoughts
Windows 11 OS migration is the simplest way to set up your new computer without any installation trouble. Plus, OS cloning has been super-simplified by EaseUS Disk Copy. You can migrate, clone, or backup your entire system using this tool with just a few clicks.
So, if you prefer to use all the latest gadgets, download EaseUS Disk Copy now and bring ease to your life.
Was this page helpful? Your support is truly important to us!

EaseUS Disk Copy
EaseUS Disk Copy is a well designed and very easy-to-use HDD/SSD cloning and migration tool, a tool which should be ideal for anyone wanting to quickly and easily migrate an existing system disk to a new disk (or newly installed SSD drive) with the minimal of configuration required.
-
Updated by
Larissa has rich experience in writing technical articles and is now a professional editor at EaseUS. She is good at writing articles about data recovery, disk cloning, disk partitioning, data backup, and other related knowledge. Her detailed and ultimate guides help users find effective solutions to their problems. She is fond of traveling, reading, and riding in her spare time.…Read full bio -
Written by
Jean is recognized as one of the most professional writers in EaseUS. She has kept improving her writing skills over the past 10 years and helped millions of her readers solve their tech problems on PC, Mac, and iOS devices. …Read full bio
EaseUS Disk Copy

Dedicated cloning tool to meet all your system, disk, and partition clone needs.
Popular Posts
Interesting Topics