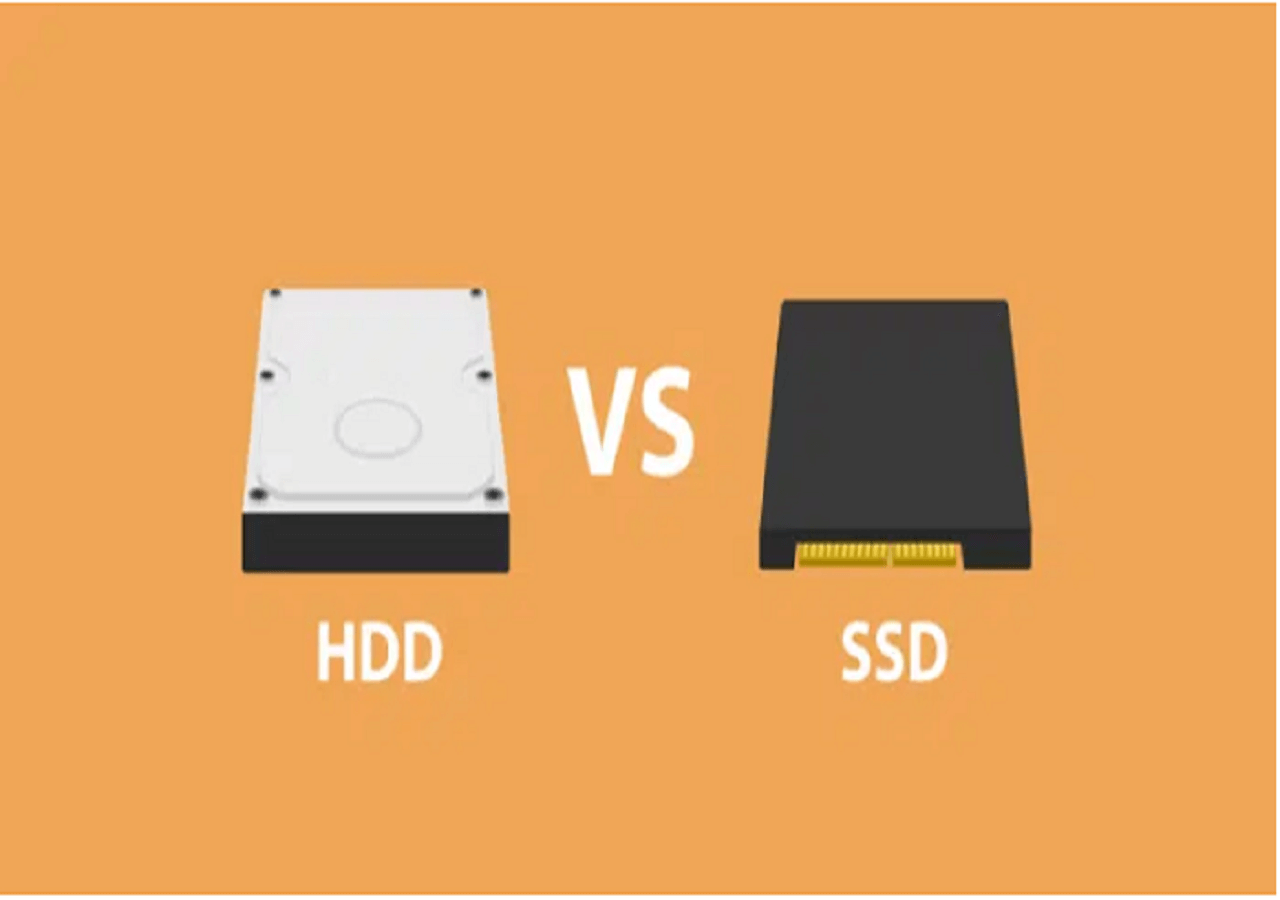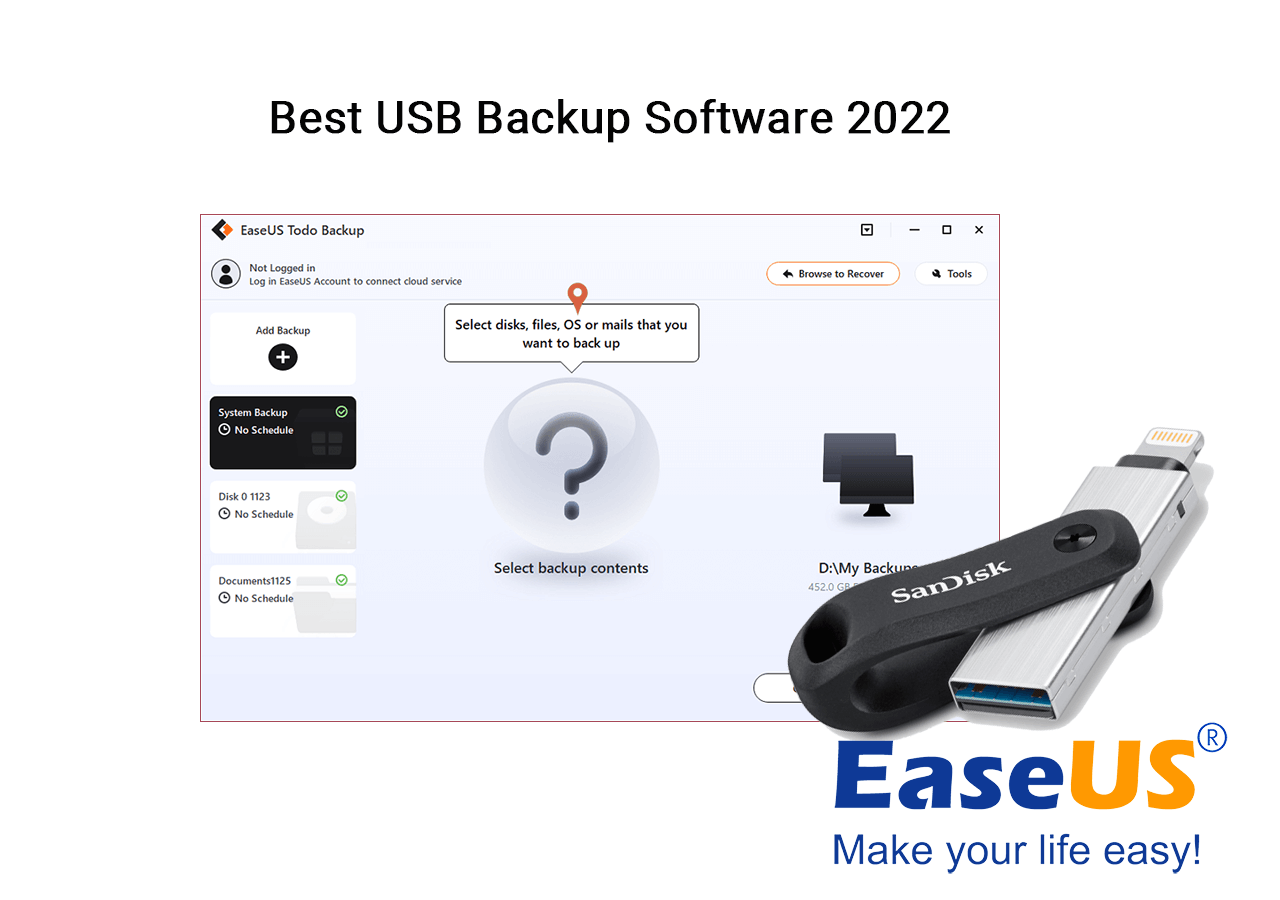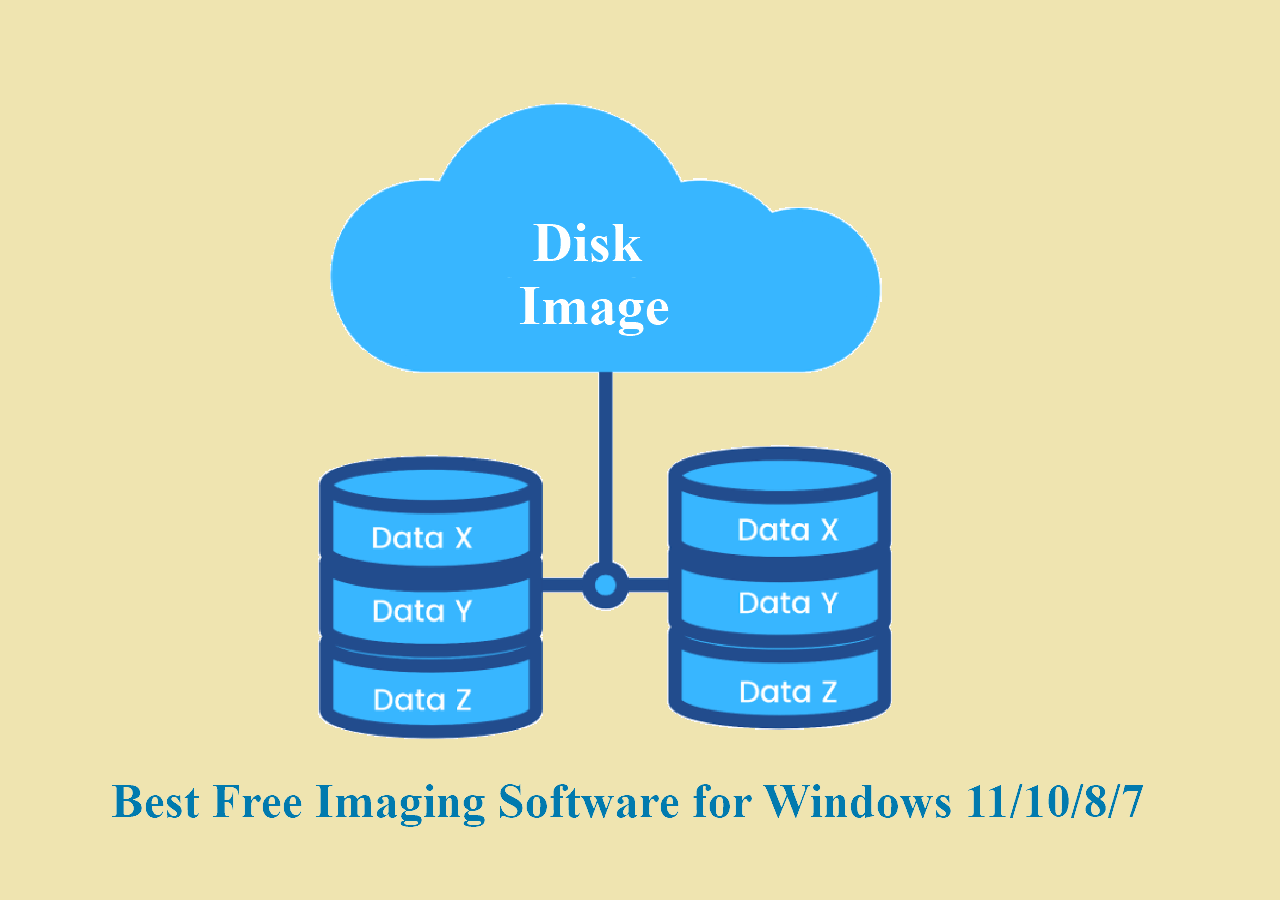Page Table of Contents
Cloning a system means creating a 1-1 copy of the entire system on another storage device. You can restore Windows, installed applications, drives, and other essential files through this copy. The process is quick, time-saving, and efficient.

However, before cloning, ensure the receiver computer has exact hardware specifications. You can't install the latest applications on an outdated system. If your system is compatible, you can follow our guide to clone Windows 7 to multiple computers or an individual.
Situations When You Need to Clone Windows 7 to Multiple Computers
Windows 7 is among the most successful and talked-about Windows versions. It is known for being quick, user-friendly, convenient, and easy to operate.
There are plenty of situations when you need to clone Windows 7 to multiple computers. We have enlisted the most common reasons below:
- Recover a failed system with the exact specifications.
- Transfer the entire setup to a new computer.
- To update the PC's hardware (CPU, Chipset, Motherboard, etc.). Windows 7 doesn't integrate system start-up drivers. Due to this, Windows won't boot after updating hardware. As a remedy, you should clone Windows 7.
- Enable batch build system to configure the same system on multiple computers. It saves the time and effort needed for individual installation.
- To have uniformity of computer configuration to fulfill work demands.
EaseUS Todo Backup - Create Bootable Windows OS Copy
The easiest way to clone a system is to use third-party software. It helps to save your time and energy without losing important data. There are plenty of so-called applications available for creating bootable Windows OS Copy, but we recommend you use EaseUS Todo Backup.
EaseUS Todo Backup Home has set the bar for data protection and Windows migration. It supports Windows 7/8/10/11. The tool is completely secure and free to download. It offers you a range of options for Cloning Windows 7.
It provides:
- System cloning feature to transfer one computer to another.
- Scheduled backup plan on specific days, week, or monthly intervals.
- Quick backup of hard disk, operating system, files, and installed software.
- Create WinPE bootable disk rescue media and a portable USB drive for Windows.
Secure Download
A Tutorial to Clone Windows 7/8/10/11 to Multiple Computers with Steps
So far, we have explained the need to clone Windows 7. Let's move toward the crux now. This section will present a complete tutorial to clone Windows 7 to multiple computers. It involves these simple steps:
Action 1: Turn an External USB drive into an Emergency Disk
Firstly, you must convert an external USB into an emergency disk for backup. Ideally, the USB drive should be 100 GB. It should create two partitions: first as FAT 32 and the second as NTFs. The disk would help to boot and transfer the system image to the new PC.
Step 1. Prepare a USB drive which can be written and read.

Step 2. Launch and install EaseUS Todo Backup on the Computer B.
Step 3. Find and click "Tools" and choose "Create Emergency Disk".

Step 4. Choose the Boot disk location. You can create an ISO file, a bootable USB or CD/DVD disc.

Step 5. Then click "Create" to start.
The emergency disk is ready.
Action 2: Create a System Image on Parent Compute
Step 1. Launch EaseUS Todo Backup and choose "Create Backup" on the home page, click "Select backup contents".

Step 2. Among the four available categories, click "OS" to start back up.

Step 3. The system partition will be automatically selected, you only need to select the location.

Step 4. Local Drive, Cloud, and NAS are available for you to save the backup file. You can also connect an external hard drive to preserve the system backup files.

Step 5. You can customize the settings in "Options" at the left bottom. After that, click "Backup Now", and the process will begin.

*After finishing the backup process, you can check the backup status, recover, open, or delete the backup by right-clicking the backup task on the left.
Action 3: Boot Receiving Computer from Emergency Disk
- Connect the USB drive containing the emergency disk with receiving computer.
- Restart the systemsystem and type "DEL/F2/F10/F12" to boot into BIOS.
- Visit the Boot Menu and boot the system from the EaseUS Todo Backup emergency disk.
Action 4: Transfer Windows to the Target Computer
- On the main interface of EaseUS Todo Backup, Click Tools > System Transfer.”
- Choose "System Image" on your USB and select "OK."
- After that, click "Proceed" to initiate the system transfer.
Action 5: Restart the Computer with the transferred system
- Go to BIOS and set the PC to boot up with the latest system.
- Save the changes. After that, restart the computer.
All the applications and files will work on the target PC Now. This is how you can clone Windows 7 on multiple computers.
You may be interested:
The Final Words
Cloning Windows 7 is necessary for any collaboration work. With the same system configurations, you can interact, communicate, troubleshoot, and update your systems.
The easiest way to clone Windows 7 to multiple computers is with the EaseUS Todo Backup Home tool. This article explains how you can create a copy of your Windows and hard drives and complete the system with it. Do give it a read and let us know your thoughts about It.
Secure Download
FAQ on Cloning Windows 7 to Multiple Computers
How do I clone an entire operating system?
Yes, you can close the entire operating system. You must create a "system image" of your computer and restore it to another system. EaseUS Todo Backup tool creates a bootable operating system backup. You can clone the entire system without reinstalling Windows or other applications.
Can I clone my Windows 7 hard drive?
You can close Windows 7 by utilizing a USB bootable media and cloning Windows 7 installation. Through this process, you can get a replica of Windows 7 on your PC.
Was this page helpful? Your support is truly important to us!

EaseUS Todo Backup
EaseUS Todo Backup is a dependable and professional data backup solution capable of backing up files, folders, drives, APP data and creating a system image. It also makes it easy to clone HDD/SSD, transfer the system to different hardware, and create bootable WinPE bootable disks.
Secure Download
-
Updated by
"I hope my articles can help solve your technical problems. If you are interested in other articles, you can check the articles at the bottom of this page, and you can also check my Facebook to get additional help."…Read full bio -
Written by
Larissa has rich experience in writing technical articles and is now a professional editor at EaseUS. She is good at writing articles about data recovery, disk cloning, disk partitioning, data backup, and other related knowledge. Her detailed and ultimate guides help users find effective solutions to their problems. She is fond of traveling, reading, and riding in her spare time.…Read full bio
EaseUS Todo Backup

Smart backup tool for your files, disks, APPs and entire computer.
Topic Clusters
Interesting Topics