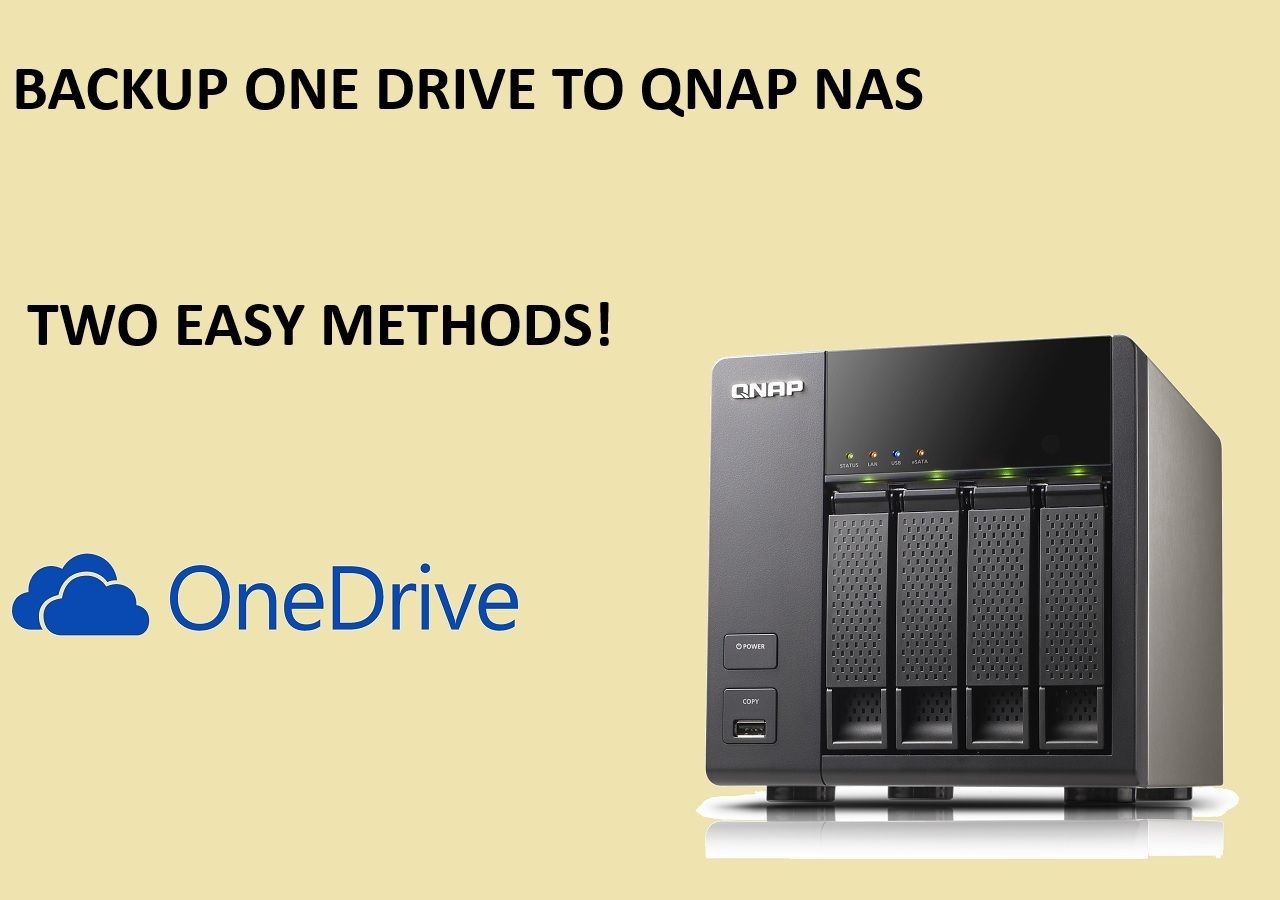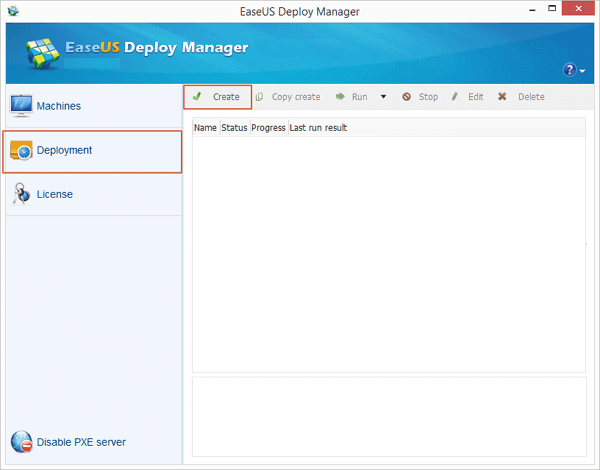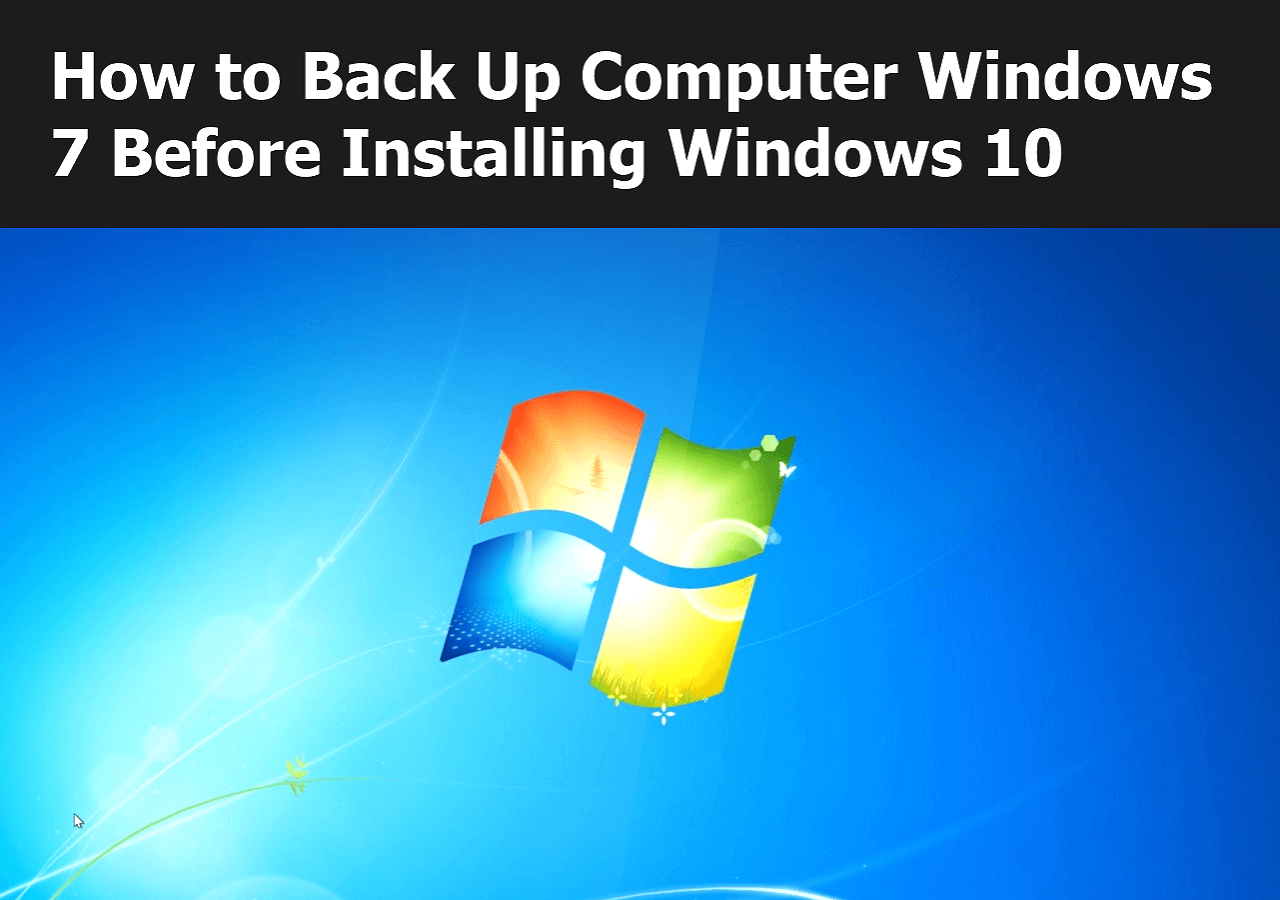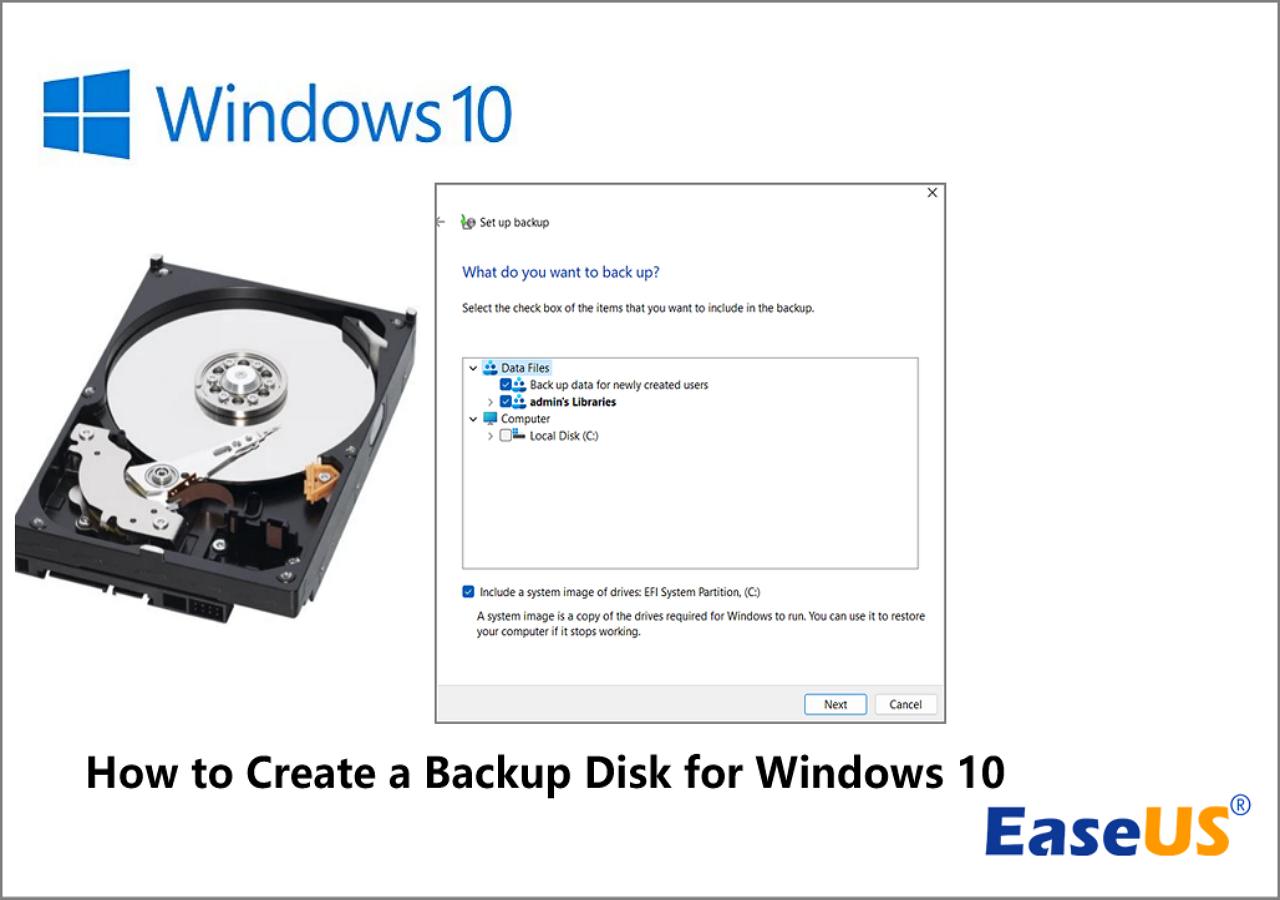Page Table of Contents
- About Windows 10 Backup: What Data Matters
- What're Backup Ways Available for Personal Use
- What're Backup Ways Available for Business Use?
It is necessary to create backups of your data. If your computer experiences a malfunction or is infected with a virus, having a backup copy of your data can ensure that the data you lose is limited and that you can resume normal operations in a short amount of time. What helpful applications and functions are at your disposal, given that you use Windows?
To keep your files and Windows 10 installation safe, you should always create a comprehensive backup. This guide will walk you through the necessary and the best way to backup Windows 10 using the relevant procedures.
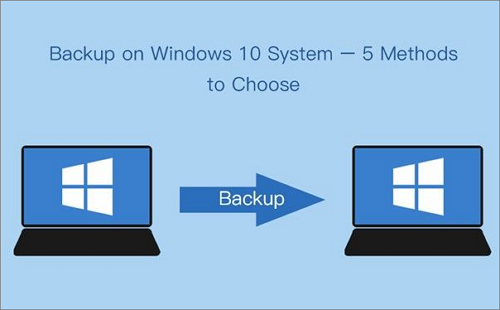
🚩Related Reading: How to Backup Windows 10 | Backup Drivers Windows 10
About Windows 10 Backup: What Data Matters
Backup and synchronization tools can be used to create a copy of your data in your chosen location. This lets you backup only important files. Where can we find essential files? You should backup the files you made. System files, Windows OS folder, installed programs, and temporary files are not backed up. Here's a collection of often backed-up data files.
-
🗂️Your User folder (C:\User\Username\). Most of your files are at C: UsersUSERNAME on a modern Windows PC. This is your user account's default data directory. Documents, Pictures, Downloads, Desktop, Music, and Video. Other significant subfolders include OneDrive, Dropbox, and Google Drive folders.
-
🪁Browser bookmarks. The placement of your bookmarks (or favorites) varies with every Internet browser.
-
📬Email backup. You probably won't need to back up your emails if you're using a desktop email client utilizing the IMAP protocol. If your machine fails, you only need to reinstall Windows, the email client, and your email configuration.
-
📑Backup applications and tasks. If your computer breaks, reinstall the backup program and import the backup task to conduct a Restore operation. Keep a copy of the backup software and backup tasks files.
What're Backup Ways Available for Personal Use
- Method 1. Manual copy to external hard drive
- Method 2. Backup data to an external hard drive with Backup and Restore
- Method 3. Syn to cloud backup
- Method 4. Backup To an Image File Using Ease Todo Backup - Best Way to Backup Windows 10 Recommended
Windows 10 offers various methods to backup data for personal use. All these methods vary slightly according to their purpose of use. However, their ultimate goal is to backup users' data to external drives. Following are some common ways to backup.
Method 1. Manual copy to external hard drive
Follow these procedures on a Windows 10 machine to manually copy files to a network location or removable media:
Step 1. Double-click the drive where Windows 10 is installed.
Step 2. Open Users, then the user folder containing the files to back up.
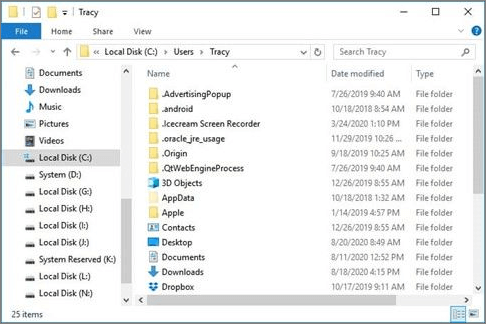
Step 3. Manually copy user folder folders to a network or removable media.
Method 2. Backup data to an external hard drive with Backup and Restore
Automatically backup data to an external hard drive is easy to operate, please follow the steps to entail an automatic backup to external hard drive.
Step 1. Connect and detect your external drive. Then, search backup settings and pick it. Under Looking for an older backup, select "Go to Backup and Restore" (Windows 10).
Step 2. In Backup and Restore (Windows 10), choose "Set up backup" > "external hard drive" > "what to backup". Windows or me? The second is more flexible; you can backup files, folders, and the system.
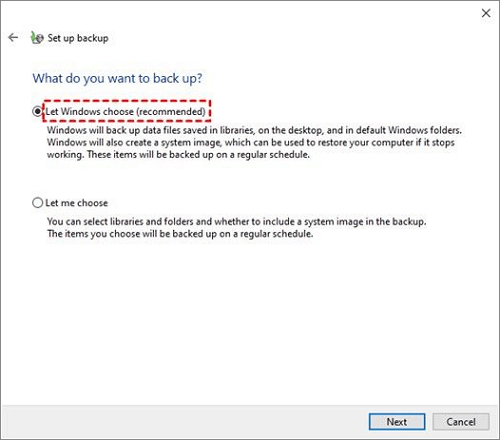
📖Read Also: Windows 11 Virus & Threat Protection Not Working
Step 3. Confirm your selections. The default backup time is 7:00 PM every Sunday. Click "Change schedule". "Save settings", then "quit".
- Notice:
- Recover my data lets you restore files from backup when something unexpected happens. Choose another backup if yours is on a different computer.
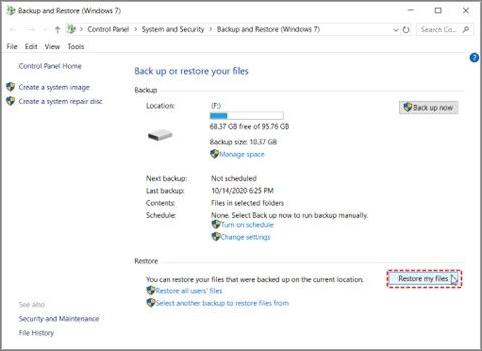
Method 3. Syn to cloud backup
Using OneDrive, you can create a copy of your desktop, documents, and pictures from your PC and store them safely in the cloud, where they can be accessed from any device.
- Notice:
- Check out Files save to OneDrive by default in Windows 10 if you're wondering why your documents are being stored in the cloud.
Step 1. To manage your backups, click the blue cloud symbol in the Windows system tray, then click "Help & Settings" > "Settings" > "Backup".
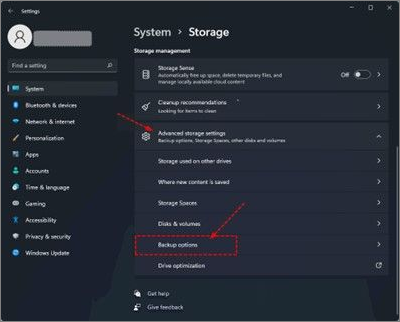
Step 2. Choose the files that need to be saved in a backup.
Step 3. Begin backup.
Ways to backup onedrive to external drive are also provided in this article:
3 Ways | How to Backup OneDrive to External Hard Drive in Windows 10 [Full Guide]
Are you looking for an OneDrive backup resolution? This tutorial guide will provide you with 3 practical ways and show you how to back up OneDrive files to external hard drive
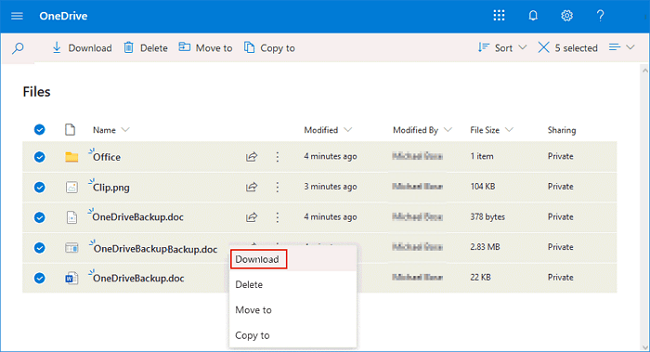
Method 4. Backup To an Image File Using Ease Todo Backup
In case of a system crash or hardware malfunction, a free backup software named EaseUS Todo Backup can image your hard drive. It backs up and restores disk or partition after viruses, hard drive failure, etc. EaseUS Todo Backup provides partition backup, easeus restore system backup, disk backup, and files that can be carried either manually or automatically by the program according to a predetermined schedule. Follow the steps below to easily back up Windows 10.
Secure Download
Step 1. Launch EaseUS Todo Backup on your computer, and click Create Backup on the home screen and then hit the big question mark to select backup contents.

Step 2. To back up your Windows operating system, click "OS" to begin the backup task.

Step 3. Your Windows operating system information and all system related files and partitions will be automatically selected so you don't need to do any manual selection at this step. Next, you'll need to choose a location to save the system image backup by clicking the illustrated area.

Step 4. The backup location can be another local drive on your computer, an external hard drive, network, cloud or NAS. Generally, we recommend you use an external physical drive or cloud to preserve the system backup files.

Step 5. Customiztion settings like enabling an automatic backup schedule in daily, weekly, monthly, or upon an event, and making a differential and incremental backup are available in the Options button if you're interested. Click "Backup Now", and the Windows system backup process will begin. The completed backup task will display on the left side in a card style.

To learn more about backing up important data, you need to check the articles below:
What're Backup Ways Available for Business Use?
IT techs and Big companies use the methods mentioned below to back up their data in large quantities securely and conveniently.
Method 1. NAS backup
The above-mentioned techniques may be sufficient for some people. Still, it's also possible that they won't be adequate to prevent further problems, in which case the tried-and-true Backup and Restore method would be necessary. The correct way to employ it is as follows:
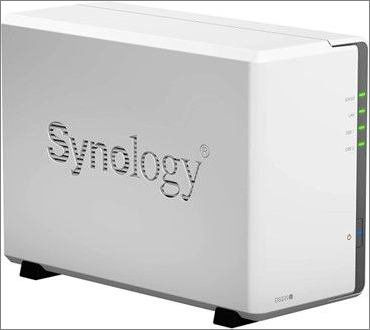
Step 1. Select "System image backup" in the left-most section of the File History window.
Step 2. Select "backup setup" when prompted.
Step 3. Choose "Store Network Copy".
Step 4. Choose a folder on the NAS by clicking the "Browse" button.
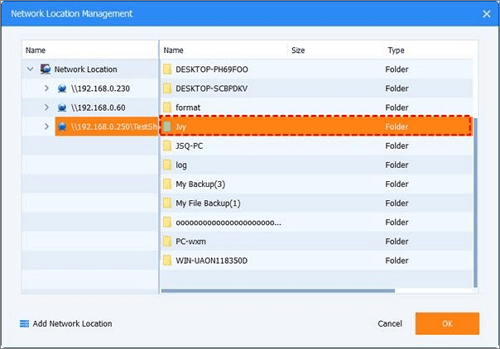
Step 5. Provide your login information here.
Step 6. Click on "Next"
Step 7. Determine whether you want Windows to take care of everything or not.
Step 8. Select the "Next" button.
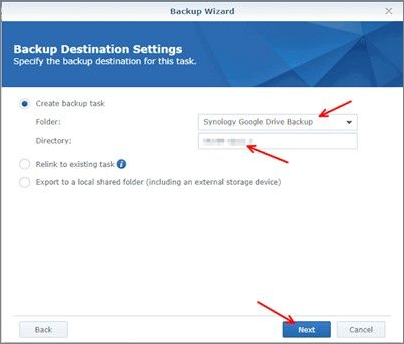
Step 9. Select "Save" settings and execute backup once you are sure.
Windows 10 should now backup to Synology NAS. This is where you may restore system backups. Third-party backup tools support Synology NAS and other devices. Always backup your PC.
Method 2. Tape backup
Tape is a dinosaur in the age of optical disks, detachable hard drives, and other random-access media, but it's perfect for backup. There isn't many cheap, high-capacity storage medium like this. Backup instructions are below.
Step 1. Insert the tape and backup overnight.
Step 2. If your server crashes, you've sto
Was this page helpful? Your support is truly important to us!

EaseUS Todo Backup
EaseUS Todo Backup is a dependable and professional data backup solution capable of backing up files, folders, drives, APP data and creating a system image. It also makes it easy to clone HDD/SSD, transfer the system to different hardware, and create bootable WinPE bootable disks.
Secure Download
-
Updated by
"I hope my articles can help solve your technical problems. If you are interested in other articles, you can check the articles at the bottom of this page, and you can also check my Facebook to get additional help."…Read full bio -
Written by
Jean is recognized as one of the most professional writers in EaseUS. She has kept improving her writing skills over the past 10 years and helped millions of her readers solve their tech problems on PC, Mac, and iOS devices. …Read full bio
EaseUS Todo Backup

Smart backup tool for your files, disks, APPs and entire computer.
Topic Clusters
Interesting Topics