PAGE CONTENT:
Do you know how to backup drivers Windows 10? Don't miss the passage if you are also trying to find a solution to backup drivers in Windows 10. You have arrived at the right place. I will provide step-by-step guides to backup drivers in Windows 10 and one ultimate guide to protect your whole computer. Hope this article can significantly help you!
Everything You Should Know About Backup Drivers Windows 10
Before we know how to backup drivers Windows 10, there are some questions you should figure out first. Let's take a look.
What Is Drivers Windows 10?
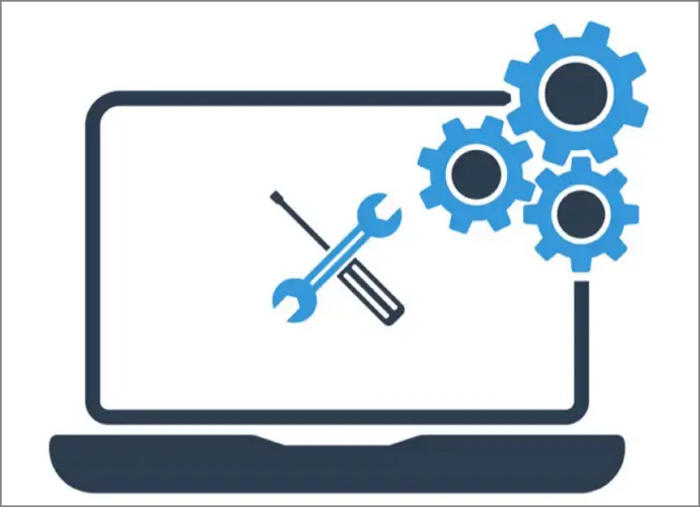
The computer's driver is a file set providing a software interface to hardware devices. All hardware needs a driver to ensure the operating system can easily access these devices. In Windows 10, there are two types of drivers, generic and non-generic. Generic drivers are the drivers provided by Microsoft that provide basic functionality.
🪁Further Reading: What's the Best Way to Backup Windows 10?
Do I Need to Backup Drivers Windows 10?
After knowing the meaning of drivers in Windows 10, you may also wonder whether you need to back up drivers. Of course, drivers are essential for operating computer hardware and software. Back up the drivers of Windows 10 can bring the following benefits.
- Reduce the complexity of reinstalling drivers
- Repair corrupt drivers on Windows 10
- Resolve issues if the manufacturer stops providing drivers
- Avoid the hassle of losing the CDs provided by the computer vendor
No matter what the reason is, it is necessary to back up the drivers to keep your computer running correctly. So how to back up the driver? Don't worry. I will provide detailed step-by-step instructions next.
How to Backup Drivers Windows 10 [Three Solutions]
In Windows 10, there are three ways provided to back up drivers. You can use the third-party tool or use built-in tools. Let's take a look.
Method 1: Backup Drivers Windows 10 via EaseUS DriverHandy
EaseUS DriverHandy is an all-in-one driver manager. It can not only detect old or outdated drivers but also find out the drivers that need to be backed up and backup them up quickly. The "Backup Driver" function can help restore the deleted/lost drivers from the backup to avoid driver-related issues.
Follow the steps below to backup drivers in Windows 10 easily and quickly:
Step 1. Launch EaseUS DriverHandy on your computer and click "Scan" to find all your drives.

Step 2. Click "Rescue Center" on the left side and select "Backup Drivers." This tool will help you select the drivers automatically. And you can also tick the drivers you want to back up.
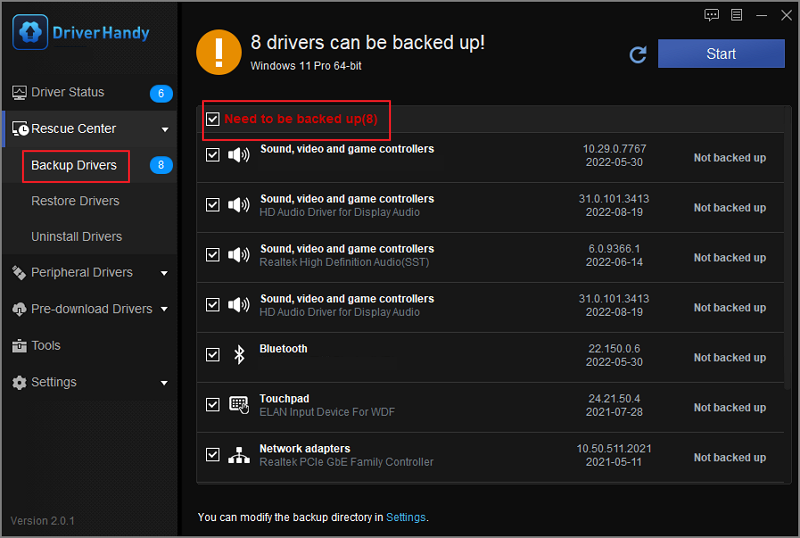
Step 3. Click "Start" to backup up the drivers and wait for the process.
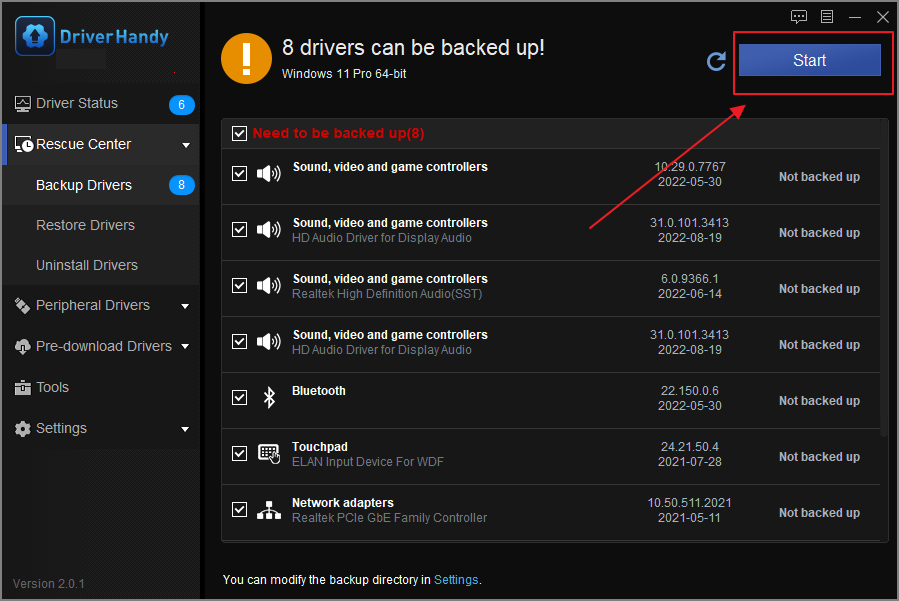
Method 2. Backup Drivers Windows 10 via Command Prompt
If you will install a new operating system and want to keep a backup of your drivers. You can use DISM (Deployment Image Services and Management). It is a command line built-in tool available in Windows 8 and later. It is also used to maintain and prepare Windows images. Here are the specific steps.
Step 1. Hold down Windows and search "Command Prompt."
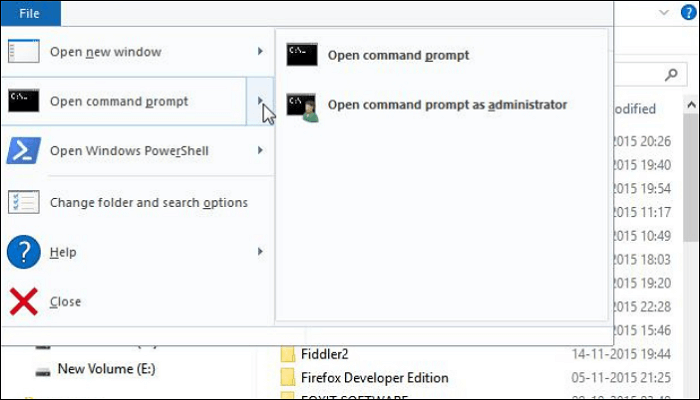
Step 2. Run the command prompt as an administrator.
Step 3. Enter the command in the "Command Prompt" window. You can choose one of the commands.
dism /online /export-driver /destination: "C:\DriversBackup"
pnputil /export-driver * D:\DriverBackup
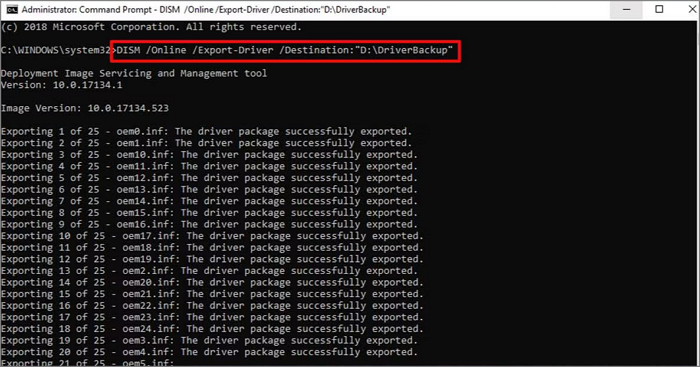
Step 4. Press "Enter" to start the backup command.
Step 5. When the command is completed, it will show "The operation completed successfully. "Then you can find the backup contents in the saved file.
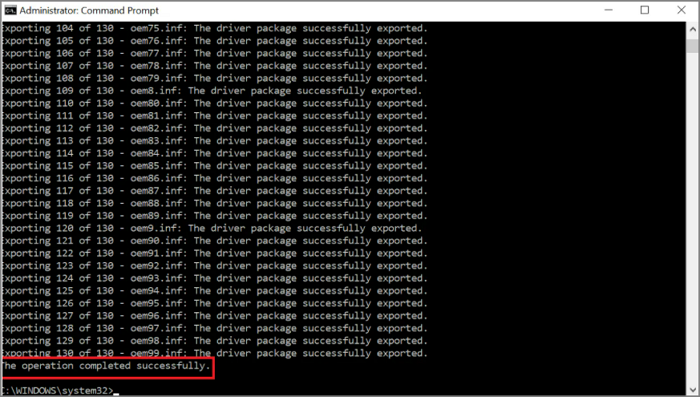
Method 3. Backup Drives Windows 10 via PowerShell
In Windows 10, PowerShell is used to export all the third-party drivers installed on your computer directly from the driver store. PowerShell also supports Mac OS and Linux, which can help you simplify and speed up the process of reinstalling Windows. PowerShell also backs up your computer's drivers by entering commands. But the commands are a bit different. You can follow the steps.
Step 1. Click "Windows+X" and select "Windows PowerShell (Admin)."
Step 2. Select the backup destination and enter the following command in PowerShell.
Export-WindowsDriver -Online -Destination "Full_path_of_location"
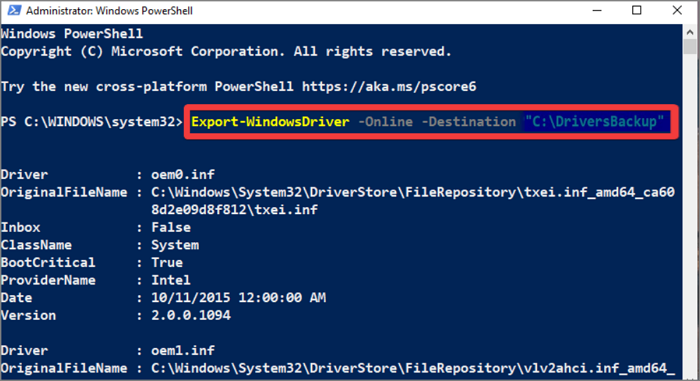
Step 3. Open "Windows Explorer" to check if the file exists.
Is Backup Drivers Windows 10 Enough?
Backing up the drivers can help you simplify the programs installed on your computer and fix some problems when updating the driver. So, is it enough to back up the driver of Windows 10? Of course not. Backing up the driver is essential, but it is not enough.
The driver is only a part of the computer's operating system. Therefore, backing it up will not prevent the rest of the computer's data from being recovered. But a system image or a disk image of the computer will do. The system image includes all the drivers that Windows runs on, including the hard disk, system settings, programs, files, and drivers. So, a system image backup is vital.
Next, I will introduce one of the easiest ways to help you accomplish the most effective backup.
Conclusion
Windows 10 offers three ways to back up your drivers easily. You can trust EaseUS DriverHandy to complete the task easily and quickly. But backing up your drivers is not enough to protect your computer data. You should create an image of your entire system.
With EaseUS Todo Backup, you can easily back up your entire system, including your drivers. It's time to make a complete backup and protection of your system!
FAQs About Backup Drivers Windows 10
This article provides three ways to back up your Windows 10 driver. Here are some frequently asked questions about Windows backup.
1. How do I back up my entire Windows drive?
You can use Backup and Restore (Windows 7) to create a system image and back up the entire Windows drive.
Step 1. Open "Control Panel" and find "Backup and Restore."
Step 2. Choose "Create a system image."
Step 3. Choose the destination and drive to backup.
2. How do I find my drivers?
You can find your drivers by opening the device manager.
Step 1. Open "Device Manager" from the Start menu.
Step 2. Select a category and right-click it.
Step 3. Go to the driver tab, and you can see the driver version.
3. Where are Windows 10 drivers stored?
Usually, in Windows 10, the drivers will be stored in C:\WINDOWS\System32\drivers. And in other versions of Windows, the drivers are also located in this place.
Was This Page Helpful?
Cici is the junior editor of the writing team of EaseUS. She accepted the systematic training on computers at EaseUS for over one year. Now, she wrote a lot of professional articles to help people resolve the issues of hard drive corruption, computer boot errors, and disk partition problems.
Related Articles
-
How to Fix MacBook Keeps Shutting Down | 2024 Updated
![author icon]() Dany/2024-10-25
Dany/2024-10-25 -
How to Fix 'Searching for Time Machine Backups' Forever on a Mac
![author icon]() Brithny/2024-10-23
Brithny/2024-10-23 -
Can't Install macOS Ventura? Here Are the 9 Best Solutions
![author icon]() Brithny/2024-10-25
Brithny/2024-10-25 -
Install macOS Sequoia on Unsupported Mac | Get Sequoia Now
![author icon]() Dany/2024-11-11
Dany/2024-11-11
EaseUS Data Recovery Services
EaseUS data recovery experts have uneaqualed expertise to repair disks/systems and salvage data from all devices like RAID, HDD, SSD, USB, etc.
