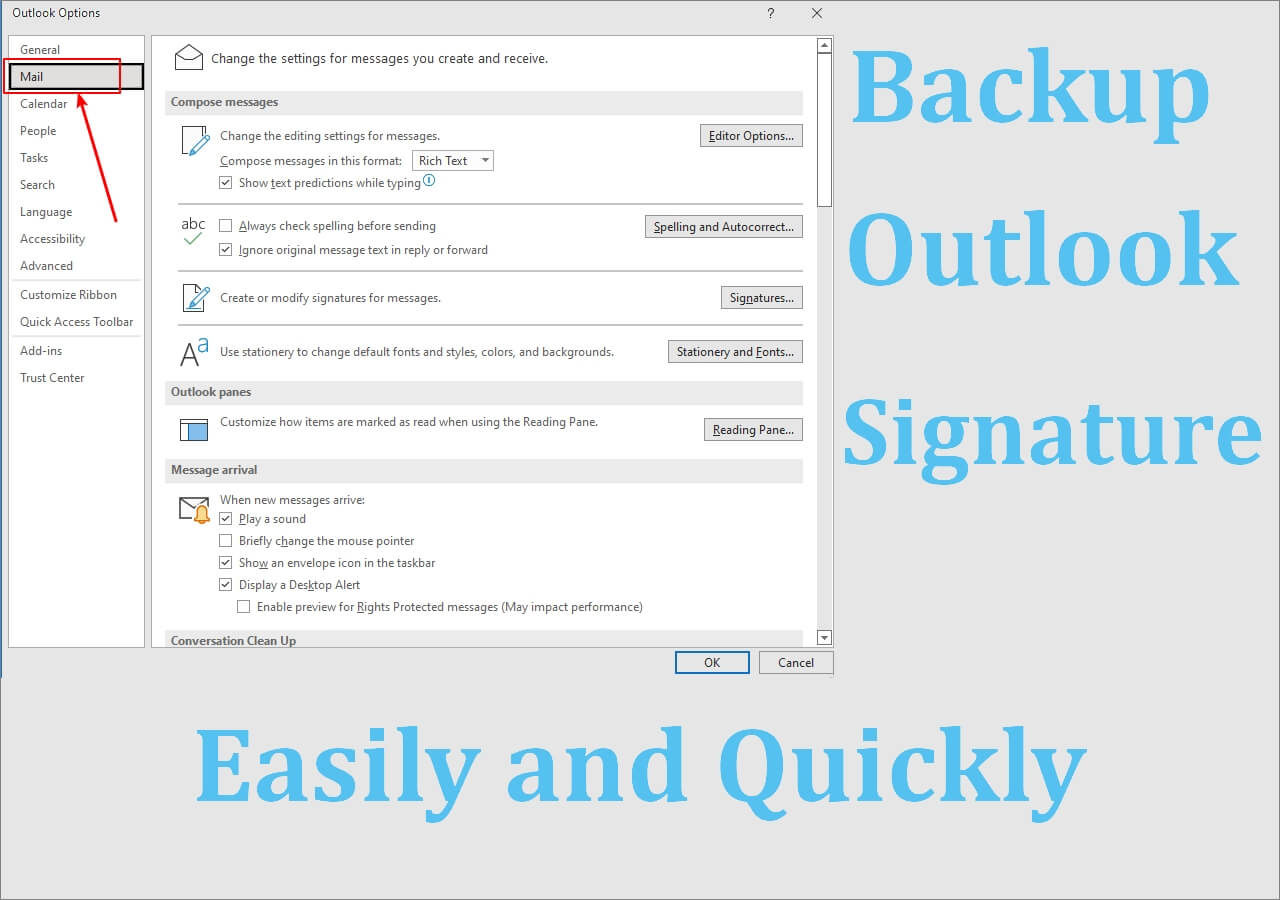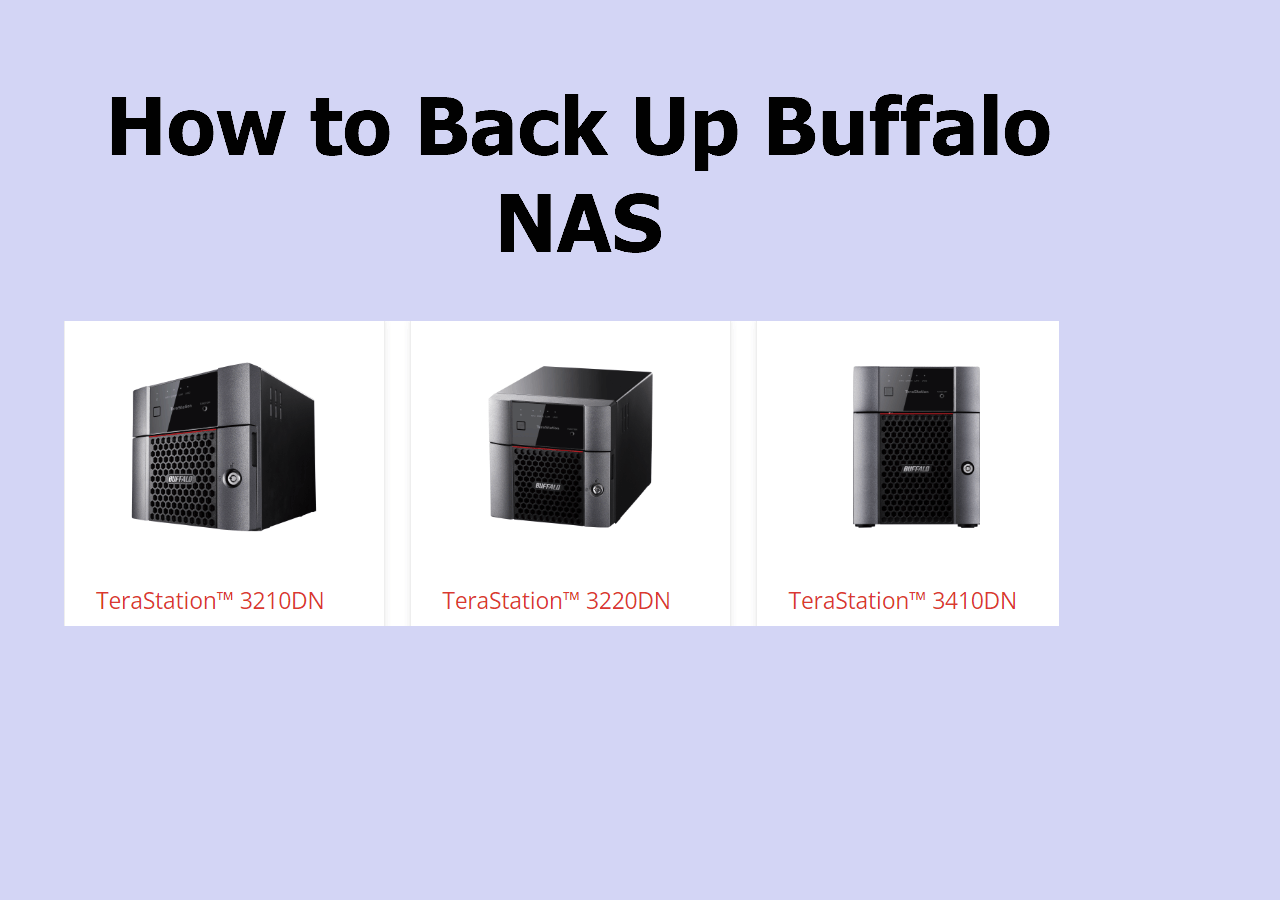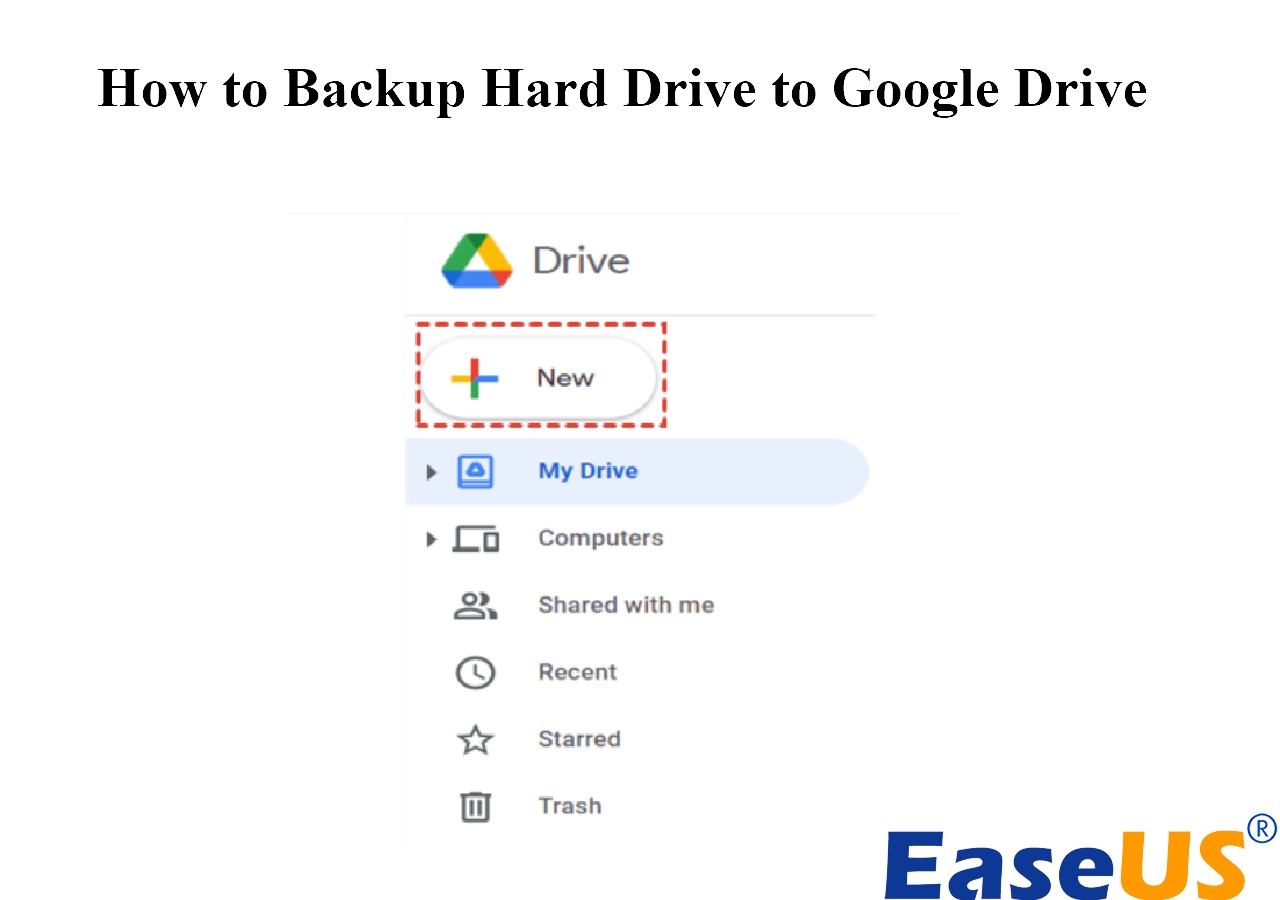Page Table of Contents
How Do I Make a Windows Backup disk?
A backup disk refers to backing up essential data, programs, and files on the system, either by backing up a disk partition or creating a disk image. And then it can be restored when needed.
And it is easy to make a windows backup disk. You can use Windows built-in tool or use third-party software. If you still don't know how to make a Windows backup disk, this passage will introduce the steps for a backup disk.
Create a Backup Disk for Windows 10: Everything You Should Know
After knowing what disk backup is, you should be more precise about the importance of creating a backup disk. And there are some factors you need to consider when creating a backup disk. I will introduce these next.
The Necessity of Creating Backup Disk for Windows 10
When creating a backup disk, you can select any disk on your computer, including the files, folder, and programs. These data may be quickly deleted or lost by some unexpected situations. For example:
- Disk failure
- Computer virus
- Systems crashed
- Blue screen error
- Malicious attacks
- Accidental deletion
So, to ensure the work continuality and to avoid data problems, it is necessary to create a backup disk. And then, you can protect valuable data and recover it if a system crashes.
Factors Need to be Considered When Creating a Backup Disk
We already know the necessity of the backup disk, and when creating a backup disk, you should consider the following three factors. And then, you can fully prepare for creating a backup disk.
1. Backup destination
You should choose whether you want to use a local disk or an external hard drive for backup.
2. Backup data
You should be clear about what kind of data you want to include. And you should back up regularly, daily or weekly, so you'd better choose software that can do an automatic backup to external hard drive.
3. Backup capacity
Because creating a backup disk will save all your data and programs on a disk, you need to make sure there is enough space storage.
After we are clear about the factors of creating a backup disk, it's time to figure out how to create a backup. And you may be confused about Does Windows 10 have a Backup Program to Create a Backup Disk. So, let's look at the question.
Does Windows 10 Have a Backup Program to Create a Backup Disk?
There exist two built-in backup tools for Windows 10.
This is only used for files and folders, including the changed files.
2. Backup and Restore (Windows 7)
This tool followed the design of Windows 7, but it can be used in Windows 10. And it can be used to backup files, folders, disks, or create a system image.
Although there are two built-in Windows utilities, only Backup and Restore are suitable for disk backup.
But it will not be updated since Windows 7. If the system restore not working, there also exists another simple and comprehensive way for disk backup. And I will introduce both ways of creating a backup disk in the next part.
Solutions to Create a Backup Disk for Windows 10
If you want to create a backup disk for Windows 10, both a Windows built-in tool and third-party software can meet your needs.
1. Windows Backup Software: EaseUS Todo Backup Home
This is professional software for rapid backup and recovery. You can use it to do automatic disk backup.
2. Backup and Restore Windows 10
This familiar Windows software allows you to manually select non-system partitions on the disk.
Both ways are enough for creating a backup disk, but they still have some differences, let's follow the table and pick out the best one.
| Comparison | EaseUS Todo Backup | Backup and Restore |
|---|---|---|
| Backup Time | Short time | Long time |
| Backup Difficulty | Easy, automatically | Complex, manually |
| Backup Content | Files, folders, disk, system, cloud, and partition backup | Files, folders, disk, system |
| Backup Storage | 30 days of 250GB of free storage | Occupy more storage and no free space |
And next, I will introduce how to use the two ways to create a backup disk step-by-step. As a result, EaseUS Todo Backup is an excellent recommendation for creating a backup disk. It will save more backup time and improve efficiency. And it can meet your different needs and offer free backup storage, so you can get better protection for the backup disk.
Method 1: Create a Backup Disk for Windows 10 With EaseUS Todo Backup
EaseUS Todo Backup is reliable backup disk software. You can use it to create a backup disk, including the files, folders, and programs. It can also bring these conveniences:
- It supports you to save on a disk, external hard drive, or a cloud.
- It allows you to back up the disk automatically.
- It allows incremental or differential backup of a disk.
It is also easy to operate. Here are the steps
Secure Download
Step 1. Start with selecting the backup contents.

Step 2. There are four backup categories, File, Disk, OS, and Mail, click Disk.

Step 3. It is available to back up a whole disk or a certain partition. Choose the one you need and click OK.

Step 4. Select the destination where you want to save the backup.

Step 5. For disk/partition backup, you can choose to save the backup to local drive or to NAS.

Step 6. After the backup process is completed, your task will be displayed at the left. Right-click any one of the task, you can further manage your backup such as recover it, create incremental backup, etc.

Besides creating a backup disk, EaseUs Todo Backup is also the best disk cloning software, you can enjoy these cloning benefits:
- It supports disk clone Windows 10.
- It will encrypt the clone drives.
- It supports clone USB drive.
- It can restore the system to a new computer.
So, EaseUS Todo Backup is the must-have backup software for data protection.
Method 2: Create a Backup Disk for Windows 10 With Backup and Restore
Backup and Restore on Windows 10 allows you to back up the whole system. So you need to create a custom backup for the disk backup. Here are the steps.
Step 1: Open Control Panel and Select "Backup and Restore (Windows 7)."
Step 2: Click "Set up backup" on the right side.

Step 3: Choose a hard disk or a network location to save the backup disk.
Step 4: Pick "Let me choose" and click "Next."
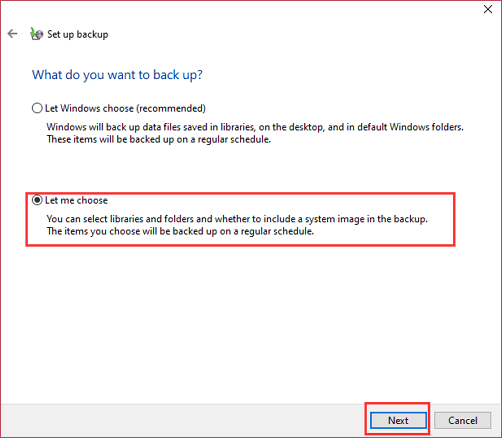
Step 5: Choose a disk and click "Next."

Step 6: Review the backup settings and run the backup.
Conclusion
This article provides two methods of creating a backup disk, and you can choose according to your preferences. But EaseUS Todo Backup is the most comprehensive backup method. You can efficiently perform backups and securely protect your data. It is worth choosing!
Secure Download
FAQs about How to Create a Backup Disk for Windows 10
This guide introduces two ways for creating a backup disk, and here are some other questions that are frequently asked.
1. Does Windows 10 have a backup system?
There exist two built-in tools in Windows 10 for backup. You can use File History to back up files. And you can use Backup and Restore to create a backup system.
2. How to back up windows 11 to an external drive?
You should connect the external hard drive to your computer and then ensure it can work normally. And then follow the step.
Step 1: Select "Backup and Restore" on the computer.
Step 2: Click "Create a system image" on the left side.
Step 3: Choose the destination and click "Start backup" to start the backup process.
3. How to restore backup files from an external hard drive in Windows 10?
If you want to restore your backup files from an external hard drive, you need to connect the hard drive to the computer and then use the Backup and Restore utility in Windows 10 and follow the step.
Step 1: Open "Backup and Restore" in Control Panel.
Step 2: Click the "Restore my files" button.
Step 3: Click "Browse for files" to recover the specified files.
Was this page helpful? Your support is truly important to us!

EaseUS Todo Backup
EaseUS Todo Backup is a dependable and professional data backup solution capable of backing up files, folders, drives, APP data and creating a system image. It also makes it easy to clone HDD/SSD, transfer the system to different hardware, and create bootable WinPE bootable disks.
Secure Download
-
Updated by
Larissa has rich experience in writing technical articles and is now a professional editor at EaseUS. She is good at writing articles about data recovery, disk cloning, disk partitioning, data backup, and other related knowledge. Her detailed and ultimate guides help users find effective solutions to their problems. She is fond of traveling, reading, and riding in her spare time.…Read full bio -
Written by
Cici is the junior editor of the writing team of EaseUS. She accepted the systematic training on computers at EaseUS for over one year. Now, she wrote a lot of professional articles to help people resolve the issues of hard drive corruption, computer boot errors, and disk partition problems.…Read full bio
EaseUS Todo Backup

Smart backup tool for your files, disks, APPs and entire computer.
Topic Clusters
Interesting Topics