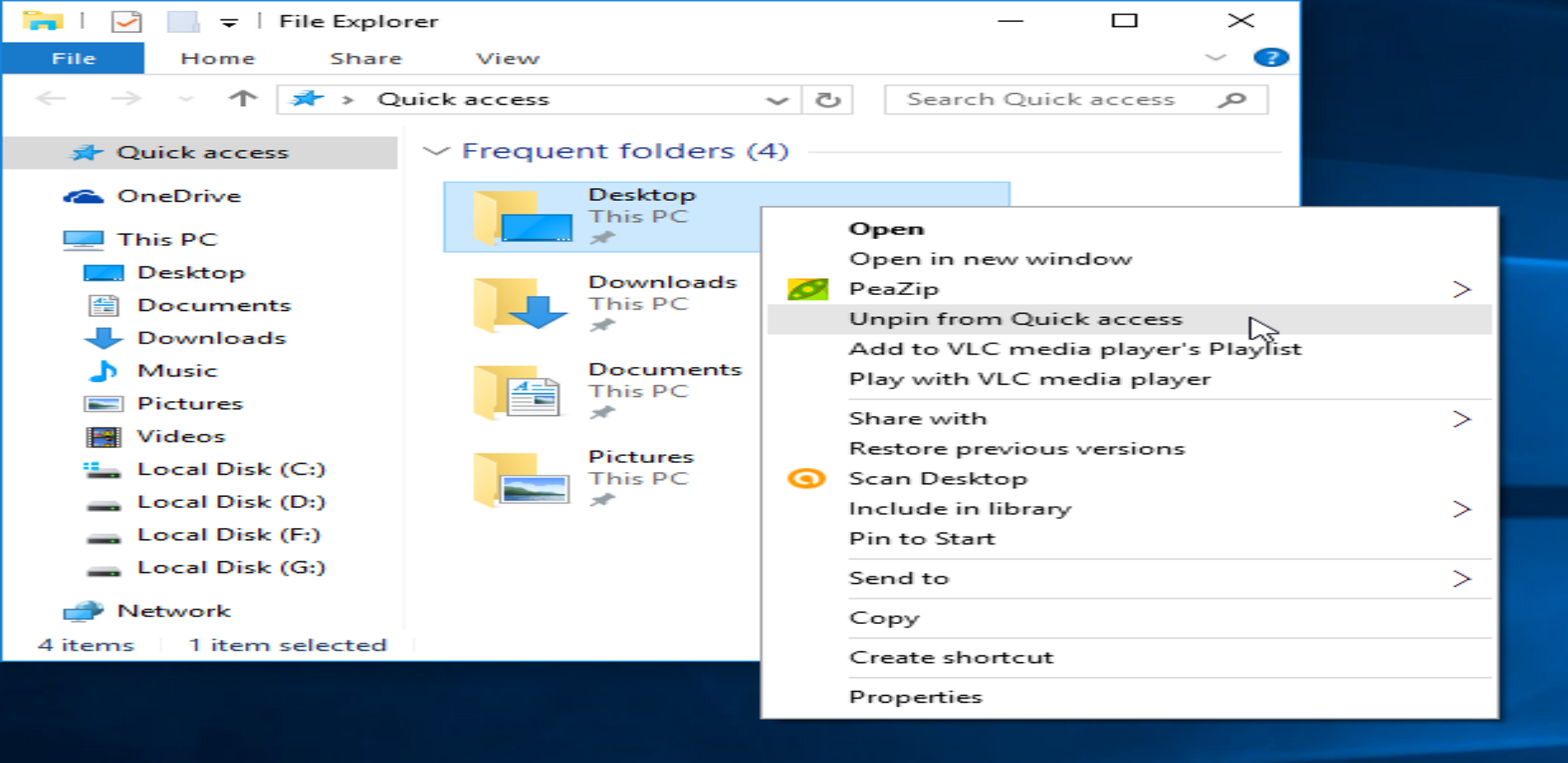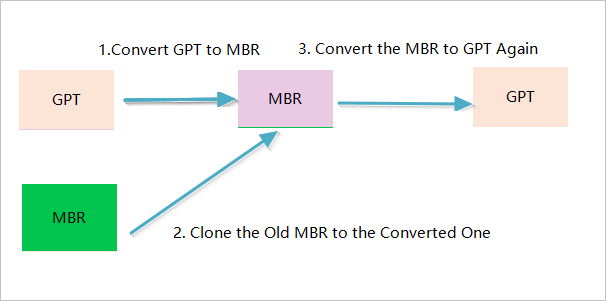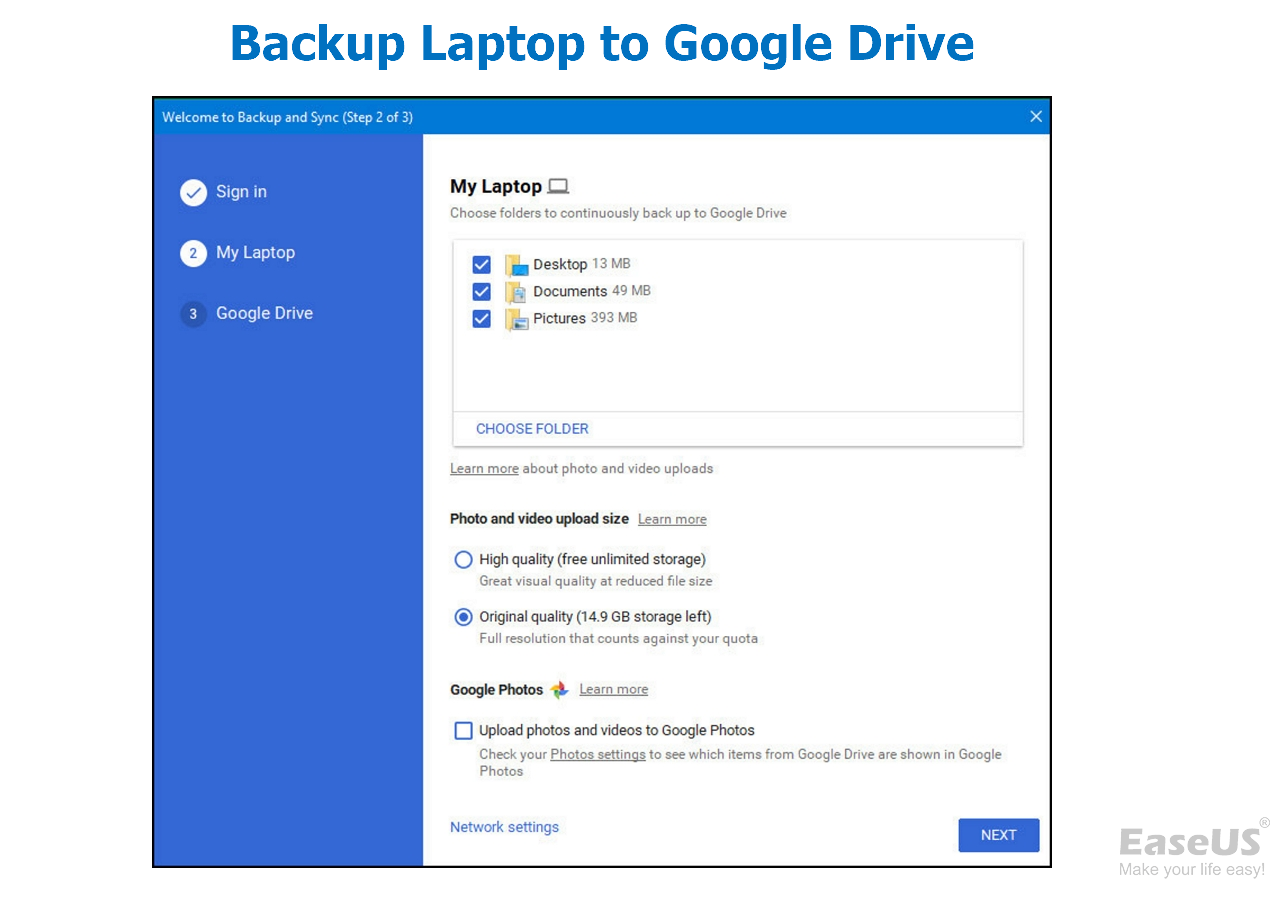Page Table of Contents
We all know that backup is very important in our digital life. No matter what type of data you have, you should back them up in case of unexpected data loss. The contacts in Outlook are also essential to us, as they usually include the phone numbers, email addresses, and other vital information of our family members, friends, colleagues, etc. Losing these contacts would be a disaster. So, it's always a good idea to backup contacts from Outlook on a regular basis.
There are many ways that you can back up your Outlook contacts. This article will introduce the three most common and effective methods to automatically and manually back up your Outlook contacts.
3 Working ways to Backup Outlook Contacts
| Workable Solutions | Step-by-step Troubleshooting |
|---|---|
| Method 1. Use EaseUS Todo Backup | Launch EaseUS Todo Backup on your computer, and click Cre...Full steps |
| Method 2. Use Import/Export Wizard | Launch desktop Outlook on your PC, and sign in with your account...Full steps |
| Method 2. Copy PST File Manually | Different Outlook versions save backup PST files in the different...Full steps |
Method 1. Backup Outlook Contacts Automatically with EaseUS Todo Backup
Applied to Outlook 2010, 2013, 2016, 2019
EaseUS Todo Backup is a professional backup software that can backup Outlook, files, folders, partitions, and even the entire system. It supports full backup, incremental backup and differential backup.
Don't want to backup manually? This program supports schedule backup. You can set it to automatically backup your Outlook contacts every day, week, or month.
Moreover, this software also supports file/folder sync. So, you can use it to sync your Outlook contacts to another location, such as an external hard drive or a USB flash drive. This can be very useful if you want to keep a backup of your Outlook contacts on another computer.
With this backup software, you can easily back up your Outlook contacts and restore them when needed. Besides backup, it also provides other features, such as clone, recovery, encrypted backup, etc.
Secure Download
Now, let's see how to backup contacts from Outlook with EaseUS Todo Backup step by step.
Step 1. Launch EaseUS Todo Backup on your computer, and click Create Backup on the home screen and then hit the big question mark to select backup contents.

Step 2. Among the four backup options, click "Apps data".

Step 3. Then you can see all the apps that can be backed up. Find and chekc the "Microsoft Outlook" option. Select the mailbox addresses you want to make a backup of the mails, contacts or calendars and click "OK".

Step 4. Next, you'll need to choose a location to save the Outlook backup by clicking the illustrated area.

Step 5. The backup location can be another local drive on your computer, an external hard drive, network, cloud or NAS. Generally, we recommend you use an external physical drive or cloud to preserve the backup files.

Step 6. Cusomiztion settings like setting an automatic backup schedule in daily, weekly, monthly, or upon an event, and making a differential and incremental backup are available in the Options button if you're interested. Click "Backup Now", and the Outlook backup process will begin. The completed backup task will display on the left side in a card style.

Using EaseUS Todo Backup, you can backup the contacts from Outlook 2010, 2013, 2016, and 2019. EaseUS Todo Backup makes it easy to back up Outlook contacts automatically. Just follow the steps to back up contacts.
Secure Download
Method 2. Backup Outlook Contacts Manually with Import and Export Wizard
Applied to Outlook 2013, 2016, and 2019
Outlook has a built-in Import and Export Wizard, which can be used to back up contacts from Outlook. This wizard can export all your Outlook contacts or only selected contacts to a .csv or .pst file. Then you can backup the file to an external hard drive, USB flash drive, or another location.
Please follow the steps below:
Step 1. Launch desktop Outlook on your PC, and sign in with your account and password.
Step 2. Click File on the top-left corner > Open & Export > Import/Export.
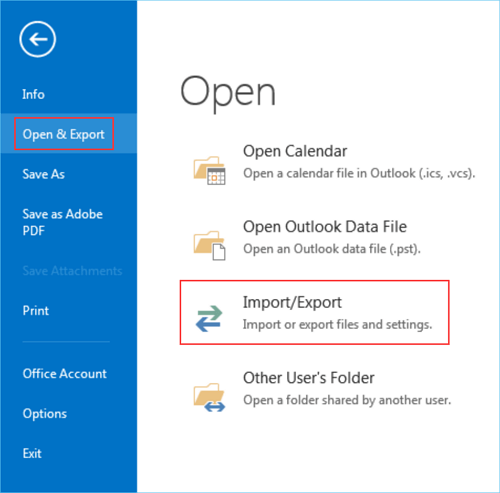
Step 3. In the pop-up Import and Export Wizard window, choose Export to a file, then click Next.
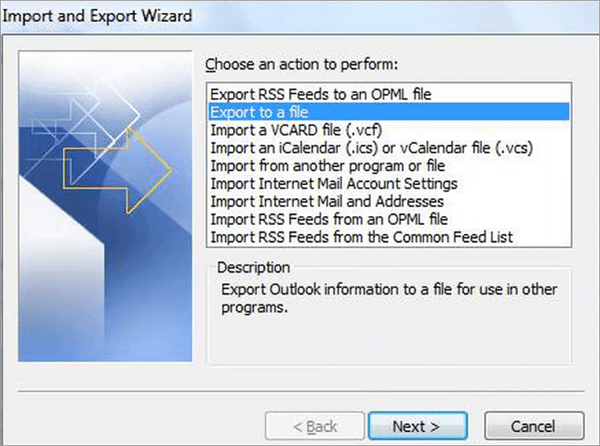
Step 4. In the Export to a file window, you can choose to export your contacts as a CVS or a PST file. Then click Next
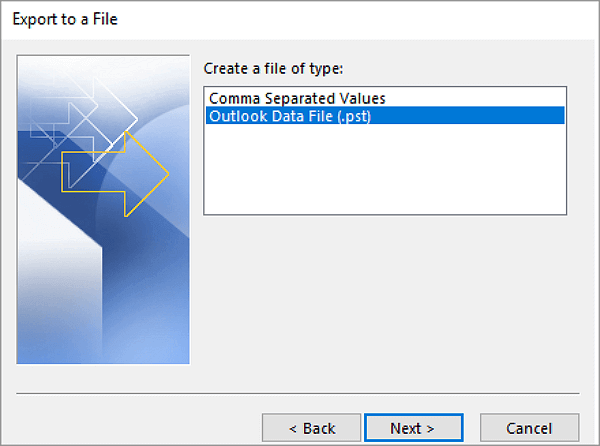
(If you want to create a CSV file, click Comma Separated Values, otherwise, click Outlook Data file (.pst))
Step 5. Select the Contacts folder, then tap Next.

Step 6. Click Browser to choose a place to save your backup file, and give it a name, like Outlook Contacts backup. Tap Next button.
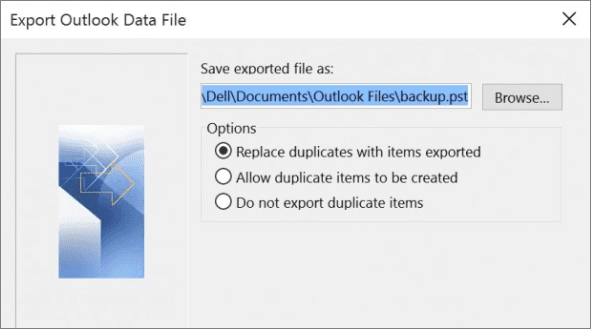
Step 7. Click Finish to start exporting Outlook Contacts, and wait for the process to complete.
However, using Import and Export Wizard to manually backup contacts from Outlook has its inconveniences and disadvantages:
- The backup PST files won't update automatically, and you need to operate each time manually if your contact lists change.
- PST files are easily affected by computer crashes, hard drives failing, and malware. If damaged, you can't find them back.
- The process needs many steps. If you do it incorrectly for one step, the whole process can't be finished.
- The backup file is only available on the computer on which the backup was created. You can't view or use it on other devices.
- When you backup contacts with Outlook, if the account used to backup contacts gets deleted by accident, your backup file will also be lost and you can't get them back.
Method 3. Copy PST File to Backup Outlook Contacts Manually
Applied to Outlook 2007, 2010, 2013, 2016, 2019
If you are familiar with Outlook and its backup types, you can copy the backup PST files manually and then paste them to the destination saving location. This is also the quickest way to back up contacts from Outlook.
- Notice:
- Different Outlook versions save backup PST files in the different default locations.
Here is the specific path to find the PST file for Each Outlook version:
For Outlook 2007 and older version
| Windows System | PST file default location |
|---|---|
|
Windows 7/8/10/11/Vista |
|
|
Earlier version of Windows |
|
For Outlook 2010
| Windows System | PST file default location |
|---|---|
|
Windows 7/8/10/11/Vista |
|
For Outlook 2013, 2016, and 2019
| Windows System | PST file default location |
|---|---|
| Windows 8/10/11 |
|
|
Windows 7/Vista |
|
As with using Import and Export Wizard, you need to operate it manually each time, and it won't update automatically.
You may also be interested:
Sum Up
The article has introduced three solutions to backup contacts from Outlook, including using backup software - EaseUS Todo Backup, using Import and Export Wizard, and copying PST files.
If you want to back up contacts from Outlook without any limit and get them back whenever you need them, we recommend you try EaseUS Todo Backup. It's easy to use and doesn't require any professional knowledge. Besides, it will back up all your Outlook data automatically and update backup files whenever the original files are changed.
If you want to backup contacts from Outlook by yourself, we suggest you use Import and Export Wizard or copy PST backup files. But please note that these two methods have their own disadvantages, which may lead to backup failure or data loss.
Don't forget to choose a safe place to store your backup file and check it regularly to avoid backup failure or data loss.
Hope this article can be helpful if you want to backup contacts from Outlook. If you have any further questions, please feel free to contact us.
Secure Download
FAQ about Backup Contacts from Outlook
1. Does Outlook backup contacts automatically?
If you want to back up Outlook contacts automatically, you can use the AutoArchive feature in Outlook to do it. Follow the path: File > Options > Advanced > AutoArchive > AutoArchive Settings.
2.How do I transfer my Outlook contacts to another computer?
It will take two main operations to transfer Outlook contacts to another computer: export and import contacts. The process needs to be done using an email client.
To export contacts, open Outlook > People icon > select All contacts > Manage > Export Contacts > Export as CSV format.
To import contacts, open Outlook on another computer > People icon > Manage > Import contacts > Browser > choose the CSV format file > Open > Upload.
3.How do I create a CSV file of contacts from Outlook?
You just need to choose CSV as the saved format while exporting. Here are steps: Launch Outlook > File > Open & Export > Export to a file > Next > choose Comma Separated Values(.csv) > Next select Contacts > Brower to choose a saved place > OK.
Was this page helpful? Your support is truly important to us!

EaseUS Todo Backup
EaseUS Todo Backup is a dependable and professional data backup solution capable of backing up files, folders, drives, APP data and creating a system image. It also makes it easy to clone HDD/SSD, transfer the system to different hardware, and create bootable WinPE bootable disks.
Secure Download
-
Updated by
Jean is recognized as one of the most professional writers in EaseUS. She has kept improving her writing skills over the past 10 years and helped millions of her readers solve their tech problems on PC, Mac, and iOS devices. …Read full bio -
Written by
Larissa has rich experience in writing technical articles and is now a professional editor at EaseUS. She is good at writing articles about data recovery, disk cloning, disk partitioning, data backup, and other related knowledge. Her detailed and ultimate guides help users find effective solutions to their problems. She is fond of traveling, reading, and riding in her spare time.…Read full bio
EaseUS Todo Backup

Smart backup tool for your files, disks, APPs and entire computer.
Topic Clusters
Interesting Topics