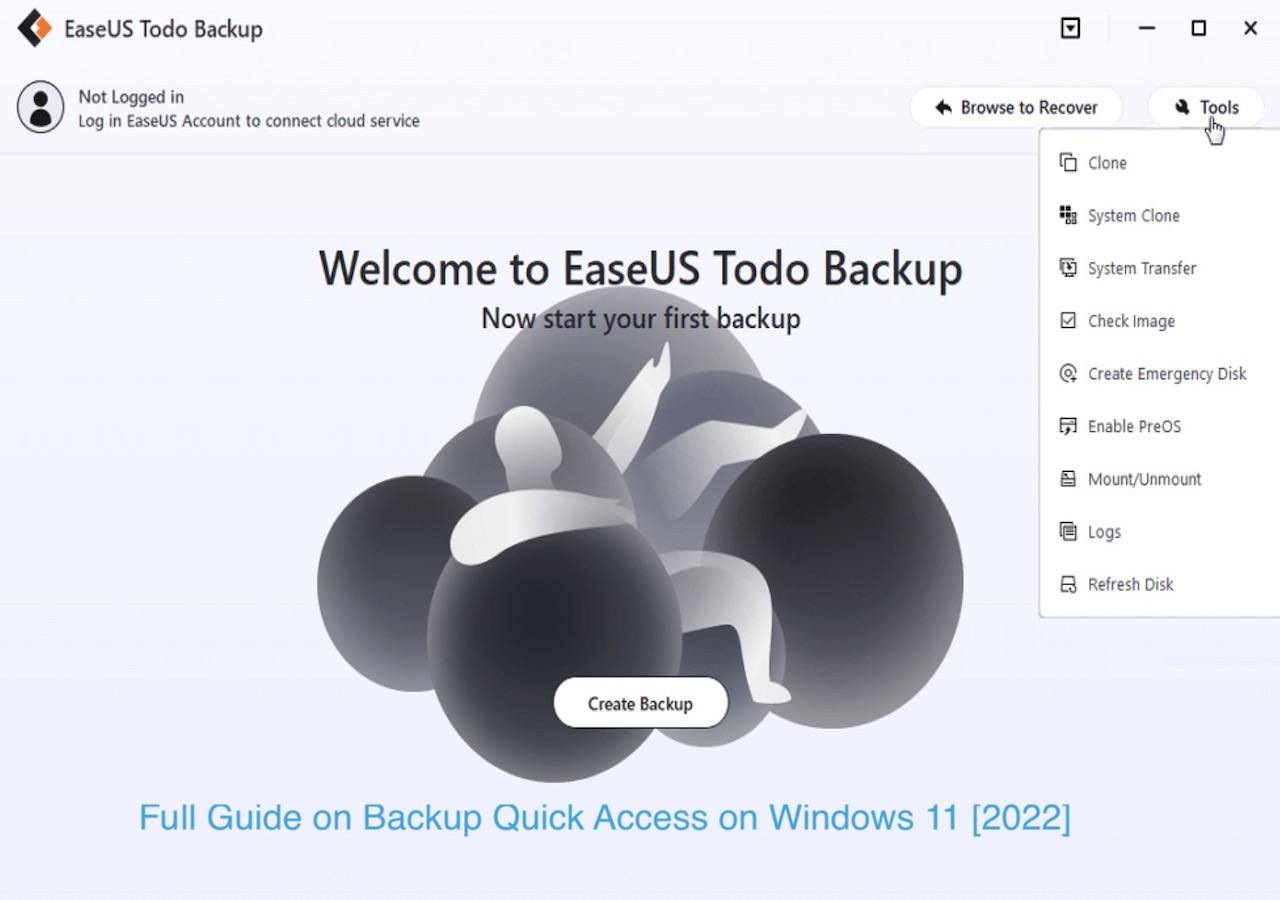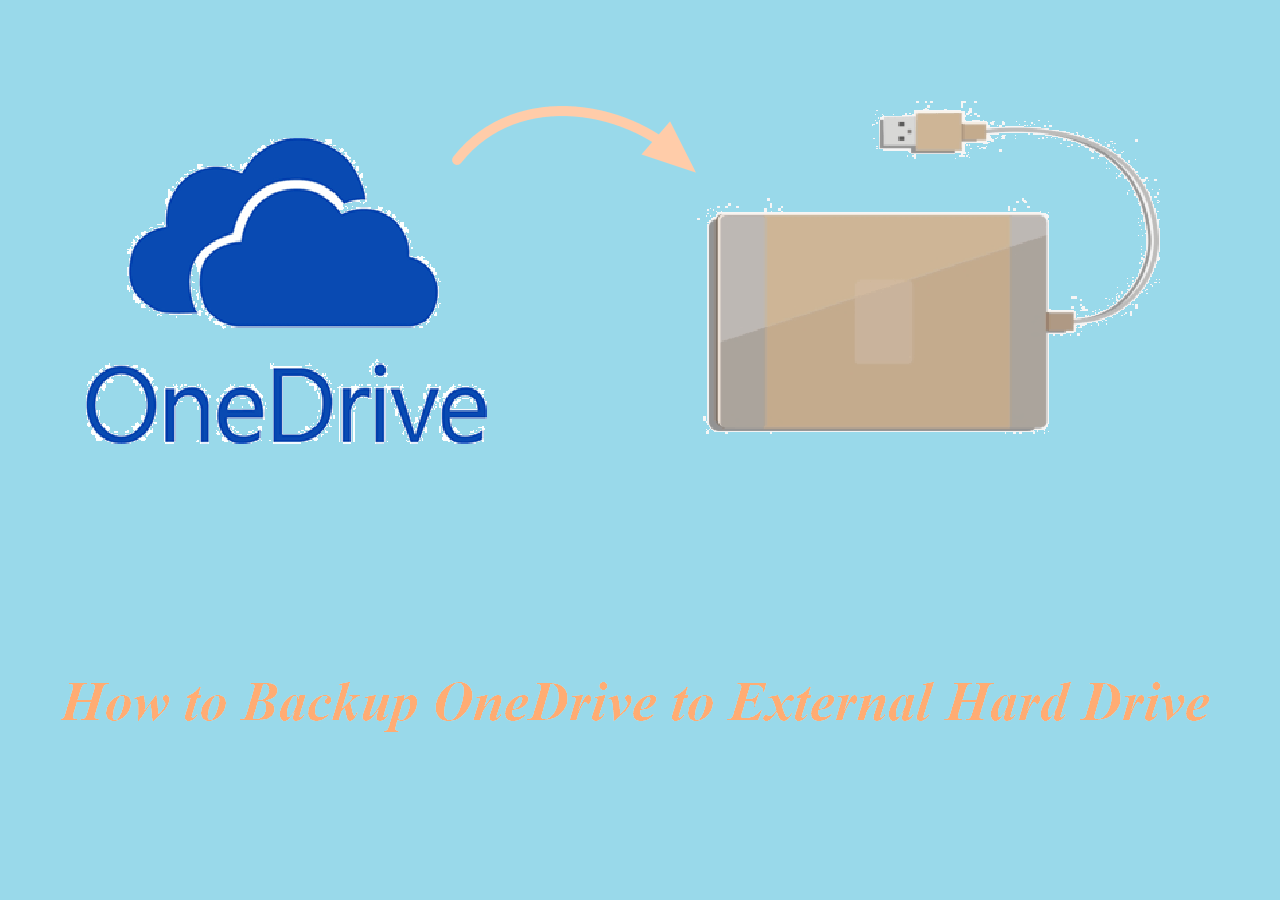Page Table of Contents
Is Google Drive a Good Way to Back Up Files
Google Drive is an online cloud storage product supported by Google. OneDrive and Dropbox have similar functions to Google Drive, and you can easily upload important files or favorite photos to the cloud. As a user of a cloud storage product, do you wonder how to backup my laptop to Google Drive? Backing up files to Google Drive is a good choice for the following reasons:
- Google Drive has good compatibility. When you back up Microsoft Word or Excel documents to Google Drive, you are allowed to open and even convert them into Google documents with Google Drive.
- Google Drive allows you to share files and folders with others. When you need to share your backup documents, you can set the authority levels and let your partners read or edit them.
- Google Drive provides an SSL encrypted service and can keep your backup files safely in Google Drive.
For all these reasons, Google Drive is good enough to back up files, even your entire laptop. Next, we'll recommend one automatic and two manual ways to help you back up laptop to Google Drive.
Google Drive is a frequently used Cloud storage service worldwide. But is Google Drive going away? Find your answer in this article

Is Google Drive Going Away? Get Clear Ideas Here!
This article will tell you whether Google Drove will disappear and offer a tool to protect your data better. Read more >>
Backup Laptop to Google Drive Automatically
Now, you are here to find a wise solution to back up laptops to Google Drive. Applying professional backup software can save your time and effort. Type backup software into Google search, and many results show up. However, many backup products do not support file backup to Google Drive directly.
We picked automatic backup software for you already – EaseUS Todo Backup Home. It is a valuable tool, and you have many reasons to choose EaseUS Todo Backup Home.
- It is a handy and fast tool. You can operate the software easily, even as a computer novice.
- You can choose to back up the laptop with different methods, including full, differential and incremental backup.
- You can back up the laptop automatically without adding files one by one, and it only takes a few clicks to back up the laptop to Google Drive.
- EaseUS Todo Backup Home can also restore your laptop easily, providing a complete restore solution for you.
- It can transfer Windows to another computer without incompatibility issues.
Before we start backing up your laptop, figure out the files and folders you want to back up to Google Drive. There is no need to back up every piece of data because Google Drive only offers 15 GB of free cloud storage.
Secure Download
How to Backup Laptop to Google Drive Automatically
It is wise for you to back up the laptop to Google Drive with EaseUS Todo Backup Home. When your laptop runs well, a good backup strategy is necessary. Now just follow the leads:
Step 1. To start backup, click the Select backup contents.

Step 2. There are four data backup categories: File, Disk, OS, and Mail.

Step 3. On the left-hand side, you'll see a list of local and network files. Selecting the files to be backed up by expanding the directory.

Step 4. Follow the instructions on the screen and pick the location where you wish to store the backup.

In Backup Options, click Options to encrypt the backup with a password, specify the backup schedule, and choose whether or not to start the backup at a certain event in Backup Scheme. There are a variety of customizable features available for you to explore, and you may tailor the backup operation to meet your specific requirements.

Step 5. Backups can be stored on a local disk, in EaseUS's cloud service, or on a network attached storage device (NAS).

Step 6. EaseUS Todo Backup allows customers to back up data to a third-party cloud drive or the company's own cloud storage.
If you wish to back up your data to a third-party cloud drive, select Local Drive, scroll down to add Cloud Device and enter your account information.

You may also use EaseUS's own cloud storage service. Click EaseUS Cloud, create an account using your EaseUS Account, then log in to your account.

Step 7. To begin a backup, choose Backup Now. It will appear in the shape of a card on the left-hand panel when the backup process has been successfully finished. To handle the backup job in more detail, right-click on it.

Post this blog on your social media to help more people.
Backup Laptop to Google Drive in 2 Manual Ways
As a laptop user, photo backup, file backup, disk backup, and system backup are essential. Like Microsoft OneDrive, Google Drive also has web and desktop versions, and you can back up your laptop to Google Drive in two ways.
- Method 1. Backup Laptop to Google Drive on Website
- Method 2. Backup Laptop to Google Drive with Google Drive Desktop
Method 1. Backup Laptop to Google Drive on Website
It is a pretty easy way, and you don't have to download anything. Just visit Google Drive Web and drag your files.
Step 1. Visit the Google Drive Website and log in to your account first.
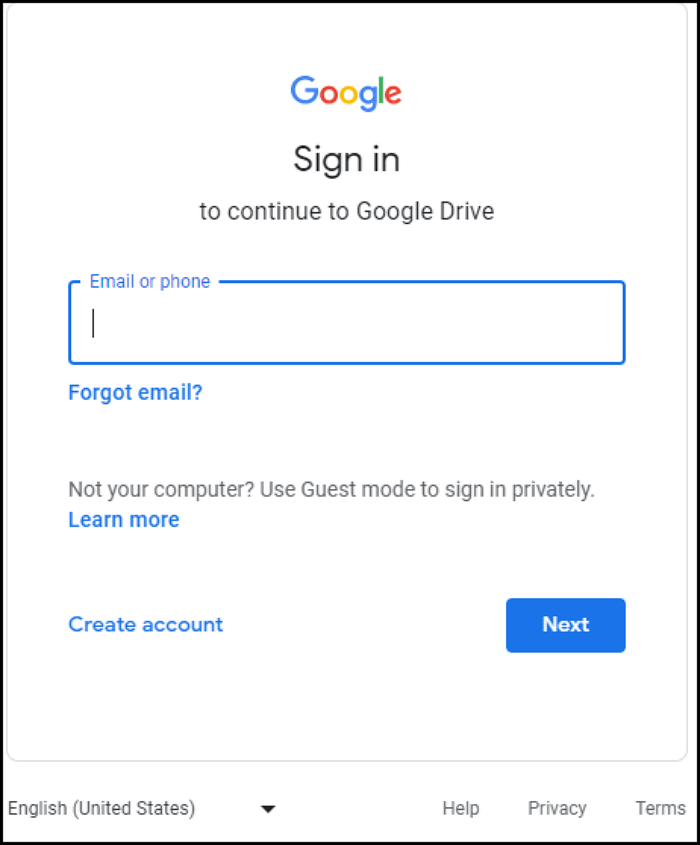
Step 2. Click "My Drive", and choose "Upload files/folders".
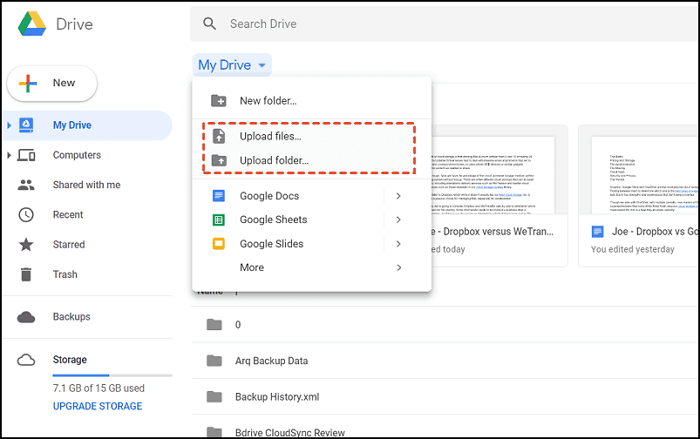
Step 3. Now you can choose everything you need and click "Open".
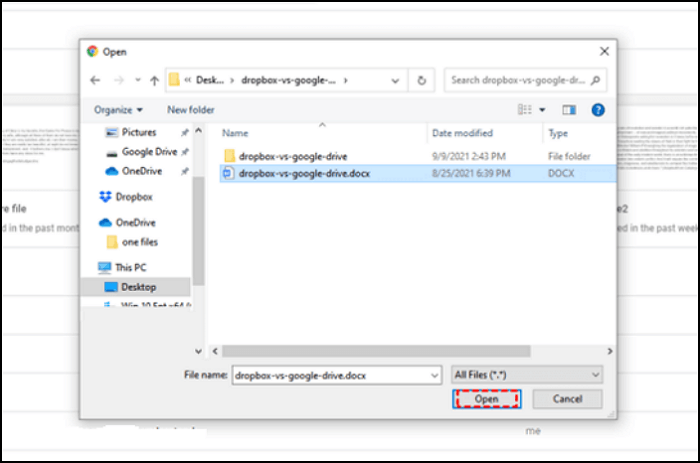
Method 2. Backup Laptop to Google Drive with Google Drive Desktop
If you have already downloaded Google Drive Desktop on your laptop, you just do not need to visit their website. Just start Google Drive now.
Step 1. Type in your Google Drive account and password first.
Step 2. Click "Preferences" to go to preferences.

Step 3. Choose "My Computer" and Click "Add folder". You can choose the files and folders you need here.

Conclusion
We're sure you're here to learn how to back up laptop to Google Drive, but chances are you won't be actively backing it up for some time to come.
However, we strongly recommend that you back up your data regularly. The benefits are as follows:
- Recover your data quickly, recover data from dead drives or formatted hard drives.
- Recover the system quickly, and you don't have to download the system resource from the internet, and it will save a lot of time.
- Protect important data for you. If you delete an important document accidentally, you don't need to spend much time editing it again.
If it is hard for you to remember to back up the laptop frequently. EaseUS Todo Backup Home can set a backup schedule for you and back up your data daily, weekly, or monthly.
Secure Download
Backup Laptop to Google Drive FAQs
After learning how to back up laptops to Google Drive in 3 ways. You may have more questions about it. See if you can find your answers here:
How do I backup my entire laptop to Google Drive?
It is easier to back up your entire laptop to Google Drive with EaseUS Todo Backup.
- 1. Click "Select backup contents" to create a new backup.
- 2. Choose "Disk" to back up your entire laptop.
- 3. Select the location. Click "Local Drive" and choose "Cloud Device", you can find Google Drive here.
- 4. Click "Backup Now" to start.
Can I backup Windows 10 to Google Drive?
Yes, you can automatically back up the Windows 10 system to Google Drive by using EaseUS Todo Backup.
- 1. Choose "Create Backup", and click "Select backup contents".
- 2. Click "OS" to back up Windows 10 operation system.
- 3. Select the location. Click "Local Drive" and choose "Cloud Device", you can find Google Drive here.
- 4. Your backup will start by clicking "Backup Now".
Can I backup my USB to Google Drive?
Yes, It is fast to back up your USB to Google Drive directly by using EaseUS Todo Backup.
- 1. You can click "Select backup contents" to create a new backup first.
- 1. Choose "Disk" to back up your USB.
- 2. Decide the location. Click "Local Drive" and choose "Cloud Device", you can find Google Drive here.
- 3. Click "Backup Now" to start the process.
How long can we store in Google Drive?
If you have enough cloud storage, you can set to keep your data forever. But suppose you upgrade your cloud storage and forget to renew it for a long time. In that case, Google will contain your data for two years and keep sending notifications.
Was this page helpful? Your support is truly important to us!

EaseUS Todo Backup
EaseUS Todo Backup is a dependable and professional data backup solution capable of backing up files, folders, drives, APP data and creating a system image. It also makes it easy to clone HDD/SSD, transfer the system to different hardware, and create bootable WinPE bootable disks.
Secure Download
-
Updated by
"I hope my articles can help solve your technical problems. If you are interested in other articles, you can check the articles at the bottom of this page, and you can also check my Facebook to get additional help."…Read full bio -
Written by
Dany is an editor of EaseUS who lives and works in Chengdu, China. She focuses on writing articles about data recovery on Mac devices and PCs. She is devoted to improving her writing skills and enriching her professional knowledge. Dany also enjoys reading detective novels in her spare time. …Read full bio
EaseUS Todo Backup

Smart backup tool for your files, disks, APPs and entire computer.
Topic Clusters
Interesting Topics