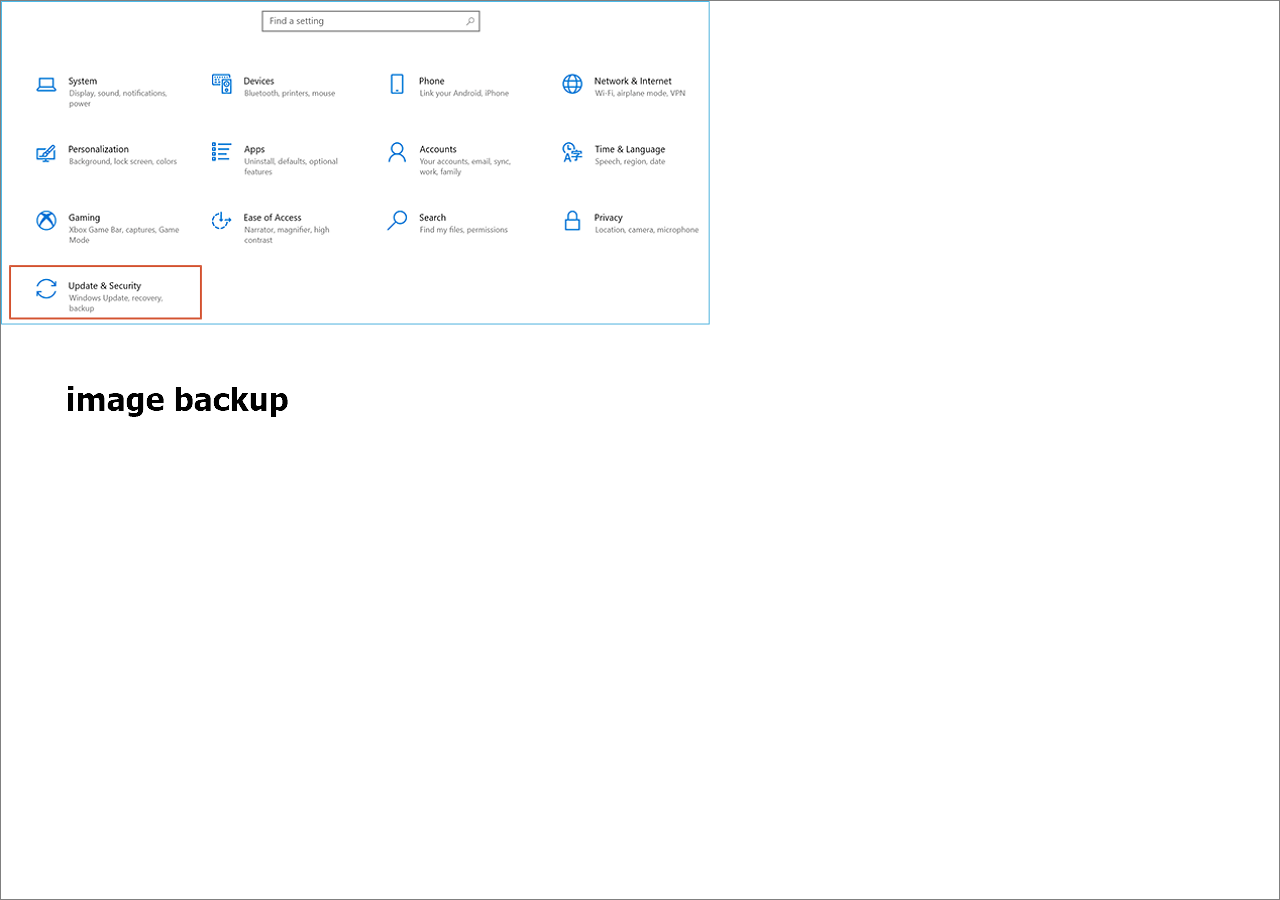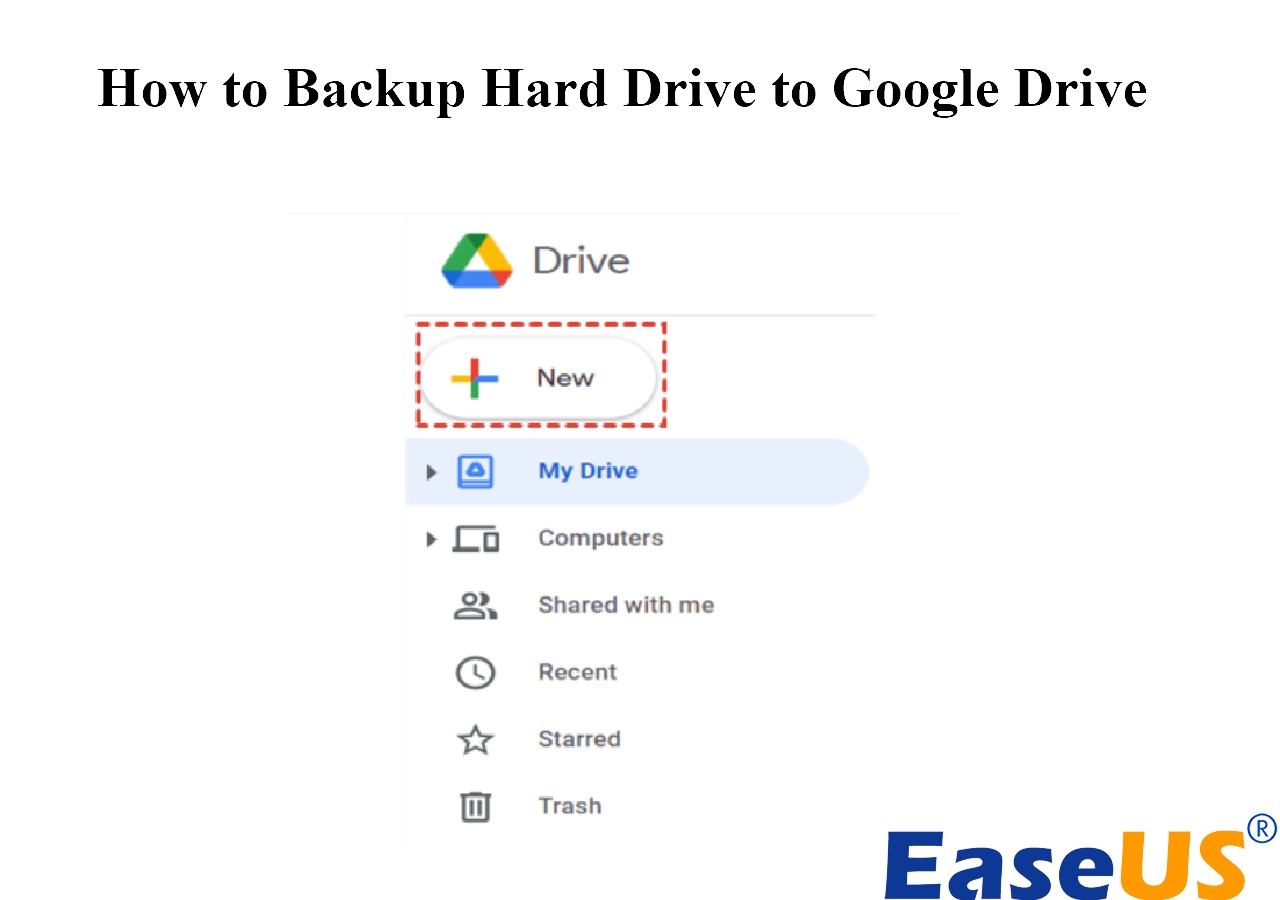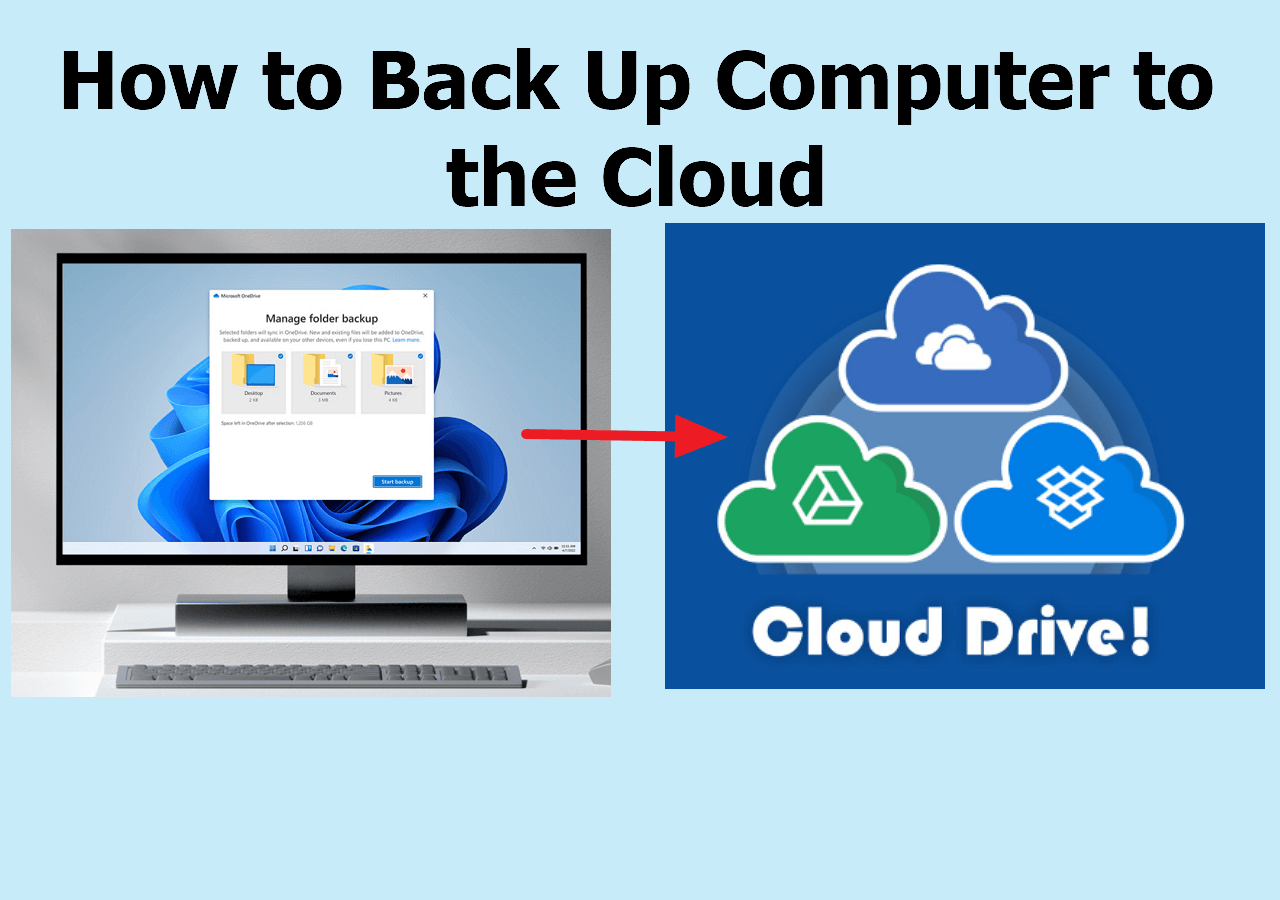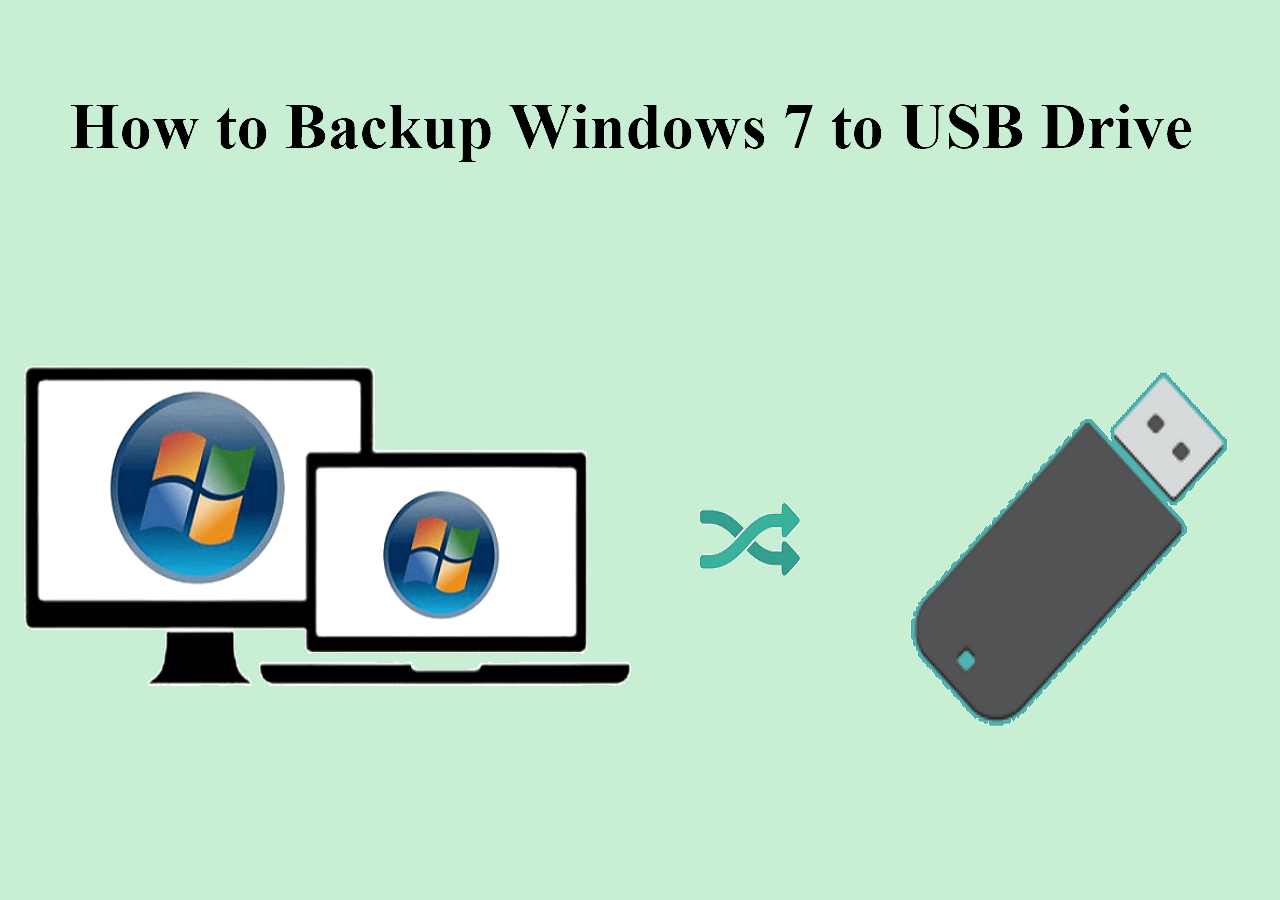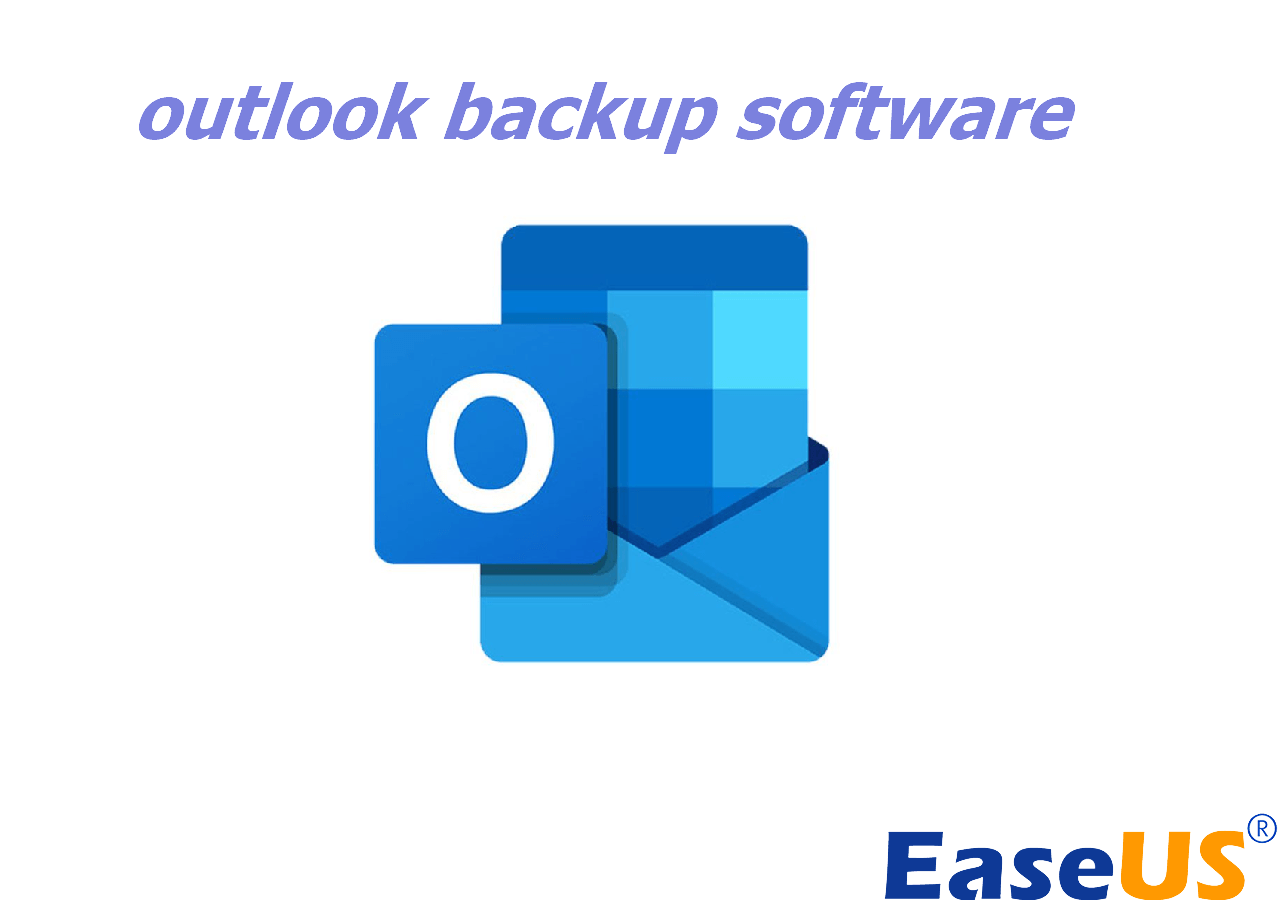Page Table of Contents
Seagate external drives are popular around the globe. They are helpful in many working environments, as they help make data storage and moving between computers easily. Besides that, they provide various ways to extend the overall storage at your disposal.
That's why a lot of gamers and console owners use them as well. However, they are susceptible to data loss just as any other external drive. That's why it's important to learn how to backup Seagate external hard drives.
In this article, we're going to explore a few ways to do just that. So, let's get started.
The Importance of Backing Up Files on Seagate External Hard Drive
The first step in understanding how to backup files on a Seagate external hard drive is to understand its necessity. Seagate external hard drives come in many different shapes and sizes. Some are traditional SSDs, while others have NVME in them nowadays.
However, any storage device is equally vulnerable to various issues that might cause data loss. And, since external devices use USB cables, connectors, and other means to connect to a PC or console, they put your data at risk too.
Moreover, your data is even further at risk if you are someone who constantly unplugs and plugs these devices into various computers. So, let's keep digging to find out how to back up files on Seagate's external hard drives.
So, to sum it up, here's why it's important to backup files on a Seagate external hard drive:
- To avoid losing data in computer virus attacks
- To avoid losing data if the external hard drive is damaged
- To ensure no data is damaged in case of power or hardware failure
- To recover easily in case data is accidentally deleted or formatted
- To ensure the safe and continuous upkeep of your latest data

How to Backup File on Seagate External Hard Drive(Easy!)
Are you looking for solutions on how to backup files to Seagate external hard drive? Then, stay tuned with us to seek two efficient and easy backup ways. Read more >>
3 Ways to Back Up Seagate External Hard Drive
Now that the basics are out of the way let's talk about the ways to back up Seagate's external hard drive. In this section, we're going to explore a couple of tried and tested ways that will help you back up the files on your Seagate external drive. These three ways are:
- Backup File on Seagate External Hard Drive with EaseUS Todo Backup
- Backup File on Seagate External Hard Drive with Seagate Dashboard
- Backup File on Seagate External Hard Drive with Seagate Toolkit
Each of these methods has its own merits and demerits. So, let's explore each one, and in the end, we'll rank the best one.
1. Backup File on Seagate External Hard Drive with EaseUS Todo Backup
The first method is to use a third-party tool to back up files on Seagate's external drive. But you need a reliable tool, and that's why this option requires you to use EaseUS Todo Backup Home. It's an all-encompassing backup and restores tool.
And it will ensure thorough security of data on your Seagate external drive. Here are a few reasons this tool is the first method on this list:
- It has a particular security zone to prevent viruses from harming data
- It allows you to clone your entire system or drives into any storage of your choosing - including external
- It offer various types of backup, including full, incremental, and differential backup
- It also offers thorough data recovery and restoration
- It has a 250-GB free cloud storage, which allows you to back up your data easily
- Selective restore to help you recover only the files you need
Secure Download
These are some of the key features that help it stand out in many backup tools today. So, how to back up Seagate's external drive using this software? Here's how:
Step 1. Open EaseUS Todo Backup and choose "Create Backup" on the home page, click "Select backup contents".

Step 2. As you want to back up your Disk, just click "Disk" to start back up.

Step 3. EaseUS Todo Backup offers you options. You can choose to back up a whole disk or a certain partition as you need. And then click "OK".

Step 4. Select the destination where you want to save the backup. You can choose to save the disk to a local drive or to NAS.

Step 5. Click "Backup Now", after the backup process is completed, you can right-click any one of the tasks to further manage your backup such as recover it, create an incremental backup, etc.

2 Backup File on Seagate External Hard Drive with Seagate Dashboard
The second method is to use the Seagate dashboard to back up files in your Seagate external hard drive. It's a dedicated tool created by Seagate to help consumers back up their storage devices, including external hard drives.
So, once you download and install it, here's how to use it:
Step 1. Open Seagate Dashboard, and Click PC Backup on the home screen.

Step 2. Select New Backup Plan.

Step 3. In the next step, switch to Specific Folder.

Step 4. Select your External Drive.

Step 5. Select specific folders or files inside it
The backup will take a couple of minutes, as the software will copy files to your designated location.
3. Backup Files on Seagate External Hard Drive with Seagate Toolkit
The third option is to use another Seagate utility called Seagate Toolkit. This tool also provides the option for Seagate users to back up their drives easily - internal or external. Therefore, once you have downloaded this toolkit, here's what you'll do:
Step 1. Open Seagate Toolkit on your PC. In the sidebar, select the Backup option

Step 2. In the next option, select Backup Now or Custom Backup Plan.

If you select the Custom Backup Plan, you can select specific files and folders that you wish to back up. Otherwise, you will back up the entire PC into your external drive.
But now that we have tried each backup, which one stands out? Here's a chart to help you out:
| Comparison | Speed | Ease Of Usage | Protection | Quality |
|---|---|---|---|---|
| EaseUS Todo Backup |
10/10 |
10/10 | 9.5/10 | 9/10 |
| EaseUS Todo Backup | 8/10 | 10/10 | 5/10 | 6/10 |
| EaseUS Todo Backup | 6/10 | 10/10 | 5/10 | 7/10 |
This should help you decide which of these backup options you should rely on more. As you can see, EaseUS Todo Backup stands out because of the quality, speed, and protection that it provides. Besides that, it also makes your backup very compatible and customizable.
Thus, allowing you to create a backup of your Seagate external hard drive easily and in a few simple steps.
Concluding Thoughts
These are some of the best ways to back up your Seagate external hard drive. Not only did we explore the tools provided by Seagate, but we also talked about a third-party tool that provides better options. So, if you're looking for an easy solution, then Seagate tools will get the job done, albeit very slowly.
On the other hand, you can use EaseUS Todo Backup to secure the data on your Seagate external storage, as it offers much better options.
Secure Download
How to Backup Seagate External Hard Drive FAQs
If you have further queries, then you'll find their answers here.
1. How do I back up my external hard drive storage?
Any external storage requires you to use a dedicated tool to create a backup. So, you can use EaseUS Todo Backup to copy and paste data into your external hard drive storage.
Because manually copying and pasting data can be time-consuming, whereas a tool will provide much better insights into the files already placed in your external device.
2. How do I back up my Mac to a Seagate external hard drive?
Mac has a dedicated tool called Time Machine for creating the backup. Therefore, you can use it to back up your Seagate external drive. Here's how:
- Connect your Seagate external hard drive to Mac
- Open Time Machine on your Mac
- Click on Select Backup Disk
- Choose Seagate external hard drive, then select Use for Backup
3. How do I automatically back up Seagate?
You can either use EaseUS Todo Backup or Seagate Dashboard to set up an automatic backup of your device. Here's what you can do to backup using Seagate Dashboard:
- Select PC Backup
- Click on New Backup Plan
- Select the file or drive you wish to backup
- Select the Seagate external drive
- Choose Scheduled backups and schedule it according to your liking
4. Why is my Seagate not backing up?
There could be a couple of reasons it's not backing up. One of the most obvious reasons is that your external drive doesn't have enough space. Or, it could be that your external data cable has the issue. If not, try using another software besides Seagate Dashboard.
Was this page helpful? Your support is truly important to us!

EaseUS Todo Backup
EaseUS Todo Backup is a dependable and professional data backup solution capable of backing up files, folders, drives, APP data and creating a system image. It also makes it easy to clone HDD/SSD, transfer the system to different hardware, and create bootable WinPE bootable disks.
Secure Download
-
Updated by
Larissa has rich experience in writing technical articles and is now a professional editor at EaseUS. She is good at writing articles about data recovery, disk cloning, disk partitioning, data backup, and other related knowledge. Her detailed and ultimate guides help users find effective solutions to their problems. She is fond of traveling, reading, and riding in her spare time.…Read full bio
EaseUS Todo Backup

Smart backup tool for your files, disks, APPs and entire computer.
Topic Clusters
Interesting Topics