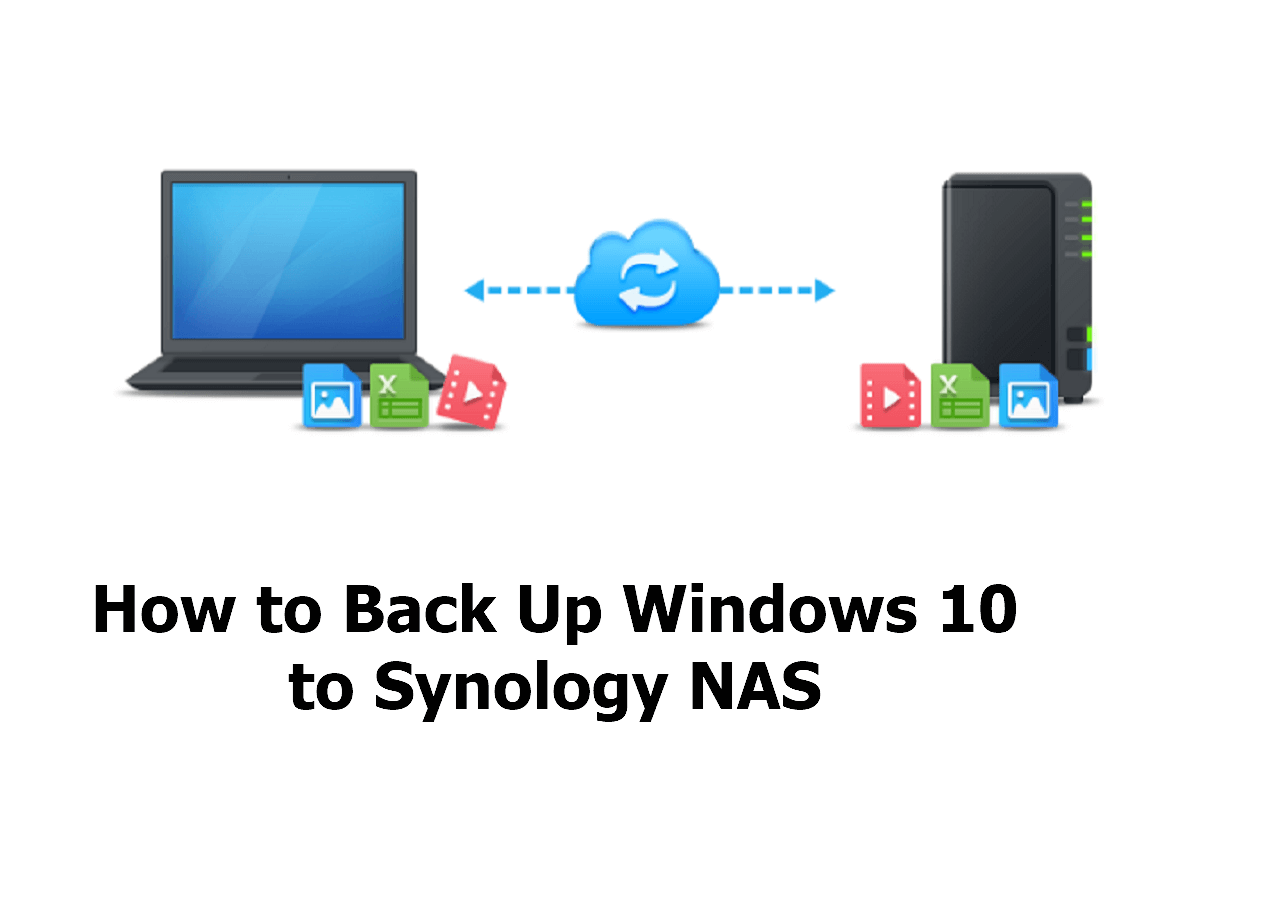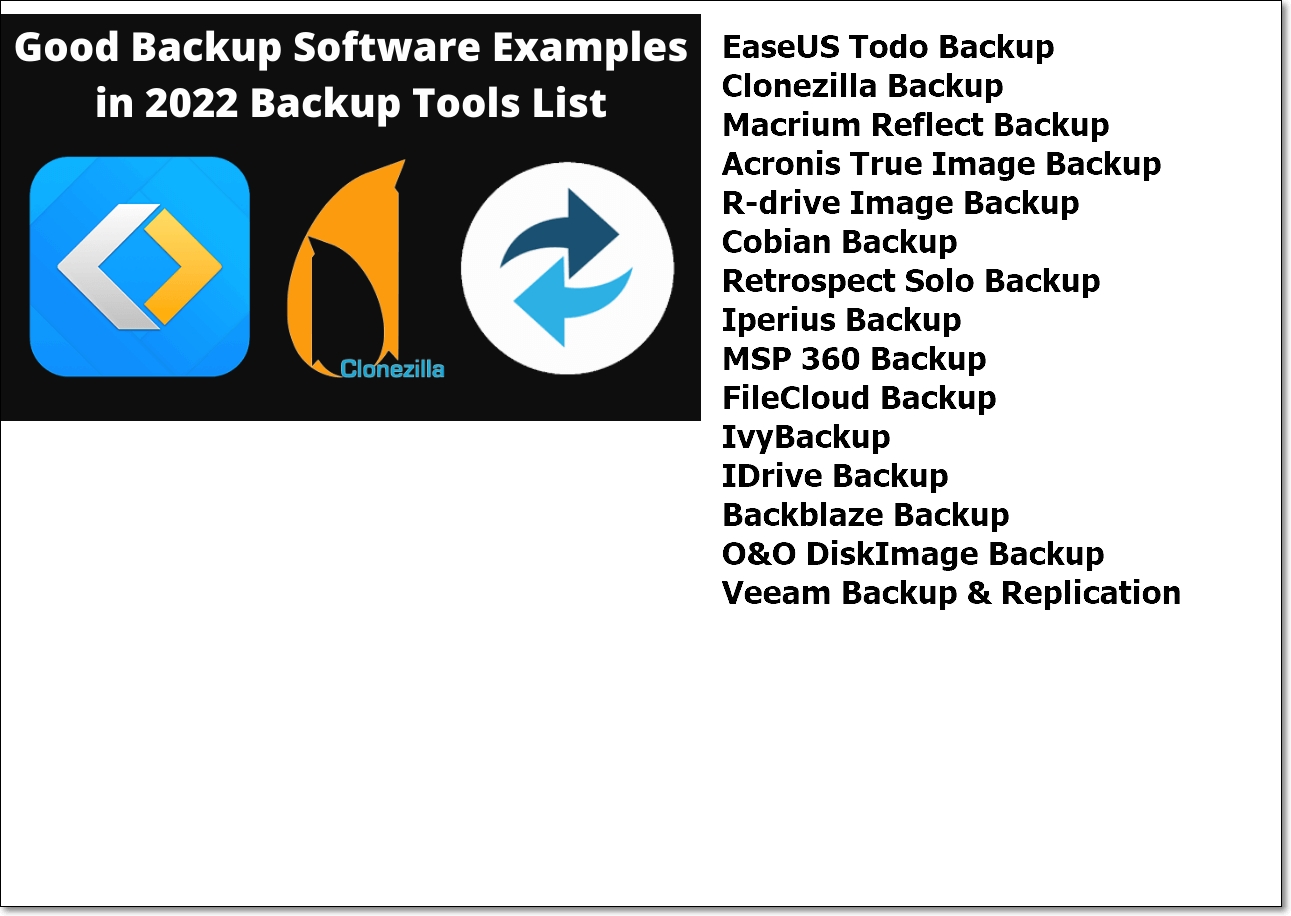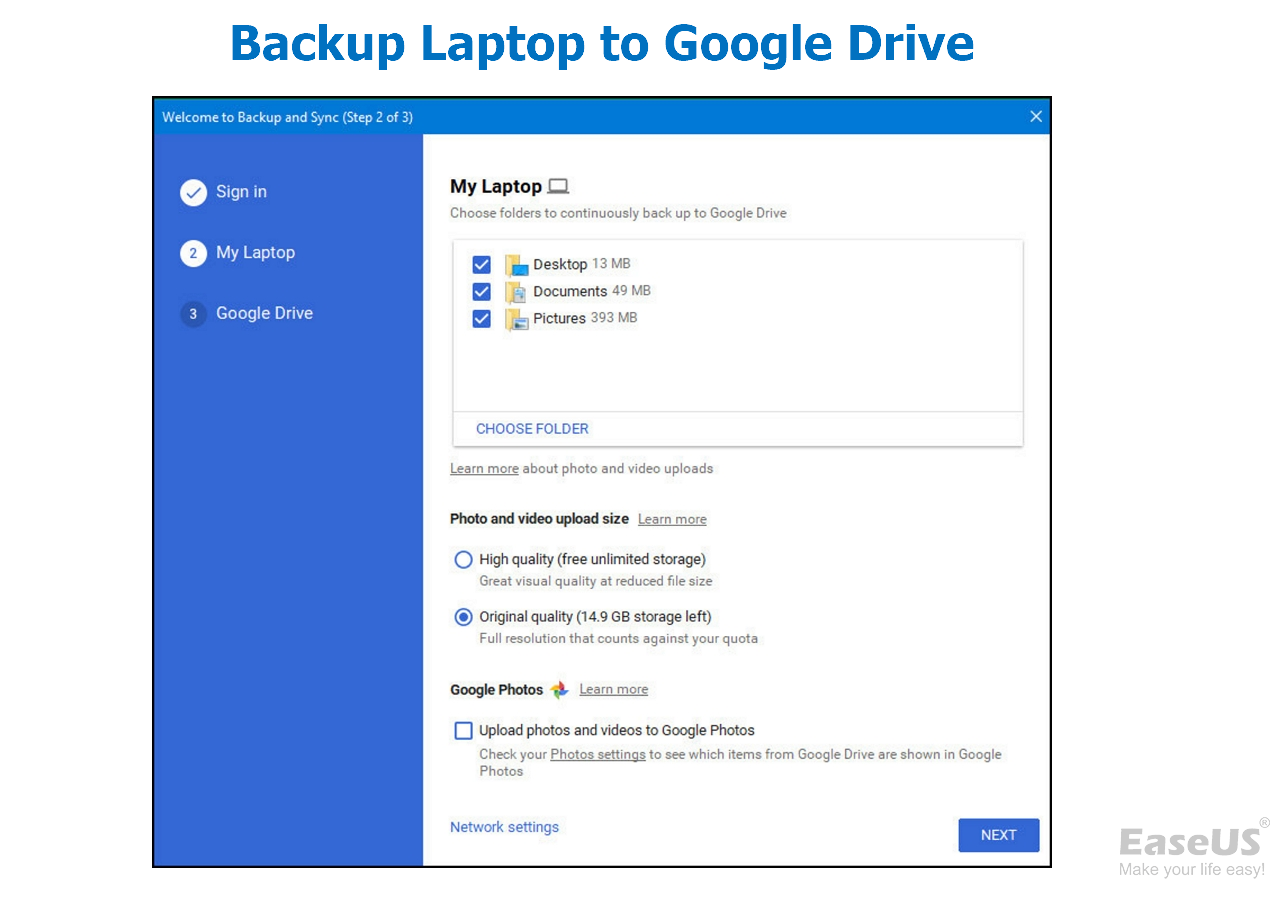Page Table of Contents
The Windows operating system was designed to induce flexibility and ease of use. Different features have been introduced comprehensively to provide users like you to make your workflow simpler and more convenient. Such is the case with the Quick Access feature on Windows 11, which lets you easily access the files and folders without searching for them throughout the desktop.
If you are unaware of the file location and have accessed it lately, the Quick Access feature is there to help you. You'll find it in the Quick Access section if you have saved a new file recently and cannot determine its location. Many users consider saving the content provided across the Quick Access feature. For this, the article will be including a detailed guide on how to backup the quick access on Windows 11.
We have already talked about how to backup Quick Access on Windows 10 in our previous articles. You can click the link page below to see the full guide:
How to Backup Quick Access in Windows 10 [ 2022 Update]
The Quick Access location is a new option in File Explorer of Windows 10. In this post, we'll share with you the solutions to deal with this trouble.
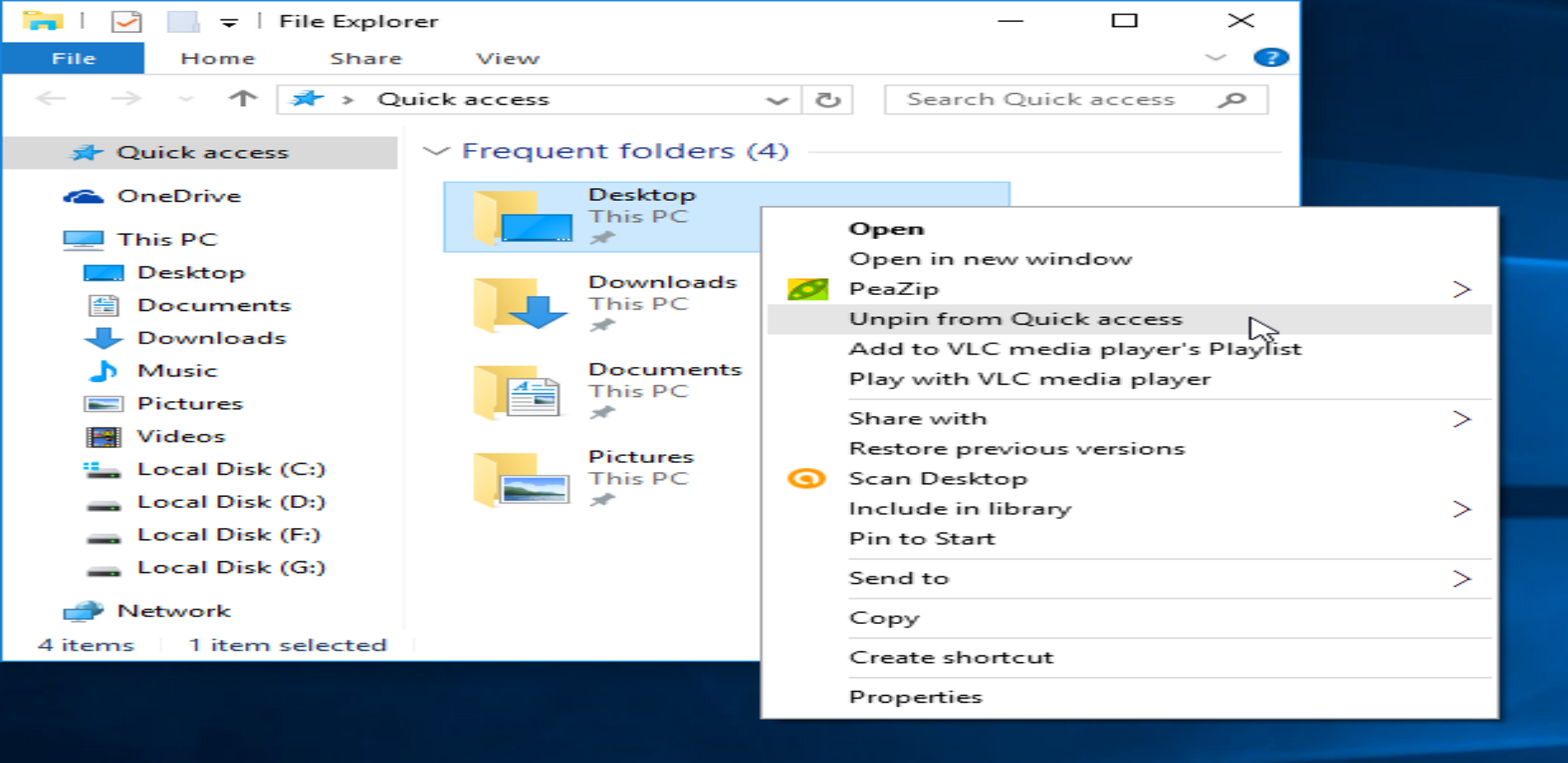
Why Backup Quick Access on Windows 11
As we understand the significance of Quick Access across Windows 11 and the process of backing it up, there is a pertinent need to assess the reasons for backing up the Windows 11 feature. It seems very peculiar to backup the quick access on Windows 11, but it surely is accompanied by the right reason. Let's see why you would require backing up the quick access:
- The files across Quick Access can change over time, and you may lose access to some files or folders whose location is not determined. To keep your access, you may lead to back it up.
- You may seek to backup Quick Access Windows 11 to copy the files across another desktop or keep data for safety purposes.
- The computer can crash unnecessarily, which may lead to data losses. It is best to keep a backup of your Quick Access data to save yourselves from it.
Full Guide on Backup Quick Access on Windows 11
You would have assessed the provided reasons in detail. Now that you are aware of the basic reasons to backup quick access on Windows 11, we shall look into the methods that would help you achieve this. To make your operations easier, the methods have been discussed in detail.
- Method 1. Backup Quick Access on Windows 11 with EaseUS Todo Backup
- Method 2. Backup Quick Access on Windows 11 with File Explorer
- Method 3. Backup Quick Access on Windows 11 with Command Prompt
Method 1. Backup Quick Access on Windows 11 with EaseUS Todo Backup
You'd always look for a perfect option to back up your data across the computer. Regardless of the data, you are backing up across the device, the necessity of having a perfect tool is vital. Thus, to make things easier, we have presented EaseUS Todo Backup as a proficient tool to backup quick access on Windows 11.
Secure Download
Where many backup tools are not compatible with the new Windows 11, EaseUS Todo Backup provides a user-friendly and effective interface that depicts convenience. You can easily back up your important computer data, including the common and system files, in a single click. Find the following features across the perfect method to backup your Quick Access data:
- Easily backup computer to an external hard drive on Windows 11
- To manage and improve the backup time, EaseUS Todo Backup intelligently reduces the backup data size.
- Creates a secure and encrypted partition that secures the data backed up from ransomware.
- Enjoy a free service of 250GB of cloud storage for securing and storing your file across the cloud service.
Steps to Perfectly Use EaseUS Todo Backup For Backing Up Quick Access on Windows 11
Let's proceed to discuss the simple steps that would help you to backup Quick Access Windows 11 using EaseUS Todo Backup:
Step 1. Click "Select backup contents" to initiate a backup.

Step 2. There are four data backup categories, File, Disk, OS, and Mail, click File.

Step 3. Local and network files will be displayed on the left side. You may extend the directory to choose which files to back up.

Step 4. Select the location where you want to store the backup by following the on-screen instructions.

Click "Options" to encrypt the backup with a password in "Backup Options," and to setup a backup schedule and choose to initiate a backup at a certain event in "Backup Scheme." There are a variety of other customization options available for the backup process.

Step 5. You may save the backup to a local disk, EaseUS' online service, or a NAS.

Step 6. EaseUS Todo Backup enables customers to back up data to a third-party cloud drive and its own cloud drive.
If you want to back up data to a third-party cloud drive, choose Local Drive, scroll down to add Cloud Device, add your account, and then log in.

You can also save backups to EaseUS's cloud storage service. Sign up for an EaseUS Account and log in after clicking EaseUS Cloud.

Step 7. To begin backup, click "Backup Now" Once the backup process has been finished, it will be shown as a card on the panel's left side. To further manage a backup job, right-click it.

Method 2. Backup Quick Access on Windows 11 with File Explorer
There are other ways available to backup Quick Access Windows 11. Talking about these methods, we come across this basic and manual approach of backing up data with File Explorer. Although this is a manual process, it is not comprehensive for new computer users. Try looking into the steps to understand how you can perfectly back up your Quick Access Data:
Step 1. Lead to "File Explorer" from the icon available on the taskbar. As a window opens up, click on the address bar present on the top. Type the following address in the bar:
%AppData%\Microsoft\Windows\Recent\AutomaticDestinations
Step 2. This leads you to a new window where you will find all the Quick Access files. Copy these files as you plan to save them across another folder. Close the File Explorer to conclude the process.
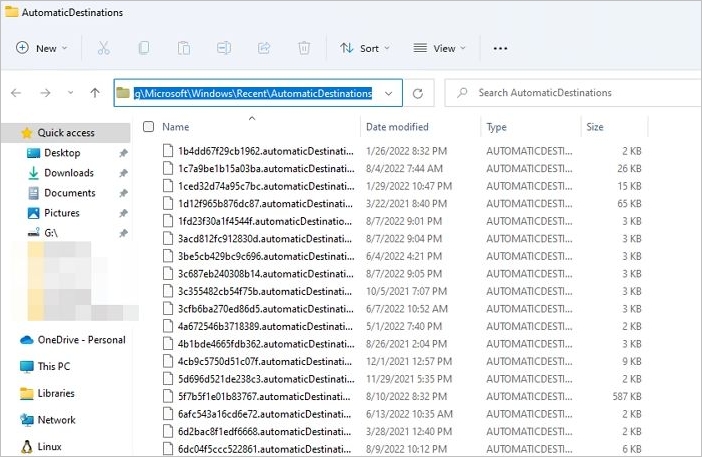
Method 3. Backup Quick Access on Windows 11 with Command Prompt
Another approach to backing up data of Quick Access on Windows 11 is through the command prompt. Although this is the most difficult approach out of all methods, it still does the trick for you. For this, we have presented you with its comprehensive steps as follows:
Step 1. Open the Run window on your Windows 11 computer with the shortcut keys of "Windows + R." Type the following command to open it across a new window:
%AppData%\Microsoft\Windows\Recent\AutomaticDestinations
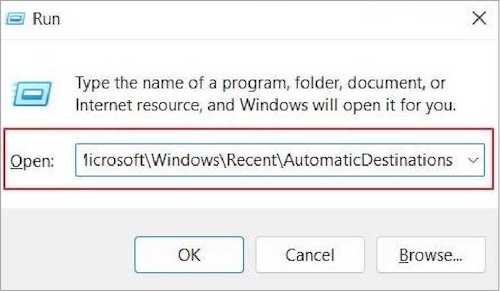
Step 2. Then, lead into the C:\ drive of your Windows 11 from File Explorer. Right-click on the blank portion of the screen and find the "New" option across the drop-down menu. Select "Folder" to create a new folder across the drive. Name the folder as "TempQA" and close the window.
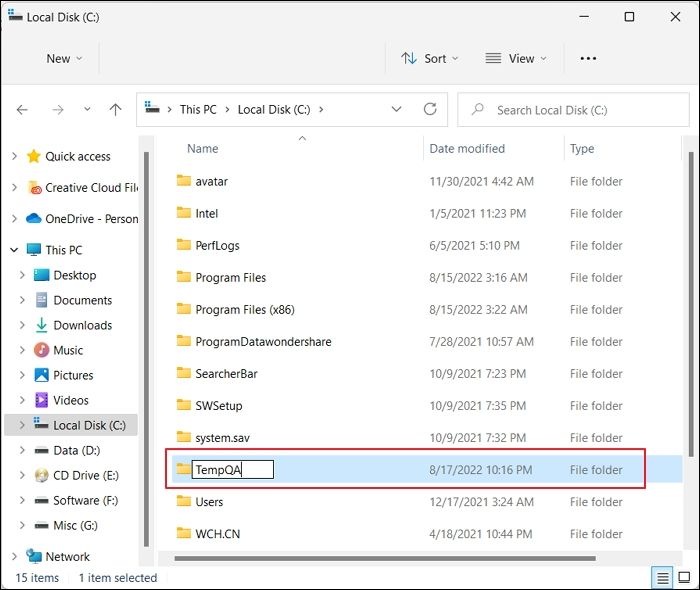
Step 3. Following this, you need to click on the "Search" icon on the taskbar and type "Command Prompt" across the available space. From the options appearing on the right column of the menu, select "Run as administrator."
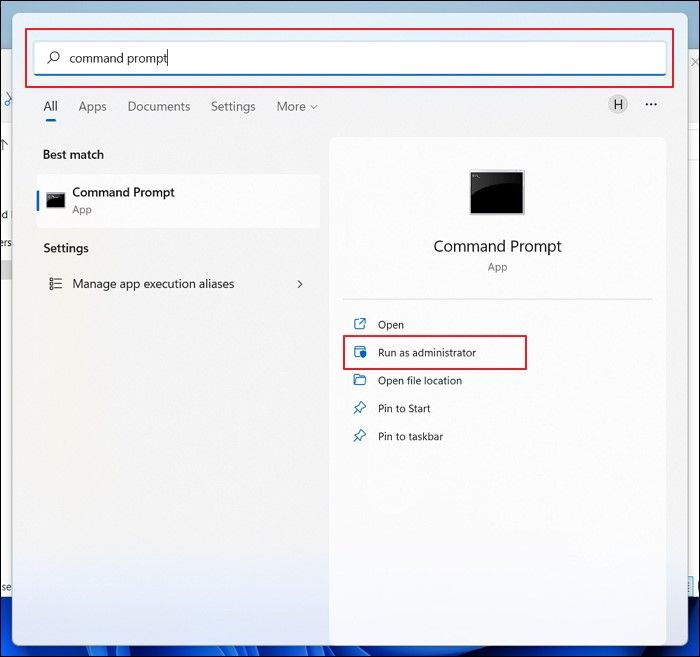
Step 4. Enter the following command across the Command Prompt:
robocopy %appdata%\microsoft\windows\recent\automaticdestinations "C:\TempQA"
All the Quick Access files are backed up across the TempQA folder created in the C:\ drive.
Extra Tip: How to Recover Quick Access on Windows 11
Once you have backed up your data, how will you recover it across your Windows 11? To answer this question, we have set up another part to provide you with methods that can be applied to recover the Quick Access files backed up across your computer. You can consider any of the available methods to recover the data perfectly:
- Method 1. Recover Quick Access on Windows 11 with EaseUS Todo Backup
- Method 2. Recover Quick Access on Windows 11 with File Explorer
Method 1. Recover Quick Access on Windows 11 with EaseUS Todo Backup
We have seen that EaseUS Todo Backup provides a perfect source for backing up data. What if you come to know that this tool even allows you to restore backups with ease? It can be easily used to restore the system along with files.
Secure Download
The comprehensive Windows recovery tool provides across the platform makes it a perfect system and data recovery source if the system crashes. We shall also look ahead into the steps of restoring data properly with EaseUS Todo Backup as follows:
Step 1. Launch EaseUS Todo Backup, click "Browse to Recover".

Step 2. Guide to your backup destination, choose the backup file you want to recover. (The backup file created by EaseUS Todo Backup is a pbd file.)

Step 3. Choose the recovery location. You can recover data to a specific location or to original location.

Step 4. Click "Proceed" and the recovery would start.
Method 2. Recover Quick Access on Windows 11 with File Explorer
You can also use the method of accessing File Explorer for restoring the backed-up data. This is a manual process that won't suit computer novices. Regardless, we have provided a guide to help you understand how you can execute the process with ease:
Step 1. Open File Explorer on your Windows 11 and copy the contents of the backup folder you previously created for Quick Access.
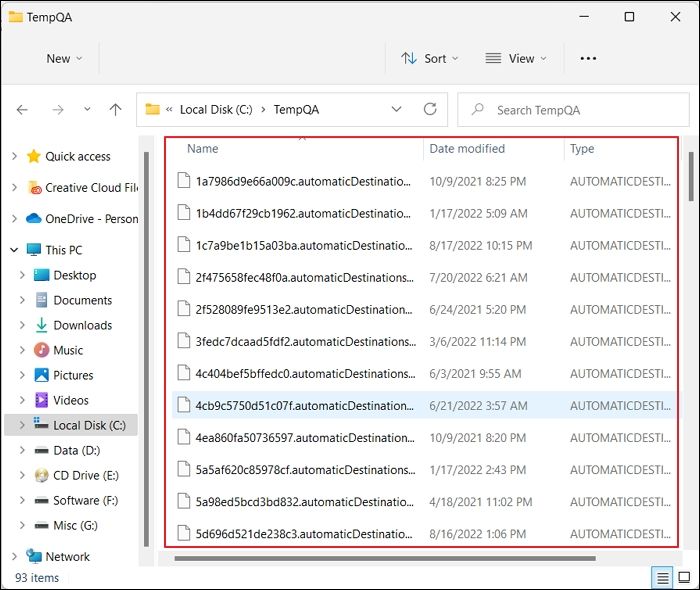
Step 2. Following this, open the following destination address across the File Explorer. Copy the following address across the bar:
%AppData%\Microsoft\Windows\Recent\AutomaticDestinations
As the folder opens up on a new screen, paste all the copied data across it. Close File Explorer and re-open it to see the Quick Access data recovered across your Windows 11.
Wrap Up
We have provided you with some important and relevant information about backing up data. You should be aware of keeping a regular laptop backup to avoid all mishaps with your computer data. As featured in the article, EaseUS Todo Backup provides you with the best platform to backup Quick Access Windows 11 with ease.
Backup Quick Access on Windows 11 FAQs
Following the details discussed in the article, there are a few questions that every user may have related to backup Quick Access Windows 11. Let's look ahead into some of these questions for a better understanding of the technique:
1. Can I export Quick Access from Windows 11?
Yes, you can copy all of the Quick Access data across your Windows 11 with any appropriate backup technique. The article has provided a comprehensive overview of the available methods.
2. Where is Quick Access data stored?
You can access the following address to lead to the Quick Access data that is being stored across the computer:
%AppData%\Microsoft\Windows\Recent\AutomaticDestinations
3. Can I copy my Quick Access links to the new computer?
Quick Access data can be easily copied across new locations. You can easily copy the links to a new computer using external storage devices.
Was this page helpful? Your support is truly important to us!

EaseUS Todo Backup
EaseUS Todo Backup is a dependable and professional data backup solution capable of backing up files, folders, drives, APP data and creating a system image. It also makes it easy to clone HDD/SSD, transfer the system to different hardware, and create bootable WinPE bootable disks.
Secure Download
-
Updated by
Jean is recognized as one of the most professional writers in EaseUS. She has kept improving her writing skills over the past 10 years and helped millions of her readers solve their tech problems on PC, Mac, and iOS devices. …Read full bio -
Written by
Tracy became a member of the EaseUS content team in 2013. Being a technical writer for over 10 years, she is enthusiastic about sharing tips to assist readers in resolving complex issues in disk management, file transfer, PC & Mac performance optimization, etc., like an expert.…Read full bio
EaseUS Todo Backup

Smart backup tool for your files, disks, APPs and entire computer.
Topic Clusters
Interesting Topics