- Reading Duration:3-5 minutes.
- Applies to:Increase USB transfer speed, fix USB transfer speed slow issue, make USB transfer faster.

"Does anyone know how to speed up USB transfer? I tried to transfer files from the computer to my USB drive. It lasted for 2hours, stuck at 99% complete, remaining 5 seconds. How do I make the file transferring speed faster?"
"USB transfer speed slow" is one of the commonest issues that may be encountered by users. To address this issue, we collected 6 ways for Windows 10/8/7 users to try and speed up the USB transfer rate immediately:
| Workable Solutions | Step-by-step Troubleshooting |
|---|---|
| Fix 1. Connect USB to Rear Port | Unplug USB and connect it to the rear port...Full steps |
| Fix 2. Recover Data and Format USB | Recover data and format USB to improve speed...Full steps |
| Fix 3. Convert FAT32 to NTFS | Open CMD, type convert E: /fs:ntfs...Full steps |
| Fix 4. Optimize the Performance | Enter Device Manager, update your USB drivers...Full steps |
| Fix 5. Update USB/Chipset Drivers | Download EaseUS DriverHandy and scan to find your USB or Chipset drivers...Full steps |
| Fix 6. Enable USB 3.0 in BIOS | Connect USB, restart PC, press F2, enter BIOS...Full steps |
Overview of Slow USB Transfer Speed (Causes & Symptoms)
Generally, the USB transfer speed will slow down when you have one of the following issues:
- Unstable power supply in the USB port.
- Bad sectors slow down USB.
- USB file system slows in transferring big files.
- The USB port is old and not compatible with a new USB drive.
- USB drive gets full and slows down in transferring files.
So, how do you judge if your USB has a normal transferring speed or a slow one? Follow and check this out:
| #1. If USB has the below symptoms: | #2. If USB is slower than its stipulated transfer rate: |
|
|
Ideally, USB 3.0 has a minimum transfer speed of 400MB per second, while USB 2.0 is 35MB per second.
If your USB meets one of the above conditions, be it frozen in transferring files or doesn't reach its average speed, your USB has a slow data transfer rate.
How to Speed Up USB Transfer Rate in Windows 10/8/7 (6 Fixes)
Applies to: Speed up USB transfer Windows 10, fix inconsistent USB transfer speed, increase USB-C transfer speed, USB 3.0 is slow.
To make the file transfer speed on your USB faster, try the tips listed below one by one. You'll successfully increase the USB transfer speed on Windows 10/8/7.
Method 1. Change USB Port, Connect Your USB to Rear Port (for Desktop Only)
Like most users, you may connect your USB to the front ports on the desktop computer to transfer files. However, the power supply of front ports may become unstable after use for an extended period. Thus, the transfer speed goes down.
To speed up your USB transfer speed immediately, you can connect your USB flash drive to one of the rear ports on your computer instead. The rear ports are soldered on your computer's motherboard, providing a more stable power supply to your USB.
Here are the steps to connect USB to the rear port and speed up USB file transfer:
Step 1. Cancel the transfer process first.
- Important
- If you transferred files via Copy + Paste and get stuck, cancel the transfer and follow to speed up USB immediately.
- If you used Cut + Paste to transfer data, you may lose data by canceling the process. Recover data first with EaseUS Data Recovery Wizard as shown in Method 2.
Step 2. Right-click to eject the USB drive from the taskbar.

Step 3. Unplug the USB drive and reconnect it to the computer's back (rear) USB port.

After this, retry to transfer your files again and check if the transferring speed goes up. Connecting USB or external drive to the rear port also helps solve problems like "please insert a disk into a removable disk", "external hard drive light blinking but not working", etc.
If you think it's inconvenient, you can use a USB hub that also works to speed up your USB transfer.
Method 2. Recover Data, Format to Fix Soft Bad Sectors, and Speed Up USB
Sometimes, your USB flash drive may slow down in reading and writing files with a certain number of soft bad sectors on your drive. The best way out is to recover files out of your USB and format to fix all the bad sectors to speed up the USB.
To do so, you have two phrases to go:
#1. Recover and Get All Files Out of the USB
Reliable disk recovery software - EaseUS Data Recovery Wizard can thoroughly scan your USB and get all data out of the USB flash drive or USB external disk with its quick and advanced scanning modes.
To make your USB faster in transferring files, follow the steps to get existing files and lost data from your USB first:
Step 1. Run EaseUS Data Recovery Wizard. Choose the drive where you lost files and start scanning by clicking "Search for Lost Data". This software allows you to recover lost data from all devices, including HDD, SSD, USB drive, SD card, pen drive, camera, etc.

Step 2. Browse the full scan results. You can choose the file type you need by clicking on the file type filter. EaseUS data recovery software supports 1000+ file types like photos, videos, documents, emails, audio files, and many more.

Step 3. Select the files you want to preview. Click "Recover" and set a storage location or Cloud drive to save the recovered data.

Remember to save the recovered data to another secure location on your computer.
#2. Format to Fix Bad Sectors and Speed Up USB
After getting the data, you can directly format the USB flash drive to gain a faster transfer speed. Here are the steps to format the USB device so to fix soft bad sectors and speed it up:
- Step 1: Connect the USB to your PC and open "This PC".
- Step 2: Locate and right-click on a USB drive and select "Format".
- Step 3: Set the file system as "NTFS", click "Start", tick "Quick Format," and click "OK" to format USB.

Close the format window when the process completes. After this, you'll get a faster USB flash drive for file transfer. You can save files back to your USB.
Method 3. Convert USB File System FAT32 to NTFS
Most USB flash drives are set as FAT32 due to its high compatibility. However, as for the speed of file transfer, especially for transferring big files later than 4GB, NTFS works better.
Therefore, if your USB drive is FAT32 now, you can convert FAT32 to NTFS to increase your USB transfer speed.
- Tip
- To avoid unnecessary file loss, you can back up all files from USB to another drive with the help of EaseUS file backup software.
Follow the steps below to convert USB from FAT32 to NTFS immediately with the CMD command line:
- Step 1: Click on "Start" and enter cmd.
- Step 2: Right-click "Command Prompt" and choose "Run as administrator".
- Step 3: Type converts E: /fs:ntfs and hit "Enter". (Replace E: with the drive letter of your USB drive.)
Method 4. Optimize the Performance of USB
By optimizing the performance of your USB flash drive, you may have the chance to make its transfer speed faster. Here are the steps:
- Step 1: Right-click the "Windows" icon and select "Device Manager".
- Step 2: Expand "Disk drives" in Device Manager, find your USB device, right-click on your USB device and choose "Properties".
- Step 3: Go to the "Policies" tab, check "Better performance", then click "OK" to confirm that you want to optimize and improve your USB transfer speed.

After this, you can reboot your computer, and then you should be able to use your USB drive and get a faster transfer speed by then.
Method 5. Update the USB Drive Driver or Its Chipset Drivers
If you want to solve the problem of "USB transfer speed slow", you can try to update the USB driver or the chipset driver. There is a utility to help you. You can use EaseUS DriverHandy to update your USD drive driver. It supports daily scanning for outdated drivers and can automatically help you update to the latest drivers, effectively avoiding problems with your computer due to obsolete or missing drivers.
Follow the guide to try:
Step 1. Launch EaseUS DriverHandy and click "Scan."
Step 2. Locate your USB driver and click "Update."
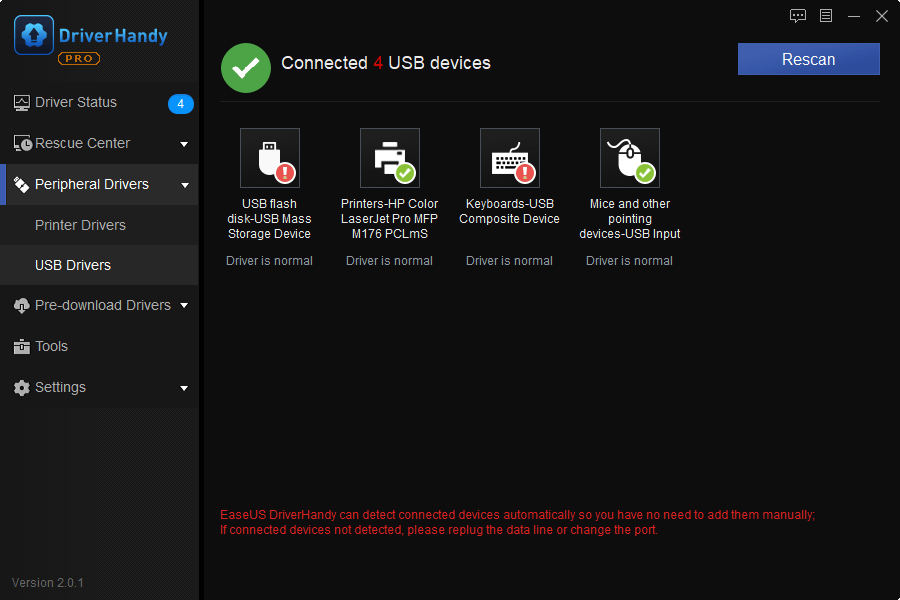
Method 6. Enable USB 3.0 Drive in BIOS
Generally, the USB 3.0 port is enabled by default. If you have a USB 3.0 or 3.1 USB drive, but the USB transfer speed is slow, you should check and make sure the USB 3.0 is enabled in BIOS:
- Step 1:Restart your computer, and press F2/Del keys to enter BIOS.
- Step 2: In BIOS, use the left and right arrow keys to choose the "Advanced" tab.
- Step 3: Use the up and down arrow keys to select "USB Configuration" and hit "Enter".
- Step 4: If the option "USB 3.0 (or 2.0) Support" is disabled, use the arrow keys to choose it and hit "Enter".
- Step 5: In the Options window, select "Enabled" and press "Enter".
- Step 6: Press "F10" to save the changes and exit BIOS.
Wait for your computer to boot into Windows as usual, and you can reconnect your USB for file transferring again. If the USB support option is previously disabled, turning it on will significantly speed up your USB transfer.
The Bottom Line
Nowadays, most users use the USB 3.0 port with a maximum transfer speed of 400MB per second. If your computer USB port is too old (such as USB 1.1) while your USB is 3.1 or even higher level, it will highly slow down your USB speed. Switching to a new computer is a wise choice.
When your USB transfer speed is slow, the most effective way to boost the transfer speed is in Methods 1, 2, and 4. Moreover, if you are still using USB 2.0, it's an excellent choice to switch to USB 3.0 instead.
No matter which tips you choose to fix the USB slow transfer rate error, it's essential to back up your USB file first. As for the lost USB data, EaseUS Data Recovery Wizard is always ready to help.
People Also Ask About USB's Slow Transfer Speed
Some of you may have more concerns about increasing USB transfer speed. Check out the questions and find answers below:
1. Why does USB transfer speed fluctuate?
As explained above, the USB transfer speed may get infected by many factors. There are the reasons why the USB transfer speed fluctuates:
- Read/write rate differs between computer and USB.
- The size of the transferred files differs. (Smaller files are faster to be shared.)
- The difference between the computer USB port and your USB type. (USB 2.0 port slows USB 3.0 flash drive transfer rate.)
2. Does the USB cable affect transfer speed?
The transfer speed of a USB is highly based on the following factors:
- 1. USB type - USB 3.1/3.0/2.0
- 2. The speed of computer RAW and hard disk speed.
- 3. The CPU speed.
3. How long does it take to transfer a file size of 1GB on a USB 2.0 and a USB 3.0 drive?
Accordingly, the transfer speed of 1GB file to USB 2.0 is much slower than transferring to USB 3.0:
- Transfer 1GB files to USB 3.0 - 18 seconds;
- Transfer 1GB files to USB 2.0 - 3 mins 18 seconds.
Was This Page Helpful?
Daisy is the Senior editor of the writing team for EaseUS. She has been working at EaseUS for over ten years, starting as a technical writer and moving on to being a team leader of the content group. As a professional author for over ten years, she writes a lot to help people overcome their tech troubles.
Written by Tracy King
Tracy became a member of the EaseUS content team in 2013. Being a technical writer for over 10 years, she is enthusiastic about sharing tips to assist readers in resolving complex issues in disk management, file transfer, PC & Mac performance optimization, etc., like an expert.
Related Articles
-
How to Backup Sticky Notes Windows 11 [Step-by-Step Guide]
![author icon]() Larissa/2025-01-24
Larissa/2025-01-24 -
How to Repair Damaged SD Card in Android
![author icon]() Tracy King/2025-02-14
Tracy King/2025-02-14 -
What Is the Best GoPro SD Card Format? [Best Choice and Tutorial Guide]
![author icon]() Cici/2025-03-28
Cici/2025-03-28 -
6 Ways to Fix Mac Won't Restart After Update (Include Ventura/Monterey/Big Sur)
![author icon]() Brithny/2025-02-25
Brithny/2025-02-25
EaseUS Data Recovery Services
EaseUS data recovery experts have uneaqualed expertise to repair disks/systems and salvage data from all devices like RAID, HDD, SSD, USB, etc.