Page Table of Contents
Reviews and Awards
How do I transfer everything from my old computer to my new computer? Check the table here and take a quick view of everything you need to prepare for executing this task:
| ⏱ Duration | 30 minutes - 1 hour or so (depending on your data size) |
| ➡Data Type | Personal files, Windows documents folders, User profiles, installed apps/programs, games, and account settings, etc. |
| 💻Supported OS | Windows 11/10/8.1/8/7/XP/Vista |
| 📣Tools |
How to transfer everything from one computer to another Windows 10 or Windows 11 has become an increasing need for most computer users. It's great to get a new computer, but you may have trouble figuring out how to copy all the data, applications, and settings to the new computer. Now, don't fret anymore!
In this how-to guide, we provide you with the most effective ways to transfer everything from PC to PC on Windows 10 or Windows 11. Just follow our instructions to complete the PC migration and enjoy your new computer!
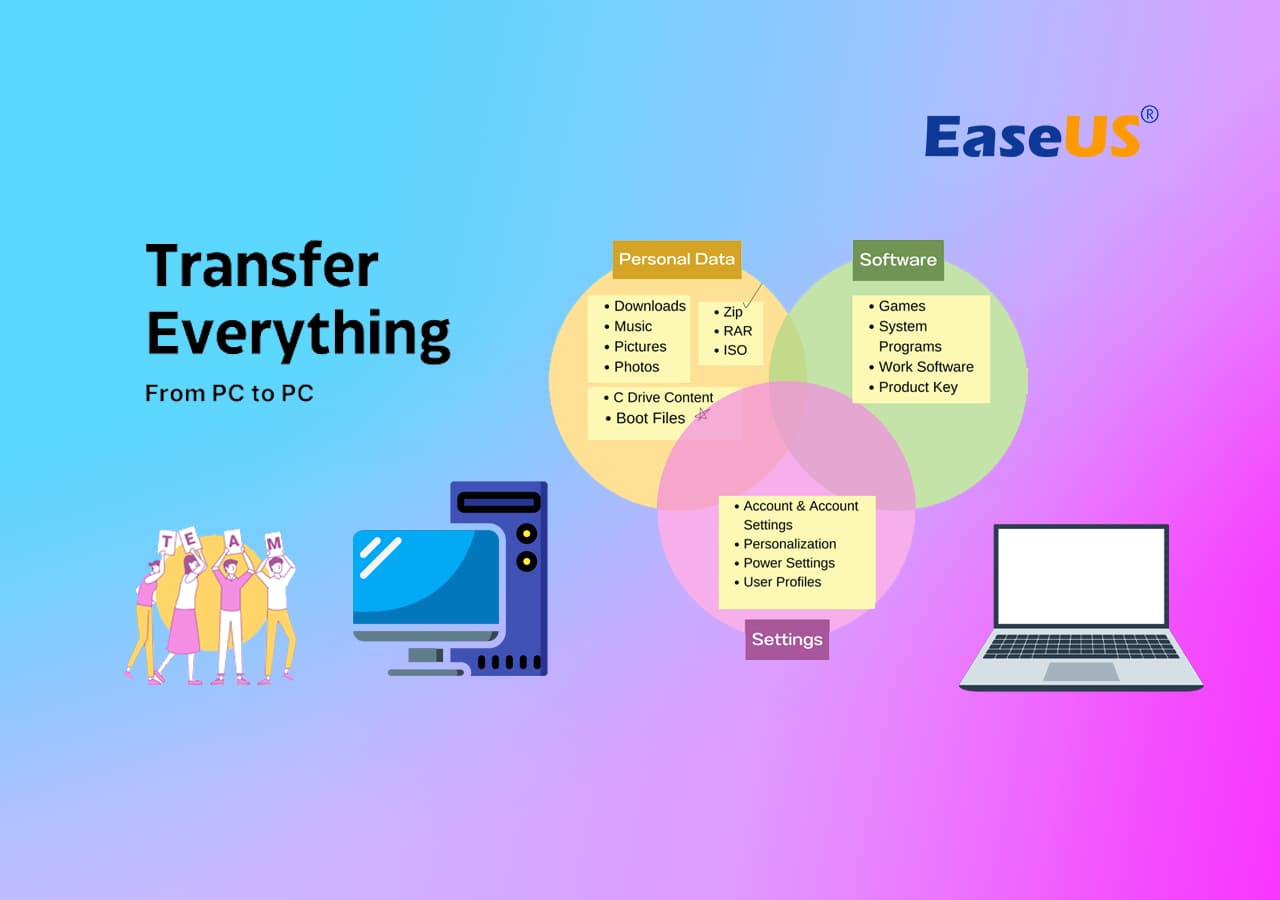
How to Transfer Everything from the Old Computer to the New Computer
Here are listed the 5 most effective methods among 7 solutions provieed on this page for you to try and transfer everything from old PC to new PC without efforts:
- #1. PC data transfer software - Easiest
- #2. External storage
- #3. Cloud storage
- #4. USB transfer cable
- #5. Backup software
#1. With EaseUS Todo PCTrans
The simplest and most effective way to transfer everything from an old computer to a new computer on Windows 10 or Windows 11 is by applying a PC transfer software.
EaseUS Todo PCTrans Free can fully transfer all your programs, files, user accounts, and settings between old and new computers with simple clicks. You can use this PC data transfer software to move files from one computer to another with or without a network in Windows 11/10/8.1/8/7/Vista/XP.
Free download EaseUS Todo PCTrans to transfer files from PC to PC and everything in Windows 10/11. We will show you how to transfer everything from old PC to new PC with or without an internet connection.
Guide 1: With the Network
This guide is about to teach you transfer everything from PC to PC with the network. So, make sure both of your computers are connected to the same network before starting the steps here:
Step 1. Set Up the Old PC
- First, install and launch EaseUS Todo PCTrans and select Data Transfer on the left panel of the main interface.

- Select "Transfer Directly" and click "Next" to continue.

Step 2. Set Up the New PC
- Download and launch EaseUS Todo PCTrans on the new computer; select "This is New PC" and click "Next".

- Select "Transfer directly" and click "Next" to continue.
- Select "Network" and click Next to continue. This will automatically scan the old PC. (Make sure the two PCs are connected to the same LAN.)

- Select the target PC and click Connect. Then, it will take some time to scan and analyze the data in old PC.

Step 3. Select the Files to Transfer
- Finally, on the new PC, select the Files tab, select the files you need to transfer. Then, click "Transfer" to start.

If this method did help you, feel free to share your solution with more friends around you online and you can help them fix a similar issue independently like an expert:
Guide 2: Without Internet
If your both computers are under different network connection, or the network is unstable, you can follow the steps here to fransfer Everything from the old PC to the new PC in Windows 10 without network:
Step 1. Create a backup file to transfer
- Launch EaseUS Todo PCTrans on the source and target PCs. Click "Data Transfer" and select "This is Old PC". Then, click "Next" to continue.

- Click "Transfer via backup" and select "Next" to continue.

- Create a name for the backup of the files you wish to transfer without network. And click "Browse" to select the destination (a USB, external hard drive, or SD card) to save the backup of your target files. Then, click "Confirm".

- Then, go to the Files tab, select the respective files you want to transfer to a new PC without network, and click "Back up".

After this, unplug the removable device with your file backup to the new computer.
Step 2. Restore and transfer backup files to the new PC without network
- Launch EaseUS Todo PCTrans on the new computer, click "This is New PC" and click "Next".

- Select "Transfer via backup" and click "Next".

- Click "Browse" to select the file backup in your removable device.

- Click "Files" and select the backed up files you want to transfer from the old PC to your current new PC, and click "Restore".

Video Guide on Transferring Everything from Old PC to New PC
Here are some stunning features of the EaseUS PC transfer software you may like:
- Transfer installed programs from one computer to another without re-installing
- Move software from C drive to D drive to speed up Windows 10 or Windows 11
- Share files between two laptops or PCs quickly using WiFi
- Free cleanup functions for system and large file cleanup
Feel free to share this PC to PC transfer tool to help more of your friends who are looking for an all-in-on solution to transfer everything between computers on their own:
#2. With An External Storage Media
If you want move all your files to a new PC without software or network, an external storage device such as a USB drive, SD card, or external hard drive can help by executing copying-and-pasting operation. Using this way, you don't need any software, internet access, or services.
However manual copying is not suitable for migrating applications and settings from one computer to another. If you want to transfer all data to a new PC, applying EaseUS PCTrans is the best way.
Step 1. Connect your external devices to the source PC. If both computers have USB 3.0 ports, you'd better use these ports. When you have a lot of data to move, speed becomes important!
Step 2. Copy the wanted files to the drive. Then connect the drive to the new target computer and copy files to the new PC.

If you don't have or don't want to purchase an external hard drive to move files from an old computer to a new computer, move to the next part to transfer Windows 10/11 files with cloud storage tools.
3. With Cloud Storage
Alsongside the above 2 methods, you can also quickly transfer files from PC to PC or even Mac by using a cloud storage drive like Microsoft OneDrive, Dropbox, and Google Drive, etc. There is no device limitation if you choose to migrate to a new PC using a cloud storage tool. You can view and edit your files from the OneDrive app on other devices, including Androids and iPhones. You can also use any computer to go to the OneDrive website and sign in to access your files.
However, cloud drive tools won't allow you to upload and sync programs on PCs. Besides, once your files are deleted from the local devices, files stored in the cloud are also lost. Go to check how to recover permanently deleted files from OneDrive Windows 10.
Follow the steps below to finish the Windows 10/11 file transfer to a new PC with OneDrive.
Step 1. Upload files to OneDrive. Open OneDrive. When the app opens, just click "Add" to add the file to your OneDrive cloud account. The file will be uploaded to your OneDrive account.
Step 2. Download the wanted files. On the other laptop, open the "OneDrive" app, right-click on the file, and select "Download".

If you're worried about hard drive space, you can browse your OneDrive files in File Explorer without downloading them to your PC.
#4. Via a USB Transfer Cable
For older Windows systems, like Windows 7 or 8, a USB data transfer cable is a great way to move files from one computer to another. The PC data transfer cable has a small electronic circuit in the middle allowing the two PCs to talk to each other.
It's faster than using external devices since the copy and paste are happening simultaneously from computer to computer. You don't need to worry about disk space. When using external drives, you are basically transferring between three drives. Cables reduce that to two drives.
How to transfer files to a new computer on Windows 10/11 with a USB cable:
Step 1. Start both computers. Attach the USB cable to both of the computers.
Step 2. Click the Windows "Start" button, type "Windows easy transfer" in the Search field, and press "Enter." Follow the prompts of the Easy Transfer wizard to share files.

Ethernet Cable:
Step 1. Insert one end of the Ethernet cable into the PC and the other end into the new PC.
Step 2. Open Control Panel.
- Press Windows + R, and input Control Panel, and press Enter.
- Choose Network and Internet > Click Network Sharing Center > Select Change advanced sharing center > Click Turn on file and printer sharing > Click Save changes
Step 3. Right-click the file and choose Share. Choose Specific people > Everyone > Share > Done

Different transfer cables have different ways to use them, If you encounter any problems, please consult after-sales of the specific transfer cable.
Feel free to share these amazing solutions to help more people online:
#5. Using a Backup and Restore Tool
Another way you can try to transfer every single file from an old computer to a new computer is by using a backup and restore tool. EaseUS Todo Backup supports file backup, disk/partition backup, and system backup. You can use this tool to back up all files on your source PC, and then restore them to your new PC in simple steps.
Then, connect the external device to your new PC. Run EaseUS Todo Backup on it to backup partition content and restore files from the external device to a new computer. If you want to save time and energy, the former six methods will help. To learn more details, you can refer to the following video.
6. Create a Shared Folder
In Windows 10 or Windows 11, you can also share all files between computers by creating a network shared folder. The File Sharing feature is the method you can try. You can share files with virtually any device, including Mac, Android, and Linux devices.
In the same LAN, you can directly use large files locally. The files can be used by multiple people at the same time. It's very convenient for business users.
Use these steps to share files on your local network using the express settings:
Step 1. Find the file you want to share. Right-click or press it, and select "Give access to" > "Specific people".

Step 2. Select a user or group to add. Click "Add". Add the username you want to share. If you are open to all users, you need to add "Everyone" to this user. Adjust the privilege level as needed.

Step 3. Click the "Share" button to enable network discovery and sharing in the dialog. Then, press "Win+R" and enter "\\IP address". Then, you'll see all the shares of the IP address.

If you don't know your IP address, press "Win+R", type cmd, then input "ipconfig". Press "Enter" and you'll see your IP address. If you select multiple files at once, you can share them all in the same way. It works for folders, too.
If you want to share files over the network without needing a password, use these steps to disable password protection for file sharing on Windows 10/11:
Step 1. Go to "Control Panel > Network and Internet > Network and Sharing Center". On the left pane, click the "Change advanced sharing settings" link.
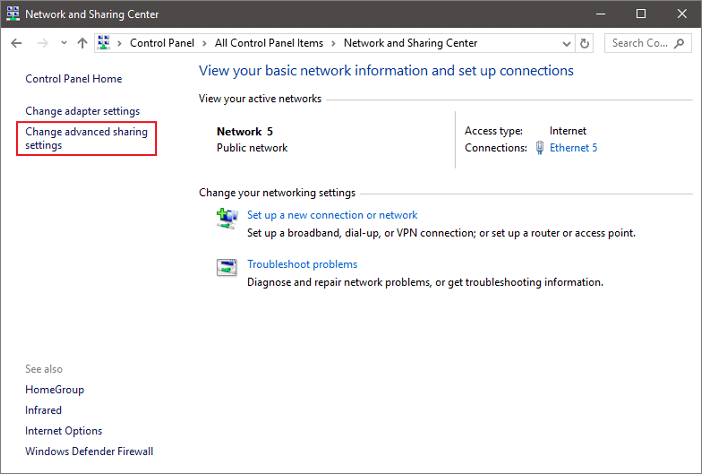
Step 2. Expand the All Networks tab. Under the "Password protected sharing" section, select the "Turn off password protected sharing" option. Click "Save changes".
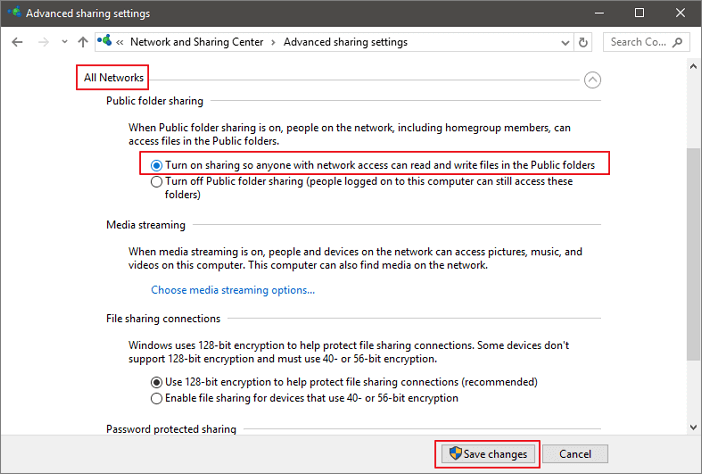
7. Try Windows Nearby Sharing
Aside Shared Folder, on newer systems, you can also use the Windows Nearby Sharing option instead of HomeGroup to transfer files from PC to PC on Windows 10 or Windows 11.
HomeGroup has been removed from Windows 10 (Version 1803). However, even though it has been removed, you can still share printers and files by using Nearby Sharing in Windows 10. It uses Bluetooth to transfer files between PCs in close proximity.
Nearby Sharing works with all apps that have a sharing option including Microsoft Edge, File Explorer, and the Photos app, so you no longer have to rely on third-party file-sharing platforms like DropBox. You can easily share a file with anyone in the room without entering any passwords or pairing devices.
Note: Make sure that your Windows 10 is version 1803 or later because this feature is only available in versions after 1803.
Now, follow the details below to transfer files from the old PC to a new one:
Step 1. Enable nearby sharing. Go to "Settings > System > Shared experiences > Nearby sharing". Turn on it.
Step 2. Under "Nearby sharing," select "Everyone nearby".
- Everyone nearby — Your PC will be able to share and receive content from all nearby devices, including those you don't own.
- My devices only — Your PC will share and receive content only with devices using the Microsoft account.
- Under "Nearby sharing," click "Save files I receive to", and click the "Change" button. Select a location to save files.

Step 3. Start file sharing between the two computers. Open "File Explorer". Right-click the file you want to share. Click the "Share" option. Select the device from the list.

When you've completed the steps, the other PC will receive a notification to accept or decline the transfer. Accept it and start the transferring process.
What's the Best Way to Transfer Everything from Old Computer to the New Computer
In this article, we conclude with seven solutions to help you transfer everything from old PC to new PC, including:
- PC Transfer Software
- External Storage Media
- Cloud Storage
- USB Transfer Cable
- Backup and Restore Software
- Shared Folder
- Network Sharing (WIndows 10 1803 or later, Windows 11)
Among these 7 methods,, only the first one - EaseUS Todo PCTrans can transfer all your files, apps, and settings from your old computer to the new computer on Windows 11/10/8/7. The rest can only transfer files, and basically cannot migrate applications and user settings.
Free download EaseUS PC data transfer software to migrate to your new PC quickly and completely.
FAQs About Transfer Everything from Old PC to New PC on Windows 10/11
Here, in this part, we collected some hot questions about this topic, and if you are interested, follow to find answers below:
1. What is the fastest way to transfer files from PC to PC?
To transfer a small size of data, manually using USB for file transferring could be the fastest way. However, if you tend to transfer a huge amount of files and applications from PC to PC, network file transfer would be even faster than manual methods. EaseUS Todo PCTrans provides you with a direct PC to PC file transfer resolution for this demand, and you can directly give it a try.
You can also refer to this link to learn further details: The Fastest Way to Transfer Files from PC to PC.
2. How do I transfer everything from my old computer Windows 7 to my new computer Windows 10?
To transfer everything from Windows 7 to Windows 10, you can directly turn to the provided methods on this page for help. EaseUS Todo PCTrans, with its PC-to-PC feature, enables all Windows 7 users to scan and select files, programs, and even computer settings to a Windows 10 computer in simple clicks.
3. How do I transfer data from PC to PC wirelessly?
To wirelessly transfer data from PC to PC, you have 3 options:
- #1. Use EaseUS Todo PCTrans with its PC to PC transfer feature.
- #2. Use the Nearby Sharing feature on Windows 10/11
- #3. Use Cloud storage or Email to transfer files.
For more details, you may refer to this guide for help: How to Transfer Files from PC to PC over WiFi.
About the Author
Sherly joined EaseUS in 2022 and she has always loved writing articles and enjoys the fun they bring. She receives professional training here, focusing on product performance and other relative knowledge. She has written over 200 articles to help people overcome computing issues.
Written by Tracy King
Tracy became a member of the EaseUS content team in 2013. Being a technical writer for over 10 years, she is enthusiastic about sharing tips to assist readers in resolving complex issues in disk management, file transfer, PC & Mac performance optimization, etc., like an expert.
Reviews and Awards
-
EaseUS Todo PCTrans Free is a useful and and reliable software solution created to serve in computer migration operations, be it from one machine to another or from an earlier version of your OS to a newer one.
Read More -
EaseUS Todo PCTrans is by the folks at EaseUS who make incredible tools that let you manage your backups and recover your dead hard disks. While it is not an official tool, EaseUS has a reputation for being very good with their software and code.
Read More
-
It offers the ability to move your entire user account from your old computer, meaning everything is quickly migrated. You still get to keep your Windows installation (and the relevant drivers for your new PC), but you also get all your apps, settings, preferences, images, documents and other important data.
Read More
Related Articles
-
How to Transfer Files from Broken Laptop to New Laptop - Easy!
![author icon]() Oliver/2024/11/29
Oliver/2024/11/29 -
How to Move Office 2016 to New Windows 11 Computer with Product Key
![author icon]() Tracy King/2024/12/02
Tracy King/2024/12/02 -
2 Safe ways to Transfer Office 2016 to New Computer🔥
![author icon]() Tracy King/2024/12/02
Tracy King/2024/12/02 -
How to Change OneDrive Location to Another PC or Drive
![author icon]() Brithny/2024/12/04
Brithny/2024/12/04