Page Table of Contents
Reviews and Awards
| Workable Solutions | Step-by-step Troubleshooting |
|---|---|
| Fix 1. Change OneDrive Location |
1. Use OneDrive mover: Run EaseUS Todo PCTrans > Choose "App Migration"...Full steps 2. Choose the manual way: Right-click the OneDrive taskbar icon...Full steps |
| Fix 2. Transfer OneDrive to Another PC | Launch EaseUS Todo PCTrans > Choose "PC to PC"...Full steps |
OneDrive is one of the most popular cloud storage services. It allows you to sync your data across Windows 10, Android, OS X, and iOS devices. When you are running out of space on your primary drive you can move data files or folders to an external hard drive. Similarly, Microsoft OneDrive folder and all of its contents could be moved to another drive or a secondary storage location. You can move OneDrive from C drive to D drive by changing location. Here are two ways to change the OneDrive location.
Part 1: How to Change OneDrive Location
OneDrive or game files are taking too much space on your C drive! If you have an external hard drive, you can also move programs to an external hard drive. Here we introduce a secure software and a manual method for you.
Use OneDrive Mover
Speaking of changing OneDrive location, you need the help of PC transfer software - EaseUS Todo PCTrans. You can move OneDrive, installed games like Apex Legends, WOW, and Leagues of Legends to another drive with ease.
You can download this software here now and directly launch this software to help you move OneDrive to another drive.
Video Tutorial about Move OneDrive Folder
Step 1. Launch EaseUS Todo PCTrans and select transfer mode
On the main screen of EaseUS Todo PCTrans, go to "Local Migration" section and click "Start" to continue.

Step 2. Select apps and another drive to transfer
1. Select the source partition and tick applications, programs and software (marked as "Yes") that you'd like to migrate.
2. Click triangle icon to select another drive or disk as your target device and click "Transfer" to start the migration.

Step 3. Finish the migration process
When the transferring process finishes, click "OK" to complete.
You can restart your PC to keep all the changes, and you should be able to run your migrated apps on the other drive again.

How to Move OneDrive Folder to Another Drive (Manually)
As you already have stored many files from the cloud to local storage, you should move the existing OneDrive folder to your desired location. To change the default location of your OneDrive folder to where you want in Windows 10, here's how:
- Tip
- Where is OneDrive located: In default, the files are stored in a top level folder in your user profile.
How to change OneDrive account: Right-click the OneDrive > Unlink OneDrive > Restart it and Sign in with the other account
Step 1: Right-click the OneDrive taskbar icon and select "Settings". Click "Unlink this PC" under the Account tab. If the login screen appears, you should ignore it.
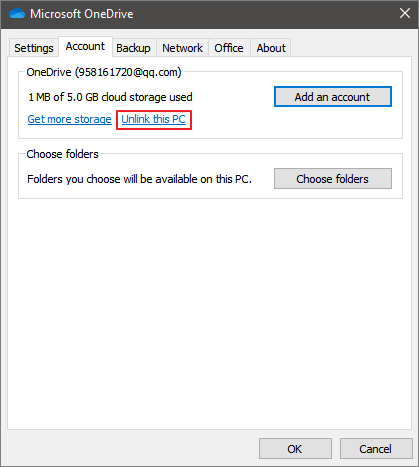
Step 2: Navigate to the OneDrive folder. It is probably directly under your C:\Users\[your username] folder.
Step 3: Click the "Move to" button on the Home tab. Then select "Choose location". Select the new location and click "Move".
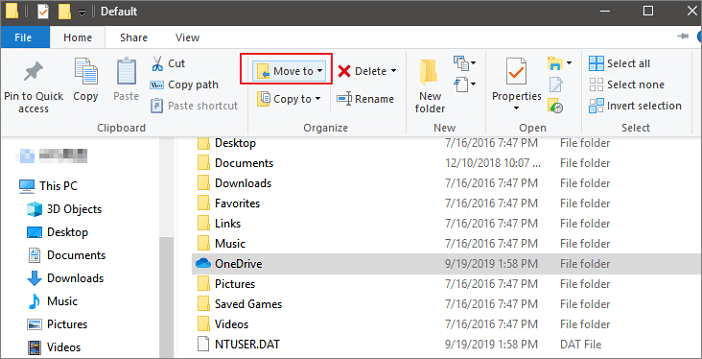
Step 4: Enter your email address into the OneDrive window.
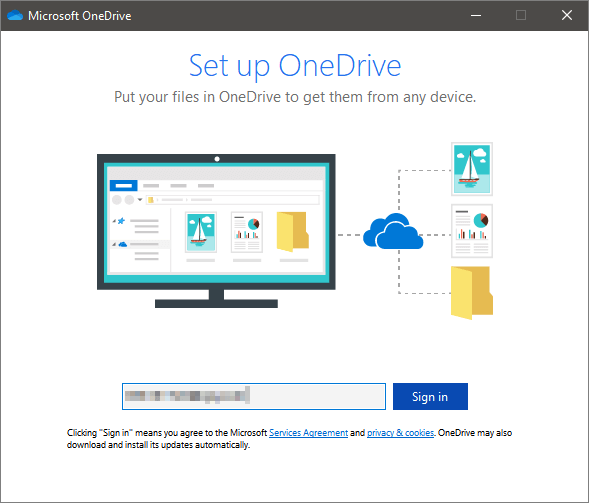
Step 5: After sign in, click "Change location".
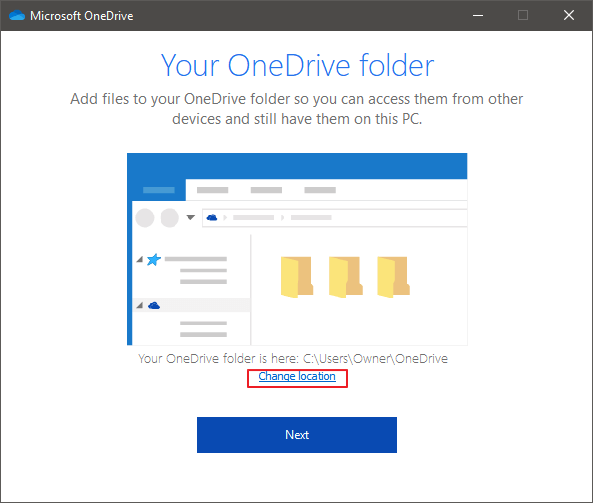
Step 6: Select the location where you moved your OneDrive folder to, select the OneDrive folder, and click "Select Folder". Click "Use this location", then click "Next".
Step 7: Choose what you want to sync to your OneDrive folder on the PC, and click "Next". Click "Open my OneDrive folder". You will see your OneDrive folder is now at the new location syncing the folders you had chosen.
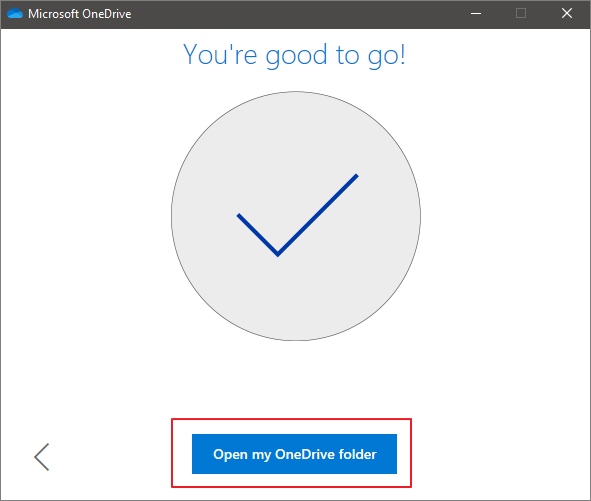
Part 2: How to Move OneDrive to New Computer
Sometimes you don't want to re-download the program on your new PC. Transfering OneDrive to the new PC is a nice choice. Here, I am going to show you how to move OneDrive from one PC to another without difficulty. To make it, you need EaseUS Todo PCTrans. This easy application transfer software helps transfer programs from one computer to another.
This easy PC transfer tool safely migrates your existing files, file folders, programs, and account over to a new computer. Download and install PC transfer software on your PCs. Then, follow the steps below to move OneDrive to another PC or laptop.
Step 1. Set Up the Old PC
- First, install and launch EaseUS Todo PCTrans and select Data Transfer on the left panel of the main interface.

- Select "Transfer Directly" and click "Next" to continue.

Step 2. Set Up the New PC
- Download and launch EaseUS Todo PCTrans on the new computer; select "This is New PC" and click "Next".

- Select "Transfer directly" and click "Next" to continue.
- Select "Network" and click Next to continue. This will automatically scan the old PC. (Make sure the two PCs are connected to the same LAN.)

- Select the target PC and click Connect. Then, it will take some time to scan and analyze the data in old PC.

Step 3. Select the Apps to Transfer
- On the new PC, select the applications you want to transfer. Then, click "Transfer" to start.

About the Author
Cici is the junior editor of the writing team of EaseUS. She accepted the systematic training on computers at EaseUS for over one year. Now, she wrote a lot of professional articles to help people resolve the issues of hard drive corruption, computer boot errors, and disk partition problems.
Brithny is a technology enthusiast, aiming to make readers' tech lives easy and enjoyable. She loves exploring new technologies and writing technical how-to tips. In her spare time, she loves sharing things about her game experience on Facebook or Twitter.
Reviews and Awards
-
EaseUS Todo PCTrans Free is a useful and and reliable software solution created to serve in computer migration operations, be it from one machine to another or from an earlier version of your OS to a newer one.
Read More -
EaseUS Todo PCTrans is by the folks at EaseUS who make incredible tools that let you manage your backups and recover your dead hard disks. While it is not an official tool, EaseUS has a reputation for being very good with their software and code.
Read More
-
It offers the ability to move your entire user account from your old computer, meaning everything is quickly migrated. You still get to keep your Windows installation (and the relevant drivers for your new PC), but you also get all your apps, settings, preferences, images, documents and other important data.
Read More
Related Articles
-
Safely Move Program Files Folder to Another Drive Windows 10
![author icon]() Sherly/2024/12/04
Sherly/2024/12/04 -
How to Install Adobe Apps on External Hard Drive [Step-by-Step]
![author icon]() Cici/2024/12/04
Cici/2024/12/04 -
How to Transfer Files from PC to PC With/Without USB Cable
![author icon]() Jean/2024/12/04
Jean/2024/12/04 -
How to Move Games to Another Drive Xbox [Beginner's Guide]
![author icon]() Tracy King/2024/12/04
Tracy King/2024/12/04