Featured Articles
- 01 Fastest Way to Transfer Files from PC to PC
- 02 How to Transfer Files from PC to PC over Network
- 03 How to Transfer Files from PC to PC over WiFi
- 04 How to Transfer Files/Data from PC to PC Without Internet
- 05 How to Transfer Files from PC to PC Using Ethernet Cable
- 06 How to Transfer Files from PC to PC Using/Without USB Cable
- 07 Best Method to Transfer Files from PC to PC without USB
- 08 Large File Transfer: Transfer Large Files from PC to PC
- 09 Troubleshooting: Nearby Sharing Not Working
- 10 Top 5 Free File Transfer Software
- 11 How to Transfer Installed Programs from One PC to Another
- 12 How to Transfer Program from C Drive to D Drive
- 13 How to Transfer Microsoft Office to Another
- 14 (Infographic Poster) 9 Best PC to PC File Transfer Methods
When your C drive gets a low disk space problem in Windows 10/11, it's a good idea to transfer installed programs from the C drive to another drive. It can help you separate the installed application from the OS so as to free up and speed up the computer.
Follow this page; you'll learn how to effectively move programs from C drive to another drive, such as from C to D, without reinstallation.
View the Necessary Information to Move Programs from C Drive to D Drive:
| ⏱️Duration | 3-5 minutes |
| 💻Supported Systems | Windows 11/10 |
| ⛑️ Preparations | Windows PC, Transfer Tool, Disk |
| ⛏️Tools |
✔️(Recommend) PC transfer software - EaseUS Todo PCTrans ✔️Windows built-in tool - Windows Settings |
| ✍️Difficulty |
3 simple steps with a professional tool...Full steps Four complex with manual ways...Full steps |
How Do I Move Programs from C Drive to D Drive in Windows 10/11
"I am running Windows 10, and I find that my hard drive works slower and slower. Then I checked the hard disk and found that my C drive was full. Some friends recommended I merge C and D drives in Windows 10 to fix this problem. But I prefer to transfer programs from C drive to D drive. Is there any safe way to do the job? Please help!"
Many Windows users may have the same issue on their computers. So how can you do that? According to Microsoft and professional administrators, there are basically two methods that can do the job - moving programs from C to another drive:
1. Use a PC transfer tool or software
2. Use Windows settings - Apps & Features or Apps & games
Instead of manually uninstalling and reinstalling applications to a new drive, any smart Windows user would prefer to apply these two solutions for application migration. Follow on; we'll show you how to move installed applications, programs, software, and even games from C: to D: without reinstallation using EaseUS Todo PCTrans or manual method with Windows settings.
Method 1. Transfer Programs from C: to D: Drive - EaseUS Todo PCTrans
Applies to: Transfer installed applications, programs, software, and even games from C drive to another local drive in Windows 11/10/8/7/Vista/XP.
As a Professional Windows PC transfer software, EaseUS Todo PCTrans can make things easy for users to drag and drop programs with files from C drive to D drive safely and quickly. Free download this tool and follow the guide to transfer programs:
Main features of using PC transfer tool:
- Simple interface to allow users to transfer programs in a few clicks.
- Safe tool to move files from the C drive to the D drive.
- Precise migration arithmetic to save time and effort to transfer programs D drive.
- It supports the transfer of applications, data, and settings between computers and drives.
Install the 100% secure tool on your computer, and learn how to execute this task on your own with simple steps.
Step 1. Run EaseUS Todo PCTrans on your PC
Go to "Loacal Migration" and click "Start" to continue.

Step 2. Select programs to move from C drive to another drive
1. Tick the C drive and select programs (marked as "Yes") that you want to transfer.
2. Click the triangle icon to select another drive on your computer as the destination, and click "Transfer" to start the process.

Step 3. Finish the transferring
Wait patiently until the transferring process finishes and click "OK" to confirm.

When it has done, you can restart PC if necessary. This will keep all changes on your PC and then you can run and programs from another hard drive without reinstallation.
Method 2. Move Programs from C Drive to D Drive - Windows Settings
Applies to: Move partial C drive installed applications and programs to D drive on Windows 10/11. It's not available to all installed programs.
According to the Microsoft support team and professional geeks online, Apps & Features and Apps & games in Windows Settings can help you transfer some installed programs from C drive to D drive.
Let's see the detailed steps:
Move Programs in Apps & Features
Follow the steps to move programs from C drive to D drive on Windows 11/10:
Step 1. Press Windows + R to open the Windows Settings.
Step 2. Find all Apps and programs by clicking Apps>Apps and Features,
Step 3. Select the programs you want to move:
On Windows 10, directly select the App from the list.
On Windows 11, choose the three vertical dots.
Step 4. After choosing the target Apps, click Move.
Step 5. Select another hard drive, such as D: drive, to move the selected app to, and click "Move" to confirm.

All you need is to wait for the process to finish.
Besides, if you want to learn how to move downloads from C: to D: drive, we've provided a detailed guide for you. You can click the link to view more solutions.
How to Move Downloads from C Drive to D Drive Windows 11/10
This article will provide three ways to move Downloads from C drive to D drive. You can use the Properties or Settings with Windows to change the default download address or use EaseUS Todo PCTrans to migrate Downloads.
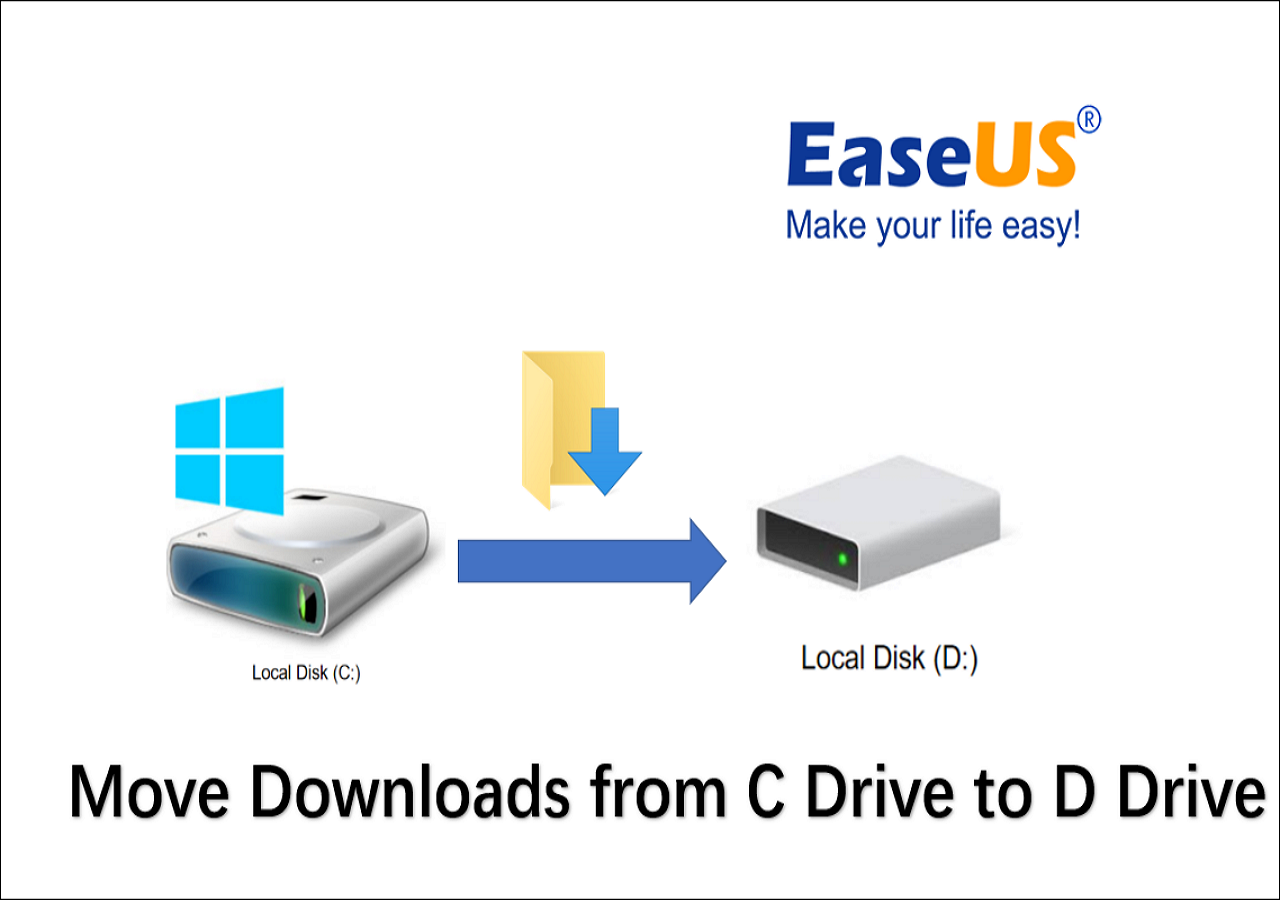
Move Programs in Apps & games
Step 1. Open Storage settings by typing storage at the search bar and selecting "Storage" to open it.
Step 2. Click "This PC (C:) " to open the Storage usage of C: drive. And click "Apps & games" to continue.

Step 3. On Apps & games, scroll down to Apps & features, select the desired application or program, and click the "Move" button.
Then select D: or another drive as the target location and click "Move" to transfer the selected program.
If you like this passage, click the social button to share it with others and help them to transfer programs.
Step 4. Wait for the migration to finish.
After this, you can restart the moved program on your D drive and continue using it again.
Note: If there is only a Modify option next to the selected program, or the "Move" and "Modify" options are greyed out next to the selected application, it means that the publisher doesn't allow you to move it to another location.
In a word, when there is no "Move" option next to the selected program, you can't move it to another drive in Windows settings.

Don't feel upset when the selected applications or programs are not available for transferring in Windows Settings. You still have an alternative solution, using reliable PC Transfer software - EaseUS Todo PCTrans for help.
Bonus Tip: How to Move a Program to Another Drive with Registry
Applies to: Move programs from C drive to D drive in Windows by changing the storage path. Misuse of the Registry can cause a system crash.
In the following case, we will show you how to move programs to a different drive with another method. This method is mentioned by Microsoft. However, if you misuse the registry, the system breakdown will happen.
Step 1. Create a folder named "Program Files (86)" in the C drive or another external drive.
Step 2. For copying and pasting the Programs folder to the new location, Type CMD on the search box. Run CMD as administrator.
Type the following command line and press Enter:
- Robocopy" C:\ Program Files" " D:\ Program Files" / mir
- Robocopy" C:\ Program Files(x86)" " D:\ Program Files(x86)" / mir
Step 3. Run Regedit.exe by press "Windows + R".
Step 4. Find the folder path and change the C to another drive.
For Windows 7/8/8.1: "HKEY_LOCAL_MACHINE \ SOFTWARE \ Microsoft \ Windows \ CurrentVersion"
For Windows 10: "HKEY_LOCAL_MACHINE \ SOFTWARE \ Wow6432Node \ Microsoft \ Windows \ CurrentVersion"

Bottom Line
When you find the Windows Settings can't help you move the selected program to another non-system drive, let EaseUS PC transfer software - EaseUS Todo PCTrans help. With this tool, you can also move downloads from C drive to D drive without reinstallation.
It supports the transfer of more C drive-installed programs, applications, and software to a non-system partition. To migrate the C drive installed programs to D or other drives, refer to Method 1 for a detailed guide.
Even if your selected program is currently not supported by EaseUS Todo PCTrans, you can submit a request. EaseUS Todo PCTrans engineers will collect your feedback and add it to the supporting list, helping more people to move desired applications freeing up C drive space.
Transfer Programs from C Drive to D Drive FAQs
This part provides additional information on moving programs from C drive to D drive. If you have similar questions, check the answers and solve your confusion.
1. How can I move installed programs to another drive on Windows 7?
To quickly and safely transfer installed programs, we recommend you use a professional and reliable transfer tool - EaseUS Todo PCTrans. Here is a brief step guide for moving installed programs on Windows 7:
Step 1. Launch EaseUS Todo PCTrans and turn to "App Migration."
Step 2. Choose the target drive on the left side and the installed Apps on the right side.
Step 3. Click "Transfer" to apply the settings.
2. How to transfer Windows 10 to a new PC?
You can transfer Windows 10 license to a new PC by following the simple steps:
Step 1. Save your Windows license and deactivate your old computer.
Step 2. Activate new computer setup.
Step 3. Install Windows license with command prompt and Microsoft support.
3. Can I move data from the C drive to the D drive?
Of course, you can easily move data and files from C drive to D drive using several solutions. You can use a third-party tool, such as EaseUS Todo PCTran. This tool can help you move data, files, and programs quickly and automatically. Or you can try File Explorer, which needs you to copy and paste the files manually.
Was This Page Helpful?
Roxanne is one of the main contributors to EaseUS and has created over 200 posts that help users solve multiple issues and failures on digital devices like PCs, Mobile phones, tablets, and Macs. She loves to share ideas with people of the same interests.
Written by Tracy King
Tracy became a member of the EaseUS content team in 2013. Being a technical writer for over 10 years, she is enthusiastic about sharing tips to assist readers in resolving complex issues in disk management, file transfer, PC & Mac performance optimization, etc., like an expert.
Related Articles
-
How to Share Files from PC to PC Using IP Address | IP File Transfer
![author icon]() Jean/Dec 04, 2024
Jean/Dec 04, 2024 -
How to Transfer Candy Crush to New Computer - 2 Tips
![author icon]() Tracy King/Dec 11, 2024
Tracy King/Dec 11, 2024 -
Fix Please Wait Until Current Program Finished Uninstalling - How to Guide
![author icon]() Sherly/Dec 12, 2024
Sherly/Dec 12, 2024 -
How to Transfer Opera with Bookmarks to a New PC [2 Ways]
![author icon]() Tracy King/Dec 04, 2024
Tracy King/Dec 04, 2024