Featured Articles
- 01 Fastest Way to Transfer Files from PC to PC
- 02 How to Transfer Files from PC to PC over Network
- 03 How to Transfer Files from PC to PC over WiFi
- 04 How to Transfer Files/Data from PC to PC Without Internet
- 05 How to Transfer Files from PC to PC Using Ethernet Cable
- 06 How to Transfer Files from PC to PC Using/Without USB Cable
- 07 Best Method to Transfer Files from PC to PC without USB
- 08 Large File Transfer: Transfer Large Files from PC to PC
- 09 Troubleshooting: Nearby Sharing Not Working
- 10 Top 5 Free File Transfer Software
- 11 How to Transfer Installed Programs from One PC to Another
- 12 How to Transfer Program from C Drive to D Drive
- 13 How to Transfer Microsoft Office to Another
- 14 (Infographic Poster) 9 Best PC to PC File Transfer Methods
You can transfer files from PC to PC in many ways, for instance, using PC to PC file transfer software, USB cables, external removable storage device, online, and even cloud.
Here on this page, you'll learn everything about file transfer between PCs, including:
What Is File Transfer and Why Do You Need It
9 Ways for PC to PC File Transfer (Infographic)
Which way you should select for PC to PC File Transfer (Infographic)
Tutorials for Transferring Files from PC to PC with Your Desired Method
The Easiest and Fastest Way for PC to PC File Transfer (Infographic)
What Is File Transfer and Why Do You Need It
File sharing and transferring are widely seen everywhere nowadays. There are many accesses that you can turn to transfer and share files in our daily life, for example, mobile phone nearby sharing, WiFi transfer, online file sharing, cloud, and even cable file transfer, etc.
- You may need to send urgent document files to your colleagues at the office.
- You may need to share some essential thesis files with your teachers and classes at school.
- You are asked to share a file with a person you've just met in public circumstances.
Or you are supposed to share some confidential data with your clients remotely.
So what will you do when any one of the above situations comes to you? For example, how will you transfer files from PC to PC in the Windows operating systems?
9 Best Ways for PC to PC File Transfer in 2024 (with Infographic)
Here, we picked 9 PC to-PC file transfer methods to help all Windows users successfully share files between computers:
| #1. Use PC-to-PC File Transfer Software🏆 | |
| #2. PC to PC File Transfer Without Network | |
| #3. PC to PC File Transfer Online |
If you are a beginner and always need to transfer games, apps, and account settings from PC to PC, it's recommended that you use EaseUS Todo PCTrans, a professional PC to PC file transfer software.
Key features of EaseUS Todo PCTrans:
- Transfer files/apps/games/user accounts with custom settings.
- Compatible with Windows 11/10/8/7/XP/Vista.
- Multiple transfer modes: PC to PC, drive to drive
- Easy to use with a clear interface.
Infographic 1 - 9 Ways for PC to PC File Transfer
Tired of reading dense text? Give your eyes a rest and check the infographic to figure out what methods you can use easily - 9 Normal Ways for PC to PC File Transfer. If this image is useful for you, you can copy the code and share it on your site! Thanks!
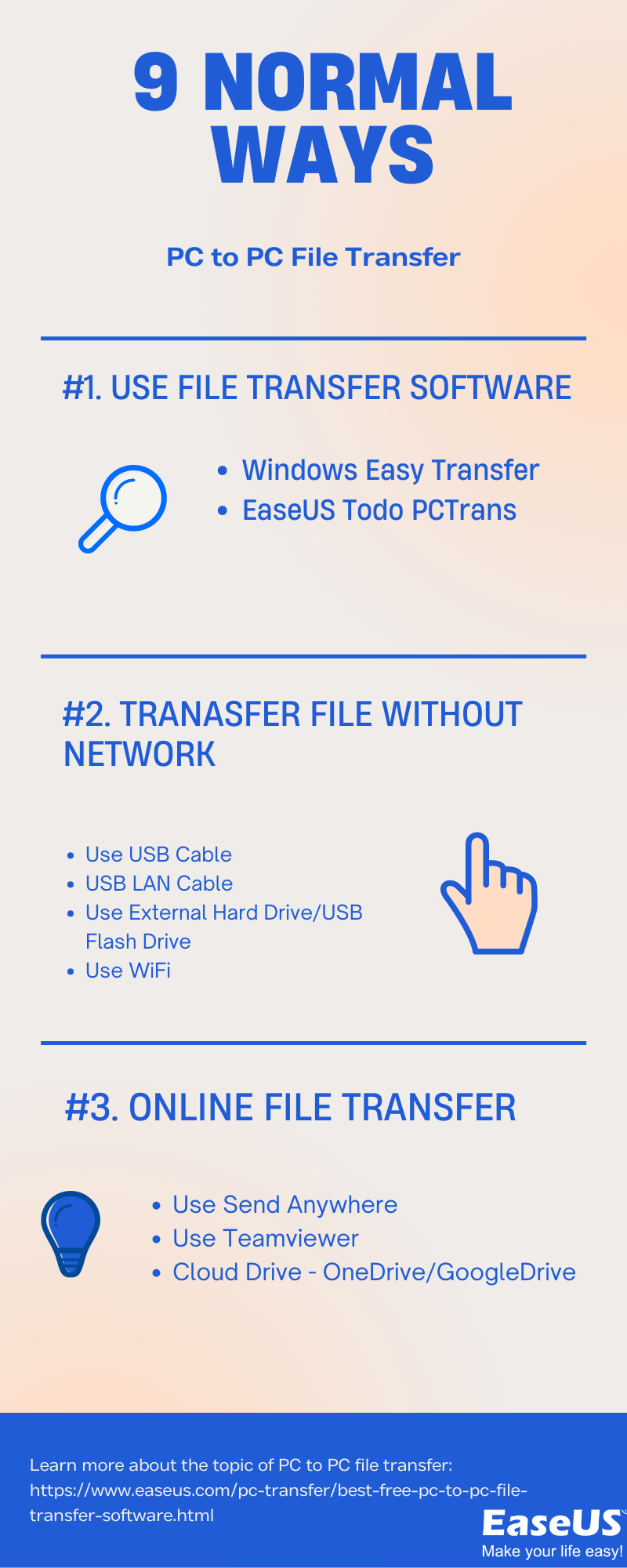
Share this Image On Your Site
Which Way You Should Select for PC to PC File Transfer (Infographic)
So which method should you select to share or transfer files between computers? We analyzed the 9 ways and classified them into different groups for all levels of Windows users. Check the comparison table here and find out which method is the one that suits you the most to transfer and share files between computers:
| Comparison | Data recovery service provider | Hard drive data recovery software |
|---|---|---|
|
EaseUS Todo PCTrans |
All Windows Versions |
☆ |
|
External Hard Drive/USB |
All Windows Versions |
☆ |
|
Send Anywhere |
Windows, macOS, Android, iOS |
☆ |
|
WiFi |
All Windows Versions |
☆☆ |
|
Teamviewer |
All Windows Versions |
☆☆ |
|
OneDrive/Google Drive |
Windows, macOS, Android, iOS |
☆☆ |
|
Windows Easy Transfer |
Windows 8/7/Vista/XP |
☆☆ |
|
LAN Cable |
All Windows Versions |
☆☆☆ |
|
USB Cable |
All Windows Versions |
☆☆☆ |
Here is a tip for different levels of users on selecting a suitable tool for help. If you are unsure about which method to pick so to share and transfer files, follow the tips here:
- For Windows beginners, you may try EaseUS Todo PCTrans, external hard drive/USB, or Send Anywhere.
- For Experienced users, you can turn to Windows Easy Transfer, WiFi, Teamviewer, OneDrive/Google Drive, etc., for PC to PC file transfer.
- As for Professionals, you probably already know the most straightforward PC to PC file transfer resolutions.
Instead of turning to some complex file-sharing resolutions, most people prefer easy and efficient solutions that help share and transfer files whenever you have a request.
Infographic 2 - Which Way You Should Select for PC to PC File Transfer
We made a detailed infographic to analyze which method you should select for PC to PC file transfer. If you still confused about the availability and diffculty of each method, this infographic can inspire your idea.
If you agree with this and would like to help more of your friends who have the same requests for file transfer, you can share this infographic by copying the code on your site or save the image on PC:
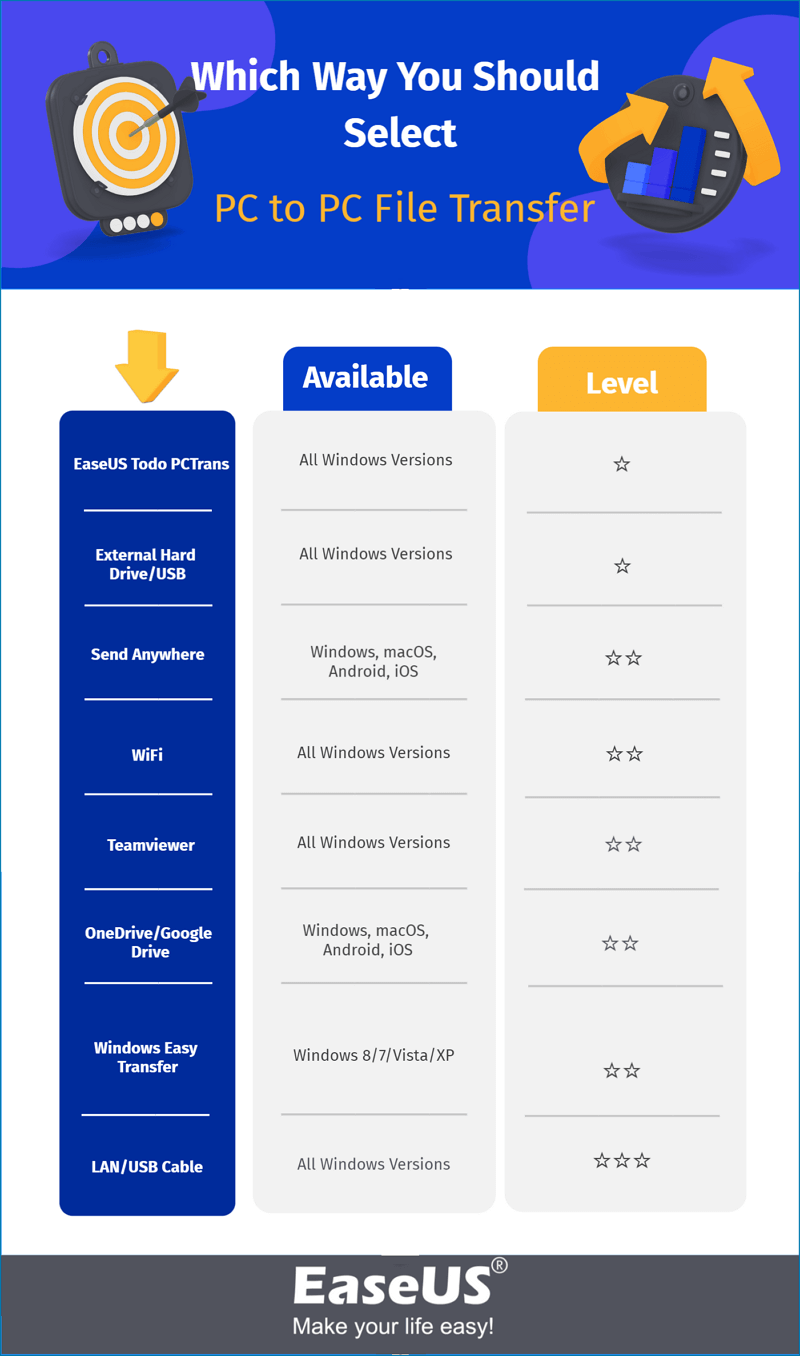
Share this Image On Your Site
Tutorials for Transferring Files from PC to PC with Your Desired Method
1. EaseUS Todo PCTrans Free - Windows 11/10/8.1/8/7/Vista/XP/Server
Step 1. Set Up the Old PC
- First, install and launch EaseUS Todo PCTrans and select Data Transfer on the left panel of the main interface.

- Select "Transfer Directly" and click "Next" to continue.

Step 2. Set Up the New PC
- Download and launch EaseUS Todo PCTrans on the new computer; select "This is New PC" and click "Next".

- Select "Transfer directly" and click "Next" to continue.
- Select "Network" and click Next to continue. This will automatically scan the old PC. (Make sure the two PCs are connected to the same LAN.)

- Select the target PC and click Connect. Then, it will take some time to scan and analyze the data in old PC.

Step 3. Select the Data to Transfer
- On the new PC, select the applications, files, and accounts that you want to transfer. Then, click "Transfer" to start.

2. Windows Easy Transfer - Windows 7/8/8.1/XP/Vista
Step 1. On local PC, run Windows Easy Transfer > Next > Select An external hard disk or USB flash drive > plug in external devices > This is my old PC > Customize > Advanced > Save > Next > Save files to the external hard drive
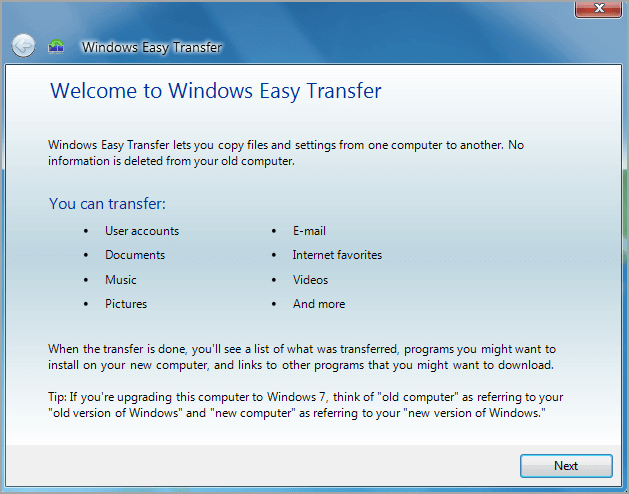
Step 2. On New PC, run Windows Easy Transfer > Next > Select An external hard disk or USB flash drive > Choose This is my new pc > plug in your external devices > Select Yes > Open the Easy Transfer file location > enter the password > Next > Customize > Advanced > Save > Click Transfer > Close Windows Easy Transfer > Restart PC
3. USB/LAN Cable
USB cable:
Step 1. Boot both PCs and connect them with the USB cable.
Step 2. Run Installation Wizard > Select "USB Super link adapter" > Next.
Step 3. Go to Device Manager > Expand System Drives > Check USB cable is listed as "Hi-Speed USB Bridge Cable."
Step 4. Insert the installation disk that was packaged with the USB cable into your CD/DVD-ROM drive.
Step 5. See two-sided window on both computers > Drag and drop data on the desired location.

LAN cable:
Step 1. Connect Both PCs With LAN Cable.
Step 2. Enable Network Sharing on both PCs
Open Control Panel > Network and Internet > Network and Sharing Center > Change Advanced Settings.
Choose "All Networks"> Turn off password protected sharing
Step 3. Set Up Static IP on both PCs
Open Control Panel > Network and Internet > Network and Sharing Center > Click Ethernet
Click Properties on the Ethernet Status window > select "Internet Protocol Version 4 (TCP/IPv4)"> Click Properties.
Click "Use the following IP address" and set these values on computer 1 and 2.
PC 1
IP Address: 192.168.1.1
Subnet mask: 225.225.225.0
Default gateway: 192.168.1.2
PC 2
IP address: 192.168.1.2
Subnet mask: 225.225.225.0
Default gateway: 192.168.1.1
Step 4. Share folder.
Right-click folder > Give access to > Specific people... > Choose targeted people > Hit "Share".

4. External Hard Drive/USB Flash Drive
Step 1. Connect the external hard drive to the old PC.
Step 2. Open File Explorer and find your new device.
Step 3. Drag or copy the file you want.
Step 4. Connect the external hard drive to the new PC. Paste files.
5. WiFi
Step 1. Connect both PCs to the same WiFi router.
Step 2. Enable File and Printer Sharing on both computers.
Go to Control Panel/Network and Internet/Network and Sharing Center/Advanced sharing settings.
Under the File and printer sharing, click on the "Turn on file and printer sharing."

Step 3. View the Available Network computers from either computer. (Open File Explorer > Click on Network from left panel > Check Available PCs) Then, copy and paste the data you want to transfer.
6. Send Anywhere
Step 1. On the old PC, Click the Plus sign and select files to transfer. Then, click Direct > Send the 6-digit key to the receiver.
Step 2. Open the website and Input key under the Receive box on the new PC.

7. Use Teamviewer
Step 1. Install Teamviewer on both PCs. Open and logo into Teamviewer account on local computer.
Step 2. On the Computer & Contacts window, go to "My Computers" and then double-click the desired device.
Step 3. Open File Transfer browser—drag files to the right window.
Step 4. Select which device to transfer files.

8. OneDrive/Google Drive
- Old PC: On the OneDrive website, log in to OneDrive > Select Upload > Select files to upload
- New PC: Download files.
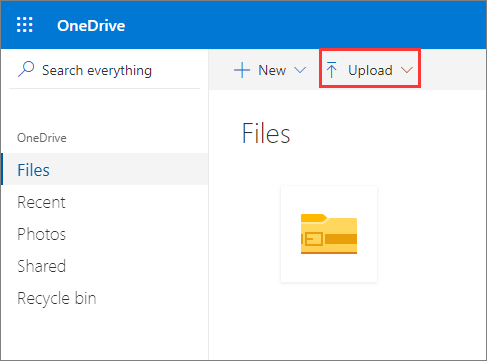
Google Drive
- Old PC: Log into Google Drive > Click New > Choose File Upload or Folder Upload > Select files
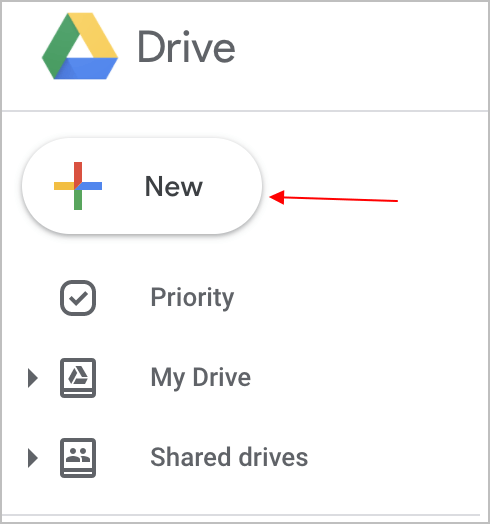
- New PC: Download files or folders.
The Easiest and Fastest Way for PC to PC File Transfer (Infographic)
Fast
Transfer Files, Applications, Settings from a old computer to a new computer.
Professional
EaseUS introduced smart file transfer mechanism into this software.
Simple
Less than 4 steps. No need to wake too many tools.
Wireless and Unlimited
No need to buy a cable or external hard drive for data transfer. All fixes online.

Infographic 3 - Pick EaseUS Todo PCTrans
This infographic contains the reasons for picking EaseUS Todo PCTrans for PC to PC file transfer. We would like to show the object data to see what do users often transfer. If you agree with this and would like to help more of your friends who are looking for file transfer software, you can copy the code on your site or directly share this infographic with them:
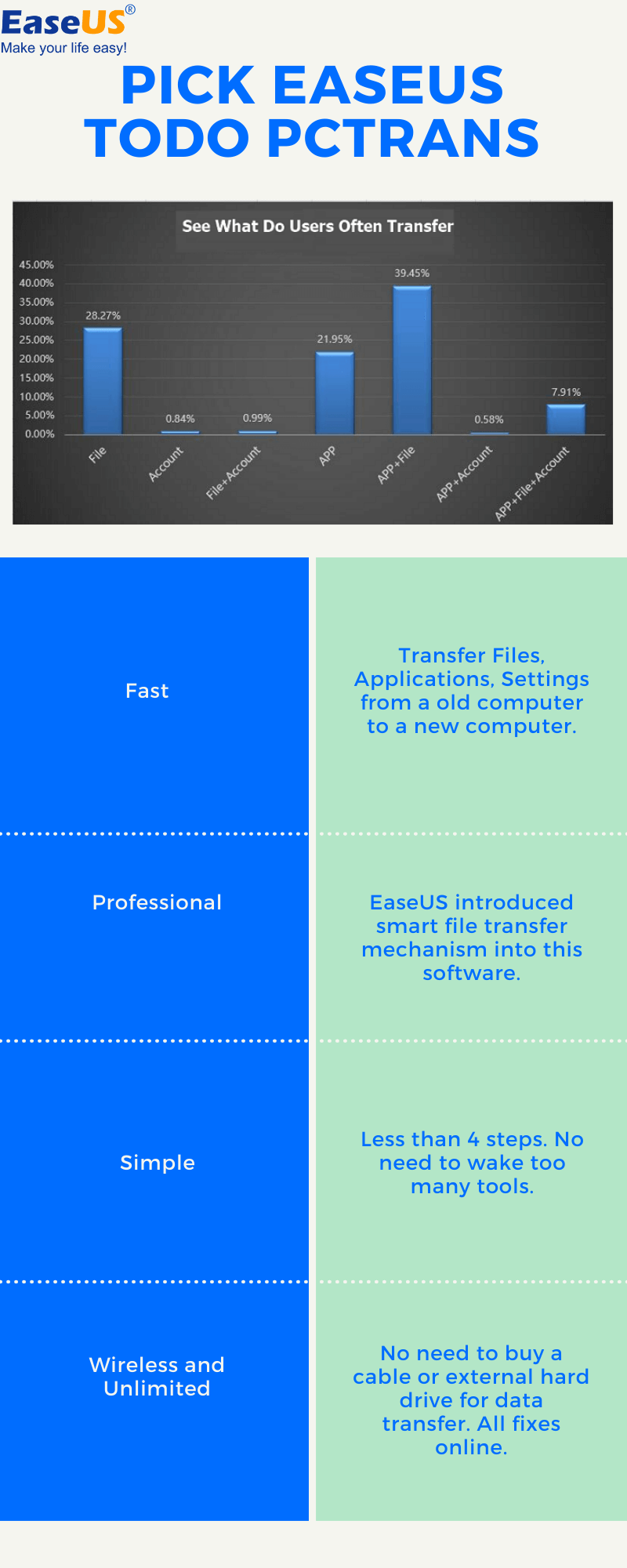
Share this Image On Your Site
Was This Page Helpful?
Sherly joined EaseUS in 2022 and she has always loved writing articles and enjoys the fun they bring. She receives professional training here, focusing on product performance and other relative knowledge. She has written over 200 articles to help people overcome computing issues.
Written by Tracy King
Tracy became a member of the EaseUS content team in 2013. Being a technical writer for over 10 years, she is enthusiastic about sharing tips to assist readers in resolving complex issues in disk management, file transfer, PC & Mac performance optimization, etc., like an expert.
Related Articles
-
How to Move GTA V to Another Drive [Detailed Tutorial]
![author icon]() Sherly/Jan 23, 2025
Sherly/Jan 23, 2025 -
(Solved) Unable To Uninstall Program Windows 10
![author icon]() Sherly/Jan 23, 2025
Sherly/Jan 23, 2025 -
How to Move Downloads from C Drive to D Drive Windows 11/10
![author icon]() Cici/Jan 23, 2025
Cici/Jan 23, 2025 -
How to Share Files and Folders in Windows 7 [7 Ways]
![author icon]() Cici/Apr 01, 2025
Cici/Apr 01, 2025