Featured Articles
- 01 Fastest Way to Transfer Files from PC to PC
- 02 How to Transfer Files from PC to PC over Network
- 03 How to Transfer Files from PC to PC over WiFi
- 04 How to Transfer Files/Data from PC to PC Without Internet
- 05 How to Transfer Files from PC to PC Using Ethernet Cable
- 06 How to Transfer Files from PC to PC Using/Without USB Cable
- 07 Best Method to Transfer Files from PC to PC without USB
- 08 Large File Transfer: Transfer Large Files from PC to PC
- 09 Troubleshooting: Nearby Sharing Not Working
- 10 Top 5 Free File Transfer Software
- 11 How to Transfer Installed Programs from One PC to Another
- 12 How to Transfer Program from C Drive to D Drive
- 13 How to Transfer Microsoft Office to Another
- 14 (Infographic Poster) 9 Best PC to PC File Transfer Methods
Relax if you are experiencing a similar issue as shown here:
The article covers PC-to-PC file transfer software without the internet using the best PC transfer software - EaseUS Todo PCTrans and the USB-USB cable.
| Workable Solutions | Supported Transfer Items | Who to Use It |
|---|---|---|
| Transfers files, installed programs, and computer settings. | Beginners, advanced Windows owners, and professionals | |
| Fix 2. Using a USB-USB cable | Transfer files only | Beginners |
Which option is better? The PC migrating tool EaseUS Todo PCTrans offers a greater chance than the USB cable. Users can apply this software to execute simple operations for massive file transfer, complete application migration, and even computer content switch.
Check the two reliable solutions for transferring data from PC to PC without the internet below and pick what you like.
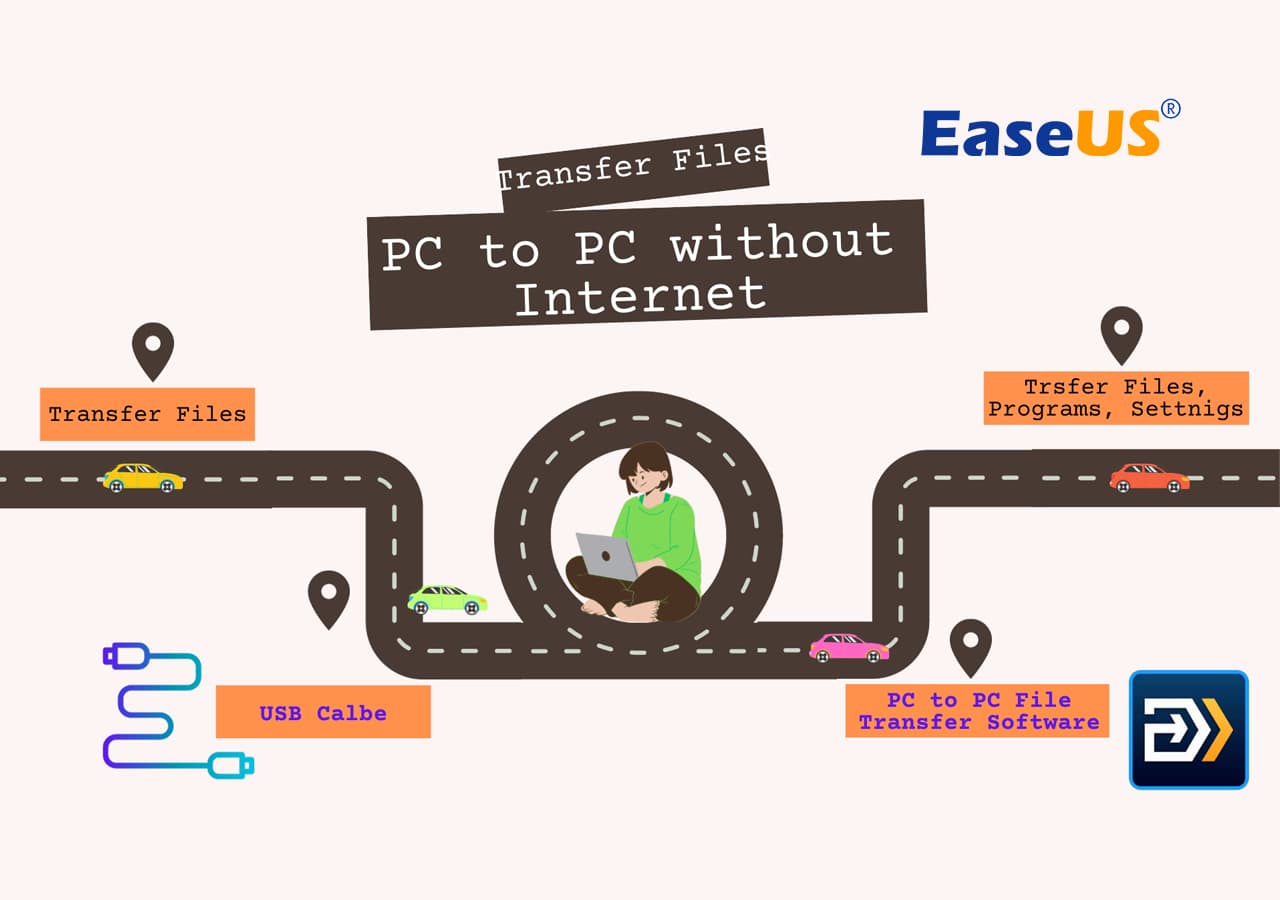
#1. Use PC to PC File Transfer Software Without the Internet
Let's begin with the best PC to PC file transfer software - EaseUS Todo PCTrans to transfer files without the internet. This tool features files, programs, and accounts transfer with a high data security level, which allows you to directly transfer files from the old PC to new PC in the Backup & Restore pattern.
- Backup & Restore: This function enables you to transfer files from PC to PC without the internet. You can make backups of files, folders, or software on the previous computer and transfer them to the new PC. It also works as a backup.
| Pros | Cons |
|---|---|
|
|
Step 1. Create a backup file to transfer
- Launch EaseUS Todo PCTrans on the source and target PCs. Click "Data Transfer" and select "This is Old PC". Then, click "Next" to continue.

- Click "Transfer via backup" and select "Next" to continue.

- Create a name for the backup of the files you wish to transfer without network. And click "Browse" to select the destination (a USB, external hard drive, or SD card) to save the backup of your target files. Then, click "Confirm".

- Then, go to the Files tab, select the respective files you want to transfer to a new PC without network, and click "Back up".

After this, unplug the removable device with your file backup to the new computer.
Step 2. Restore and transfer backup files to the new PC without network
- Launch EaseUS Todo PCTrans on the new computer, click "This is New PC" and click "Next".

- Select "Transfer via backup" and click "Next".

- Click "Browse" to select the file backup in your removable device.

- Click "Files" and select the backed up files you want to transfer from the old PC to your current new PC, and click "Restore".

Feel free to share this amazing software to help more of your friends transferring files between computers like an expert:
#2. Use a USB-USB Cable to Transfer Files Without Internet
If you don't want to use a third-party program to transfer files offline, another way is to take the USB-USB cable for help with laptop-to-laptop data transfer. To do so, you need a USB-to-USB bridging cable or USB networking cable as shown below. So far, the cable works well but still contains limits.
| Pros | Cons |
|---|---|
|
|
This PC data transfer cable works great for transferring files and folders (do not transfer programs) when upgrading from an older Windows 11/10/8/7 computer to a newer one. Both Windows 32-bit and 64-bit versions are supported. You can buy a USB transfer cable on Amazon for $54.45.

Now, let's learn how to transfer files from PC to PC without the internet via the USB transfer cable.
Step 1. Boot both the PCs. Wait till both of them finish the startup process and are ready to be used.
Step 2. Insert one end of the cable into the USB port of your PC 1, and the other end into the USB port of PC 2. Wait till both the PCs recognize the USB cable. This should also start an installation wizard.
Step 3. Choose the installation type by selecting the "USB Super link adapter." Then, click "Next" to continue.
Step 4. Select "High-Speed Data Bridge" from the "Mode" drop-down menu.
Step 5. Click on the "Start" menu and select "Run...". Type devmgmt.msc and hit "Enter".
Step 6. Click on the little plus sign to expand "System Devices." Check to make sure your USB cable is listed as "Hi-Speed USB Bridge Cable." Your cable may use a slightly different name, depending on the manufacturer.
Step 7. Insert the installation disk that was packaged with the USB cable into your CD/DVD-ROM drive. Follow the guided prompts to install the data transfer software. Repeat this step for the other computer to install the same software.
Step 8. Launch the program on both computers. You should see a two-sided window. On its left side, it will show your computer, and on its right side, it will show the remote computer or the new computer where you want to transfer the data.
Step 9. Select the drive/partition as per your preference. Drag the folders and files you want to transfer and drop them at the desired location. Disconnect the cable when the transfer is done.
BONUS: PC-to-PC File Transfer Software vs USB-to-USB Cable
As you can see, this method has three obvious disadvantages:
- This method is complicated to operate.
- A USB-to-USB bridging cable is expensive. It's more expensive than buying third-party PC data transfer software.
- The USB cable doesn't support migrating applications, only files and folders.
So, to avoid these inconveniences, we highly recommend you try EaseUS Todo PCTrans to transfer files without the internet in a much simpler way. It takes only two steps to complete the transfer - creating the backup file on the source PC and restoring the file on the target PC.
More patterns match your needs in EaseUS Todo PCTrans:
- PC to PC: This feature enables you to transfer files via the network connection. Connect two Windows laptops/PCs by IP in the same LAN and move your files, apps & accounts off the old PC to a new one.
- App Migration: This one allows you to copy installed programs from one disk to another locally and free up space to resolve low disk space issue.
- Data Rescue: This is designed to recover your program accounts from the broken/unbootable PC.
Video Tutorial with Further Solutions on Transfer Files from PC to PC
In this video, we collected eight ways that you can also dig further to compare and get the most suitable ways for PC-to-PC file transferring:
You also can transfer files from one PC to another or transfer files from one laptop to another wirelessly in a few ways, such as:
Wrap It Up
When we talk about the PC to PC transfer, most websites will recommend options that bond file transfer with the internet using Cloud storage, Bluetooth, WiFi, or copy-paste data to a flash drive.
This article covers the two most useful solutions to transfer files from PC to PC Windows 10/11 or moving files from laptop to laptop without the internet. After reading the content and making a comparison, it's better for you to do it with an easy and reliable PC transfer program instead of a complicated USB cable.
Additionally, if the data is not very large, you can use an external hard drive to copy and paste files from one computer to another offline.
Was This Page Helpful?
Updated by Tracy King
Tracy became a member of the EaseUS content team in 2013. Being a technical writer for over 10 years, she is enthusiastic about sharing tips to assist readers in resolving complex issues in disk management, file transfer, PC & Mac performance optimization, etc., like an expert.
Related Articles
-
How to Transfer Files from PC to PC over WiFi [Easy & Fast]
![author icon]() Tracy King/Sep 11, 2024
Tracy King/Sep 11, 2024 -
How to Transfer Files from Laptop to Laptop Using Bluetooth on Windows 10
![author icon]() Cedric/Dec 04, 2024
Cedric/Dec 04, 2024 -
Can I Transfer Game Saves to Another Computer? Yes, Sure!
![author icon]() Tracy King/Dec 04, 2024
Tracy King/Dec 04, 2024 -
How to Transfer User Account and Profile from Windows 7 to Windows 10/11
![author icon]() Jean/Dec 02, 2024
Jean/Dec 02, 2024