Page Table of Contents
Reviews and Awards
PAGE CONTENT:
How To Transfer Files from Laptop to Laptop Using OneDrive
How to Transfer Files from Laptop to Laptop Using a PC Data Transfer Tool
Microsoft's OneDrive is a tool that can be used to store files and photos easily. Users of OneDrive can save their files to their personal cloud, keeping them safe, while accessing them easily from any electronic device. Having the freedom to access your digital files quickly wherever you are, where you can make changes, edits, and share directly with others through a secure network makes life easier. Simply select the link to the folder or file that you want to share, and others will be able to access it as well.
OneDrive's free basic plan comes with 5GB of storage space. There are monthly or annual rates for larger storage with more services included, such as Skype and Office. Businesses can also benefit from easy Office integration and extra support and deployment.
If you want to know how to transfer files from an old PC to a new PC using OneDrive, use the following guide to learn how you can do that easily.
How To Transfer Files from Laptop to Laptop Using OneDrive
Losing files and photos can be frustrating, especially if there is a way to prevent that from happening. Follow these steps to transfer files from an old PC to a new PC using OneDrive for Windows 10.
Step 1. Install and set up OneDrive on your current PC. Go to the OneDrive webpage and download the version you desire for your Windows operating system (if you are using Windows 10, OneDrive is already installed on your PC).
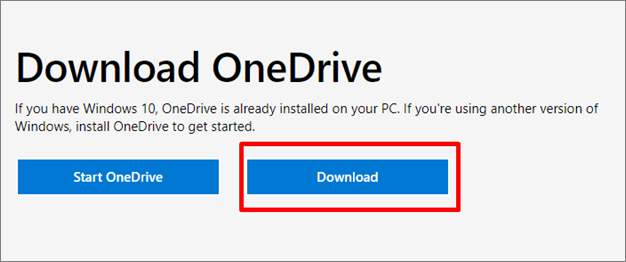
Step 2. Click "Yes" when the security pop-up appears asking to allow this app to make changes to your device. You will then need to sign in to your Microsoft account. If you do not have an account, you will need to make one.
Step 3. Once Microsoft's OneDrive is installed, you can then start transferring files from your computer to the cloud. First, in your File Explorer, you will need to select the OneDrive location where you want to save your files.

Step 4. Drag the files that you want to transfer to the determined folder.
Step 5. On your other PC that you want to move the files to, install OneDrive using the same installation steps. Log into the same Microsoft account once installed.
Step 6. Once logged into OneDrive, you can then open the stored folders to access your files and photos. You can then copy these items to your new computer's hard drive.
Extra Tip: How to fix OneDrive not Syncing on Windows 10
If your OneDrive is not syncing on your Windows 10 PC, follow these methods to solve this issue.
Fix 1. Reset OneDrive in Windows 10
Step 1. Open a Run dialog box by pressing the Windows key and the R key.
Step 2. Copy and paste the following line into the dialog box and select OK: %localappdata%\Microsoft\OneDrive\onedrive.exe /reset.

If you get a message that says 'Windows cannot find…', you can alternatively copy and paste the following line and select OK instead: C:\Program Files (x86)\Microsoft OneDrive\onedrive.exe /reset.
Step 3. Open a Run dialog box by pressing the Windows key and the R key.
Step 4. Copy and paste the following message into the dialog box: %localappdata%\Microsoft\OneDrive\onedrive.exe.

Fix 2. Check and Update OneDrive to the Latest Version
If neither of these works, try to update OneDrive.
Make sure that you have the most recent version of OneDrive downloaded. If not, follow these steps:
Step 1. In your PC's home search bar, type in OneDrive and open the application.

Step 2. Once open, right-click on the OneDrive folder and select "Settings".

Step 3. Select the "About" tab, where you will find the version of OneDrive that you have installed.

Step 4. Click on the OneDrive version that you have which will then bring you to the OneDrive support page. You can then compare the version that you have to other versions. If you are not currently using the latest version of OneDrive, it will be available for you to download.
Fix 3. Uninstall and Reinstall OneDrive
If OneDrive is not syncing properly, you may need to uninstall OneDrive and then reinstall it. Doing this will not affect any of the files saved to OneDrive. Follow these steps to troubleshoot the problem:
Step 1. In your Windows home search bar, enter the command prompt Remove and select it from the pop-up option.

Step 2. Scroll through the list of installed programs and select "Microsoft OneDrive". You can then click on "Uninstall" to remove the program.

Step 3. Once OneDrive has been uninstalled, you can then go directly to the OneDrive webpage and download the program again. Start the installation and follow the steps to set up the most recent version. To learn more ways, click the following video.
Fix 4. Upgrade OneDrive Account Storage
To upgrade your OneDrive account storage, it can be done directly on Microsoft's OneDrive webpage. Follow these steps to upgrade OneDrive account storage:
Step 1. Log into your Microsoft account online. Once in your account, select the top right "Settings" tab and then select the "Upgrade" option.

Step 2. You will then find yourself on Microsoft's Plans and upgrades page to find how much space remains with your existing plan and give you the paid options to increase your storage space. Select the plan you want and follow the instructions.

How to Transfer Files from Laptop to Laptop via Free PC Data Transfer Software
While OneDrive is a great tool, other third-party PC data transfer software can be easier to use.
EaseUS Todo PCTrans Free is a PC transfer tool that can transfer files, copy installed applications, user accounts, and settings between PCs or laptops in a few simple clicks.
Users of EaseUS Todo PCTrans Free have the option of unlimited transferring from as many programs as they would like, can perform data rescue-recover from dead computers, can scan and export programs keys, and access to free technical support. EaseUs Todo PCTrans is by far the easiest program to transfer data.
Step 1. Set Up the Old PC
- First, install and launch EaseUS Todo PCTrans and select Data Transfer on the left panel of the main interface.

- Select "Transfer Directly" and click "Next" to continue.

Step 2. Set Up the New PC
- Download and launch EaseUS Todo PCTrans on the new computer; select "This is New PC" and click "Next".

- Select "Transfer directly" and click "Next" to continue.
- Select "Network" and click Next to continue. This will automatically scan the old PC. (Make sure the two PCs are connected to the same LAN.)

- Select the target PC and click Connect. Then, it will take some time to scan and analyze the data in old PC.

Step 3. Select the Files to Transfer
- Finally, on the new PC, select the Files tab, select the files you need to transfer. Then, click "Transfer" to start.

Conclusion
If you need to transfer files from PC to PC, Microsoft's OneDrive is a good option, and we have provided the steps to do so. However, EaseUS Todo PCTrans is the best and most solution, making it the best option for data transfer.
About the Author
Sherly joined EaseUS in 2022 and she has always loved writing articles and enjoys the fun they bring. She receives professional training here, focusing on product performance and other relative knowledge. She has written over 200 articles to help people overcome computing issues.
Cedric Grantham is a senior editor and data recovery specialist of EaseUS. He mainly writes articles and how-to tips about data recovery on PC and Mac. He has handled 10,000+ data recovery cases and is good at data recovery of NTFS, FAT (FAT32 and ExFAT) file systems, and RAID structure reorganization.
Reviews and Awards
-
EaseUS Todo PCTrans Free is a useful and and reliable software solution created to serve in computer migration operations, be it from one machine to another or from an earlier version of your OS to a newer one.
Read More -
EaseUS Todo PCTrans is by the folks at EaseUS who make incredible tools that let you manage your backups and recover your dead hard disks. While it is not an official tool, EaseUS has a reputation for being very good with their software and code.
Read More
-
It offers the ability to move your entire user account from your old computer, meaning everything is quickly migrated. You still get to keep your Windows installation (and the relevant drivers for your new PC), but you also get all your apps, settings, preferences, images, documents and other important data.
Read More
Related Articles
-
How to Transfer Games From SSD to HDD - Full Guide
![author icon]() Sherly/2024/11/28
Sherly/2024/11/28 -
How to Move Programs from C Drive to D Drive Windows 10
![author icon]() Tracy King/2024/12/04
Tracy King/2024/12/04 -
Transfer or Copy Files from Windows Server to Windows Server
![author icon]() Daisy/2024/11/29
Daisy/2024/11/29 -
How to Transfer Files from PC to External Hard Drive Windows 10/8/7
![author icon]() Cedric/2024/12/03
Cedric/2024/12/03