
Batch computer program transfer, Windows account transfer, domain account transfer, virtual-physical machine transfer, local to cloud desktop transfer.
Technical Chat 24/7Page Table of Contents
Reviews and Awards
Relax and don't worry if you are having trouble in transferring files between Windows Servers as the sample shown below:
Here on this page, we'll present you with 3 reliable methods for accomplishing Windows Server file transfer tasks successfully. Feel free to share this page online to help more of your business partners:
Whenever you are working with multiple Windows servers, there comes a use case where you have to transfer files between them. But transferring files between servers is not as straightforward as you do with traditional copy-paste methods.
Therefore, you need other ways to copy files between Windows Servers. Below is the list of ways to help Windows Server users transfer files between Server computers in Windows Server 2022/2019/2016/2012 and more.
For the easiest and bulk file transfer solution, don't miss Method 1 - Windows Server file transfer software - EaseUS Todo PCTrans Technician. It specializes in file transfer, folder transfer, and transfer of your other Windows Server assets.
EaseUS Todo PCTrans Technician Discount - Save Up to 40% Off
Safe and secure Windows Server file transfer software with the best price and immediate delivery. This is a time-limited offer.
Order with our specific COUPON CODE - EaseUSVIP
For an efficient Windows Server file transfer resolution, the most feasible choice is to use automated file transfer software. They help you to transfer files between servers with easy steps. EaseUS Todo PCTrans Technician is professional automated file transfer software that can help you transfer files between Windows servers.
Apart from its extensive file transfer functionalities, it allows you to transfer files between server computers with and without a network. Follow the guide below to use this software to transfer files between Windows Servers.
100% Secure
Free Inquiry
Guide 1. Transfer Files from Windows Server to Server with Network
Step 1. Set Up the Old PC


Step 2. Set Up the New PC



Step 3. Select the Files to Transfer

Guide 2. Execute Windows Server File Transfer without Network
100% Secure
Free Inquiry
Step 1. Create a backup file to transfer

After this, unplug the removable device with your file backup to the new computer.
Step 2. Restore and transfer backup files to the new PC without network
In addition to sharing and transferring files, EaseUS Todo PCTrans Technician also works to transfer applications, data, computer settings, and even Windows Server accounts to another Server. Don't forget to share this amazing tool online to help more of your business friends and set them free from file transferring on Windows severs:
File Transfer Protocol (FTP) is how two computers on a network share files. In our case, FTP can help transfer files from Windows Server to Windows Server by creating an FTP connection.
Follow the below steps to create an FTP connection and then transfer files from Server to Server using FTP:
Step 1: On your computer, open File Explorer. Once opened, select This PC, right-click on the empty area, and select "Add a network location".
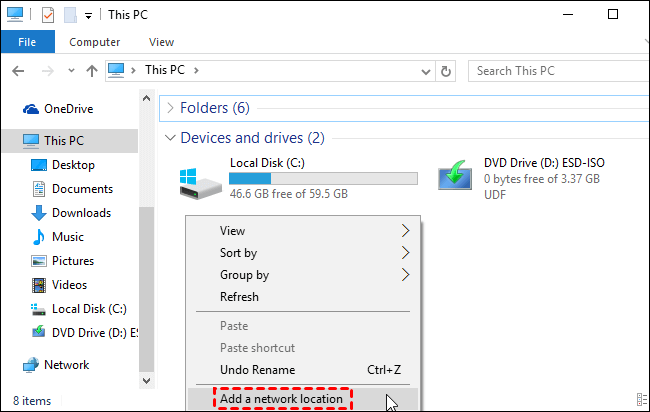
Step 2: A new window pop-up will appear. Select the "Choose a custom network location" button.

Step 3: You need to enter the FTP server address on the next screen, which looks like ftp://server.com.
Once done, you need to enter the username and password for the FTP server. You can also choose the "Log on anonymously" for limited access.

Step 4: Enter the name of your network location. The network location name will be used to set the network location link for your PC.

Step 5: Transfer files by copy-pasting them inside the created FTP server folder.

SCP technique is based on SSH. SSH is Secure Shell, which gives an SSH key or password for authenticating the remote systems. You need to be careful with this method as it can overwrite files between two Windows Servers without warning for the file with the same name.
Follow the below steps:
Step 1: Press Windows + R simultaneously, type "cmd," and press enter.

Step 2: Open the command line and type related contexts according to your demand.

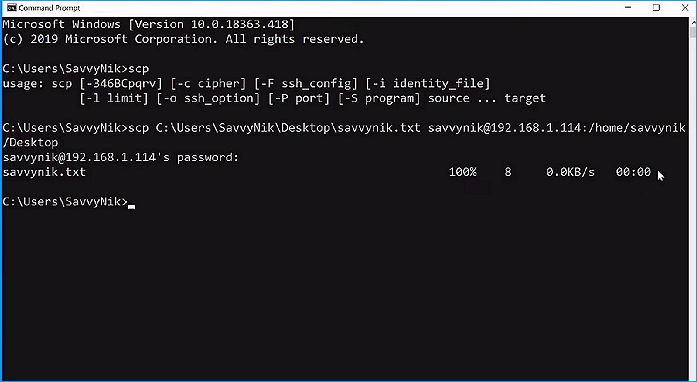
You need to replace the bracket arguments with your desired paths.
Understanding the SCP Command Arguments:
The general syntax for the SCP command is scp [OPTIONS] [SOURCE] [DESTINATION]. You can add the (@:) to add the server address.
These are the three ways to transfer files from one Windows Server to another. If you think this guide is helpful, don't forget to share it with others in need.
In the previous section, you have seen three methods for transferring files from Windows Server to Windows Server. However, the choice to choose the best method depends on various factors.
Comparison between three methods
The above three methods can be compared on factors such as price, transfer speed, and content you can transfer. See the below table to see a detailed comparison of the methods.
| Server File Transfer Method | Price | Transfer speed | Transfer content |
| EaseUS Todo PCTrans Technician File Transfer Software | Free trial available but costs $399.0 per year | Fast | Files, applications, account settings, user files, system settings |
| FTP Connection | Free | Medium | Files only |
| SCP Command | Free | Slow | Files and applications |
The comparison in the above table clearly states that EaseUS Todo PCTrans Technician is the most feasible and efficient way to transfer files between Windows Server computers.
100% Secure
Free Inquiry
Also, you get other key features with EaseUS Todo PCTrans Technician software. Let's see each one of them below.
Learn more details from the section below:
Batch computer program transfer, Windows account transfer, domain account transfer, virtual-physical machine transfer, local to cloud desktop transfer.
Technical Chat 24/7The growing demand for data storage and manipulation has increased the need for multiple servers. Trendy server creation and usage are done through the Windows Server operating system. It helps to manage servers and create them easily.
With multiple servers, the use cases to transfer files between Windows Servers are a lot. However, the traditional copy-paste approach does not work when sharing files among Windows Severs. Therefore, you can use an FTP connection to share files among two Windows Servers. Also, the SCP command is another way to transfer the files among two Windows Servers.
However, the best file transfer method is using file transfer software, such as EaseUS Todo PCTrans Technician File Transfer Software. It allows you to transfer files, apps, accounts, etc., much faster with simple clicks.
100% Secure
Free Inquiry
Updated by Tracy King
Tracy became a member of the EaseUS content team in 2013. Being a technical writer for over 10 years, she is enthusiastic about sharing tips to assist readers in resolving complex issues in disk management, file transfer, PC & Mac performance optimization, etc., like an expert.
Daisy is the Senior editor of the writing team for EaseUS. She has been working at EaseUS for over ten years, starting as a technical writer and moving on to being a team leader of the content group. As a professional author for over ten years, she writes a lot to help people overcome their tech troubles.
EaseUS Todo PCTrans Free is a useful and and reliable software solution created to serve in computer migration operations, be it from one machine to another or from an earlier version of your OS to a newer one.
Read MoreEaseUS Todo PCTrans is by the folks at EaseUS who make incredible tools that let you manage your backups and recover your dead hard disks. While it is not an official tool, EaseUS has a reputation for being very good with their software and code.
It offers the ability to move your entire user account from your old computer, meaning everything is quickly migrated. You still get to keep your Windows installation (and the relevant drivers for your new PC), but you also get all your apps, settings, preferences, images, documents and other important data.
Read MoreRelated Articles
9 Best Alternatives for WeTransfer
![]() Roxanne/2024/12/12
Roxanne/2024/12/12
How to Migrate User Profiles to New Server 2021
![]() Daisy/2024/12/13
Daisy/2024/12/13
How to Move McAfee from one Computer/Drive to Another Without Reinstalling
![]() Cedric/2024/12/04
Cedric/2024/12/04
How to Move Microsoft Office to Another Drive (2025 Update)
![]() Brithny/2025/01/10
Brithny/2025/01/10
Transfer or Copy Files from Windows Server to Windows Server
Try smart Windows 11 data transfer tool to move all data in 1 click.
EaseUS Todo PCTrans
100% Secure
Free Inquiry






