
Batch computer program transfer, Windows account transfer, domain account transfer, virtual-physical machine transfer, local to cloud desktop transfer.
Technical Chat 24/7Page Table of Contents
Reviews and Awards
PAGE CONTENT:
When you get ready with your new Windows Server 2016/2019, how to transfer old Windows Server 2003, 2008, or 2012 files and applications to Windows Server 2016/2019? Is it hard to transfer applications from one Windows Server to another? It only takes a few steps to move wanted files and programs to another Server with the help of the Windows Server migration tool. See more details in the following part.
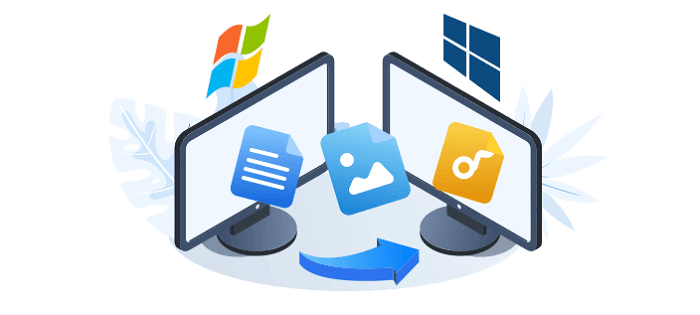
Among all the data migration tools, EaseUS stands out for its easiness and effectiveness. This one-click PC transfer software helps automatically migrate your files from one computer to another without data loss. Using this transfer tool, you can easily remove your panic of loading your photos, music, and videos one by one. What's more, this PC transfer software can safely transfer programs from one computer to another.
Also, it is an excellent way to transfer large files, especially those application files or Server files that take up much disk space. It has many highlights, get more information in the table.
| Highlights | Detailed Information |
|---|---|
| Wide OS compatibility | Supports Windows 2003/2008/2012/2016/2019 |
| Support many applications | Supports Adobe software, Apple applications, AutoCAD, Google Chrome, Microsoft Office, PDFCreator, TeamViewer, and more |
| Easy to use | It only takes a few steps to transfer applications from one Windows Server to another. |
| Flexible Migration | Windows Server users can flexibly transfer data, files, installed applications between server computers via PC to PC, and Backup & Restore modes. |
| Various Transfer Modes | PC to PC, Application Migration, and Backup & Restore modes enable Windows Server users to flexibly migrate files, applications, software, etc., between old and new computers. |
Here, we'll learn how to perform Windows Server application migration and transfer applications from the old Server to another new Server. These solutions work for Server 2003, Server 2008, Server 2008 R2, and even Server 2016, 2019.
100% Secure
Free Inquiry
If your network works well, this is the best way to move Windows Server applications easily. The applications will be transferred to the new Server, becoming installed on it without reinstallation.
Step 1. Launch EaseUS Todo PCTrans on your computer. Click "Local Migration".
Step 2. Select the Apps or programs that you want to transfer.
All movable applications will be listed and be marked as "Yes". Then select the destination. Choose the external device or another local drive as your destination.
Step 3. Transfer the Apps. Click "Transfer" to start the process.
You can also migrate applications through the 100% free "Backup & Restore" mode if the network doesn't work well. You can create backups of your files, programs & account and automatically export them from the source PC to the target PC.
100% Secure
Free Inquiry
On the old PC:
Step 1. Launch EaseUS Todo PCTrans and click "Data Transfer" on the main screen. Select "This is Old PC" and click the "Next."

Step 2. Choose the "Transfer via backup" method and click the "Next."

Step 3. Confirm the backup file name and backup location (Please save your files to a location where the new PC can access, like an external hard disk or shared network location.)

Step 4. Tick the Applications, Files, and Accounts that you wnat to backup. Click the "Backup" option to execute the process.

On the new PC:
Step 1. Lauch EaseUS Todo PCTrans on your new PC, and choose "This is New PC" in the "Data Transfer" section.

Step 2. Selcet "Transfer via backup" and click "Next."

Step 3. Browse the "Backup location" of your existing backup files.

Step 4. Select the wanted Applications, Files , and Accounts to "Restore."

Transferring applications in Server 2003/2008/2012/2016/2019 is a piece of cake. All you need is EaseUS Todo PCTrans - this all-in-one data and application migration tool. This program provides you with the simplest ways to get your new computer loaded.
Batch computer program transfer, Windows account transfer, domain account transfer, virtual-physical machine transfer, local to cloud desktop transfer.
Technical Chat 24/7If you still have problems when you are migrating Server applications and files, you can read the frequently asked question below to get additional help.
To move a program from one server to another:
Step 1. Run EaseUS Todo PCTrans on both PCs.
Step 2. Connect two Windows Server computers.
Step 3. Select apps, programs, and software and transfer to the target computer
Step 4. Click Transfer to start the transferring process.
Here is how to copy files from one Windows server to another:
Step 1. Open EaseUS Todo PCTrans on both of your computers. Choose PC to PC.
Step 2. Follow the interface guides to complete the connection between the two computers. Also, you need to confirm the transfer direction as you want.
Step 3. Click Files > Transfer to copy all the files from one server to another. Or you can click Edit to select files at the files column > Finish > Transfer to migrate specific data you have chosen.
Step 4. Wait for the process finishes. PCTrans will transfer files at a fast speed. It won't take too long.
Yes, you can. You can easily tranfer wanted programs like Adobe software, Apple applications, AutoCAD, Google Chrome, Microsoft Office, PDFCreator, TeamViewer, Steam games, and more to the wanted computer. All you need is download EaseUS Todo PCTrans.
Top 3 Best Windows Server migration tools:
EaseUS PC transfer software is the best Windows Server migration tool. It ranks top for its easiness and excellence. This PC transfer software can meet your exact needs with options ranging from file selection to account settings.
Sherly joined EaseUS in 2022 and she has always loved writing articles and enjoys the fun they bring. She receives professional training here, focusing on product performance and other relative knowledge. She has written over 200 articles to help people overcome computing issues.
Brithny is a technology enthusiast, aiming to make readers' tech lives easy and enjoyable. She loves exploring new technologies and writing technical how-to tips. In her spare time, she loves sharing things about her game experience on Facebook or Twitter.
EaseUS Todo PCTrans Free is a useful and and reliable software solution created to serve in computer migration operations, be it from one machine to another or from an earlier version of your OS to a newer one.
Read MoreEaseUS Todo PCTrans is by the folks at EaseUS who make incredible tools that let you manage your backups and recover your dead hard disks. While it is not an official tool, EaseUS has a reputation for being very good with their software and code.
It offers the ability to move your entire user account from your old computer, meaning everything is quickly migrated. You still get to keep your Windows installation (and the relevant drivers for your new PC), but you also get all your apps, settings, preferences, images, documents and other important data.
Read MoreRelated Articles
How to Move GTA V to Another Drive [Detailed Tutorial]
![]() Sherly/2024/12/04
Sherly/2024/12/04
How to Uninstall Python | Free Tips
![]() Roxanne/2024/11/29
Roxanne/2024/11/29
How to Transfer Windows 11/10 License to Another PC
![]() Tracy King/2024/11/29
Tracy King/2024/11/29
How to Uninstall Blender Completely [Windows/Mac]
![]() Oliver/2024/11/29
Oliver/2024/11/29
Windows Server Transfer | How to Transfer Applications from One Windows Server to Another
Try smart Windows 11 data transfer tool to move all data in 1 click.
EaseUS Todo PCTrans
100% Secure
Free Inquiry


