Featured Articles
- 01 Fastest Way to Transfer Files from PC to PC
- 02 How to Transfer Files from PC to PC over Network
- 03 How to Transfer Files from PC to PC over WiFi
- 04 How to Transfer Files/Data from PC to PC Without Internet
- 05 How to Transfer Files from PC to PC Using Ethernet Cable
- 06 How to Transfer Files from PC to PC Using/Without USB Cable
- 07 Best Method to Transfer Files from PC to PC without USB
- 08 Large File Transfer: Transfer Large Files from PC to PC
- 09 Troubleshooting: Nearby Sharing Not Working
- 10 Top 5 Free File Transfer Software
- 11 How to Transfer Installed Programs from One PC to Another
- 12 How to Transfer Program from C Drive to D Drive
- 13 How to Transfer Microsoft Office to Another
- 14 (Infographic Poster) 9 Best PC to PC File Transfer Methods
Q: What is the best way to copy a program from one computer to another?
A: Turning to a reliable PC transfer software could be the best option of transferring installed programs from one computer to another on Windows 11/10/7.
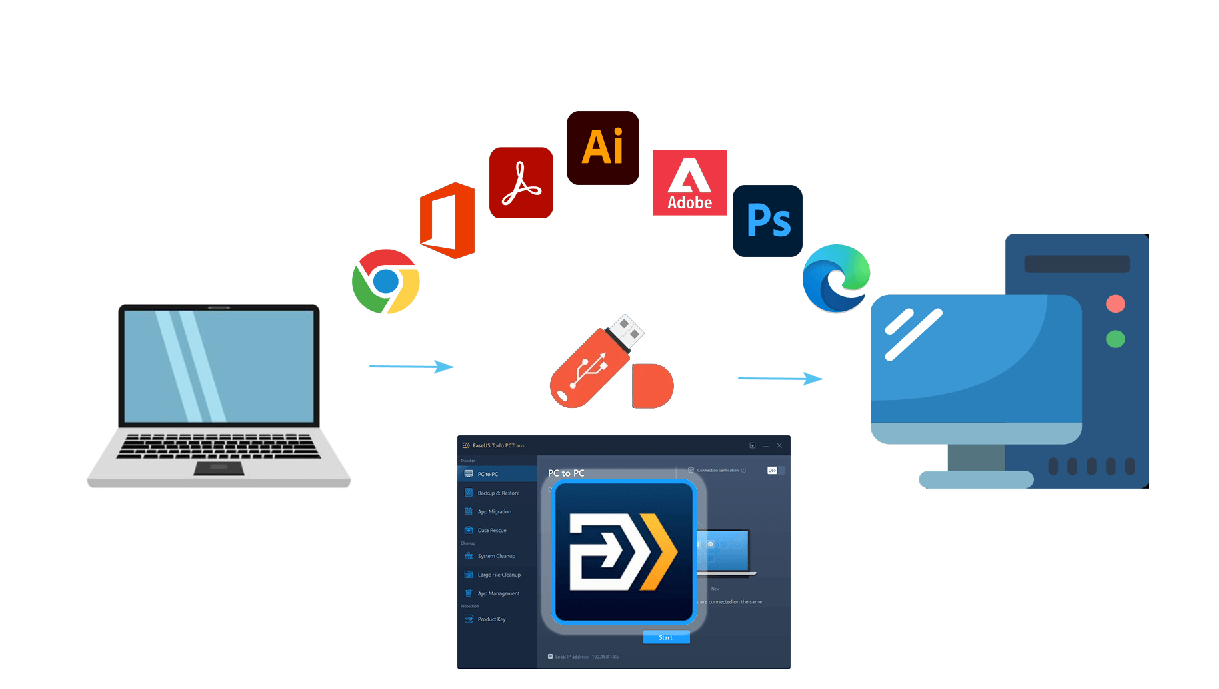
How Do I Transfer Installed Programs to Another Computer
You may need to move from one computer to another when replacing a new device, including transferring your programs, settings, documents, and other files. But how to get your computer installed and copy installed software and programs from one computer to another?
If you have this kind of trouble, you will get two solutions in this article for transferring installed programs from one computer to another. Below is the brief introduction of the two ways:
| ⚙️Complex Level | Low, Beginners |
| ⏱️Duration | 2-3 minutes |
| 💻Ways | |
| 🔨Tools | EaseUS Todo PCTrans, Windows PC, USB |
| ✏️Applies to | Transfer installed programs to another computer on Windows 11/10/8/7/XP/Vista |
Let's start with the easier and recommended way and learn how to migrate programs from one PC to another by using EaseUS Todo PCTrans.
Method 1. How to Transfer Programs from One Computer to Another with Software
Why do we highly recommend you apply professional PC transfer software for help? It is the easiest and most securest way to transfer programs from one computer to another without any startup issues.
Note that when we install software, all the components are scattered in various subdirectories, like the Program Files directory, the Registry, and file association for other programs. You can't copy/paste installed programs from the programs folder.
Apply EaseUS PC Transfer Software to Copy Installed Software to Another Computer
Applies to: Migrate installed Microsoft Office, Adobe Photoshop, Quickbooks, Firefox, Chrome, Outlook, Netflix, and other programs to a new PC.
Reliable PC data transfer software - EaseUS Todo PCTrans is the best choice for transferring installed programs from one computer to another on Windows 11/10 and Windows 7.
EaseUS PC data transfer software is designed for transferring all stuff to a new PC and getting them ready for use. This easy PC transfer tool safely migrates your existing files, file folders, programs, and accounts to a new computer. It has many useful features:
| Main Features | Details |
|---|---|
| PC to PC data transfer | Clone installed programs, software, and even applications to a new computer without reinstallation, such as transfer Microsoft Office to another computer. |
| PC transfer without internet | If your network connection is not stable, try to create a backup file of a program and transfer it to another computer with a USB or external storage device. |
| App migration on local disk | Save C drive space by transferring programs from C drive to D drive or to other partitions or even an external storage device without reinstallation. |
| Data rescue | If your PC encounters an unbootable issue, you can use it to recover data from a dead computer. |
Full Guide: How to Transfer Programs from One Computer to Another Windows 11/10
Download EaseUS Todo PCTrans to migrate the desired program to another PC now.
#1. Back Up and Find Product Keys of Licensed Software & Programs
If the software requires verification or needs you to log in, using your account and password to activate them should be your last step.
If you want to move the licensed software, you can use the Product Key feature to find your key number. This point works to discover your license number of Windows, Adobe, and Office.
After getting the product key, you may copy and save the serial keys to a local document on an external storage device as a backup.
#2. Transfer Software from One Computer to Another
Step 1. Set Up the Old PC
- First, install and launch EaseUS Todo PCTrans and select Data Transfer on the left panel of the main interface.

- Select "Transfer Directly" and click "Next" to continue.

Step 2. Set Up the New PC
- Download and launch EaseUS Todo PCTrans on the new computer; select "This is New PC" and click "Next".

- Select "Transfer directly" and click "Next" to continue.
- Select "Network" and click Next to continue. This will automatically scan the old PC. (Make sure the two PCs are connected to the same LAN.)

- Select the target PC and click Connect. Then, it will take some time to scan and analyze the data in old PC.

Step 3. Select the Data to Transfer
- On the new PC, select the applications, files, and accounts that you want to transfer. Then, click "Transfer" to start.

After this, reboot your new computer, and then you can start to run the migrated programs on the new PC. The transferred software can run on the new machine without any problem.
#3. Activate Transferred Programs and Software on New PC
When the process completes, you can run the transferred programs on your new PC and then reactivate them on the new computer.
- Launch transferred programs like Office.
- Go to Settings, and find the activation button.
- Click and type in the backed-up product key that EaseUS Todo PCTrans found for you on the source computer.
- Reactivate your software.
After this, they will work again. Clicking the buttons below, you can let more users learn how to use this tool to transfer programs to another computer.
Method 2. Manually Copy Installed Programs from One Computer to Another Using USB
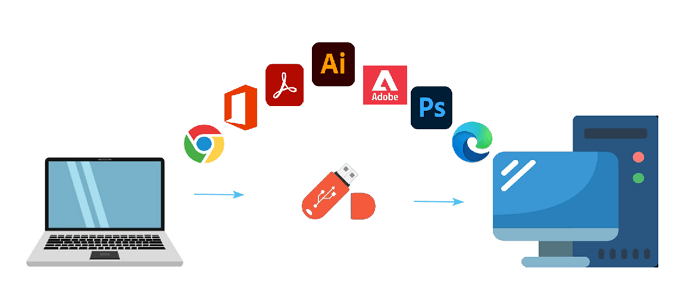
Note that most programs, non-portable applications, can not run well on another PC by simply copying the program files. In this case, you can only use the dedicated PC data transfer - EaseUS Todo PCTrans as recommended in Method 1 to copy installed programs.
But for some simple and portable applications, you can still try to copy and transfer to another computer by using a physically removable USB flash drive.
Supported programs:
- Portable applications.
- Programs with .exe file extension.
- Light software that doesn't require installation.
Preparation:
To transfer programs to a new PC using an external drive, you need to prepare the following things:
- An external hard drive or USB drive
- Find the setup files and the .EXE files
- Back up the activation key (it's essential to back up the activation key in advance.)
Then you can manually copy the program to the external hard drive. And connect the device to the new PC and run the program.
Steps to Copy Programs from One Installation to Another
Step 1. Connect the USB drive or external hard drive to source PC, locate and copy all elected programs and paste them to.
Step 2. Safely eject the USB drive or external hard drive from the source PC.
Step 3. Connect the device to the new PC, and then copy the programs to the new hard drive.
Step 4. Adjust your program settings and reactivate the software.
There are 2 possibilities:
- It runs fine; then you're ready.
- It doesn't run, find the original installer (downloaded or on CD/DVD) and install that. Some people forgot to save the original installer, so they must search for it again.
Conclusion: Easier Way to Transfer Programs from One Computer to Another
On this page, we collected two ways to assist all Windows users transferring programs from one PC to another by using software or manual method.
An easier way is using a PC data transfer program - EaseUS Todo PCTrans, which helps transfer your data, applications, and account settings from one PC to another with simple clicks.
It enables you transferrnig all types of programs be it installers, applications, or portable tools to another computer without reinstallation nor boot issues.
FAQs About Transferring Programs Between Computers
Alongside assisting you in moving installed software to a new computer, we also connected 3 top concerned questions that you may feel intereted in. Follow and find the answers here.
1. Can I transfer programs from one computer to another for free?
Yes, if you follow the above listed methods, you can manually copy portable software for free to a new computer. Also, if you prefer the software method, you can use EaseUS Todo PCTrans Free which allows you to transfer up to 5 programs for free between PCs.
If you wish to transfer unlimited files and software to a new computer, activate it to the Pro edition before you start the transferring task.
2. How do I transfer everything from my old computer to my new one?
EaseUS Todo PCTrans can transfer everything to a new laptop or desktop with or without a network. Like mentioned before, you can use this PC data transfer tool to copy the following main data:
- 📝 Files: like documents, pictures, music, pictures, and emails.
- 👔 User Account and Settings: such as user profiles, accounts, passwords, favorites, and other personalized settings.
- 🎮 Programs and applications: including transferring Microsoft Office, Adobe Photoshop, Quickbooks, Firefox, Google Chrome, Thunderbird, Avast, AVG, and other programs to the new computer.
3. Can I use Cloud or Email to transfer programs to another computer?
✔ Yes, like the manually copying method, you can simply use Cloud or Email to send some portable .exe programs to another PC.
✖ No, most programs need the operating system to load information from the registry that makes it impossible to simply copy the installation package. Some program settings cannot be copied or synced to the new computer via Cloud or Email.
For a complete resolution to thoroughly move installed programs to a new computer, your best shot is always EaseUS Todo PCTrans.
Was This Page Helpful?
Updated by Tracy King
Tracy became a member of the EaseUS content team in 2013. Being a technical writer for over 10 years, she is enthusiastic about sharing tips to assist readers in resolving complex issues in disk management, file transfer, PC & Mac performance optimization, etc., like an expert.
Related Articles
-
How to Connect Two Computers In Multiple Ways| Step-by-Step
![author icon]() Tracy King/Dec 04, 2024
Tracy King/Dec 04, 2024 -
Free Up Disk Space in Windows Server 2016 | 5 Ways
![author icon]() Tracy King/Dec 06, 2024
Tracy King/Dec 06, 2024 -
Window 7 won't boot? Reliable Solutions Is Here
![author icon]() Tracy King/Nov 29, 2024
Tracy King/Nov 29, 2024 -
2 Ways to Move AppData to Another Drive on Windows 10
![author icon]() Sherly/Nov 20, 2024
Sherly/Nov 20, 2024