Featured Articles
- 01 Fastest Way to Transfer Files from PC to PC
- 02 How to Transfer Files from PC to PC over Network
- 03 How to Transfer Files from PC to PC over WiFi
- 04 How to Transfer Files/Data from PC to PC Without Internet
- 05 How to Transfer Files from PC to PC Using Ethernet Cable
- 06 How to Transfer Files from PC to PC Using/Without USB Cable
- 07 Best Method to Transfer Files from PC to PC without USB
- 08 Large File Transfer: Transfer Large Files from PC to PC
- 09 Troubleshooting: Nearby Sharing Not Working
- 10 Top 5 Free File Transfer Software
- 11 How to Transfer Installed Programs from One PC to Another
- 12 How to Transfer Program from C Drive to D Drive
- 13 How to Transfer Microsoft Office to Another
- 14 (Infographic Poster) 9 Best PC to PC File Transfer Methods
| Workable Solutions | Step-by-step Troubleshooting |
|---|---|
| Fix 1. EaseUS Todo PCTrans | Step 1. Open EaseUS Todo PCTrans on both of your computers. Choose "PC to PC" to go to the next step...Full steps |
| Fix 2. Ethernet Cable | Step 1. Connect two PCs to the same network; Step 2. Turn on the sharing option on both PCs...Full steps |
Using an Ethernet cable is one of the fastest methods to transfer files from PC to PC without a network. The following is the step-by-step guide for you to learn how to transfer files from PC to PC using Ethernet cable or LAN cable.

Besides, we also show you a workaround to transfer files, programs, user accounts, and settings with an easy PC data transfer tool if you find that using Ethernet does not meet your needs.
How to Transfer Files from PC to PC with a Free PC Data Transfer Tool
If you need to transfer large or even all files from PC to PC effectively, you need an ultimate and free PC file transfer program. EaseUS Todo PCTrans Free fulfills all the PC data transfer needs and provides one-stop solutions for PC upgrading.
Free download this easy PC file transfer software and check the steps below to copy documents and files from PC to PC with WiFi.
Step 1. Set Up the Old PC
- First, install and launch EaseUS Todo PCTrans and select Data Transfer on the left panel of the main interface.

- Select "Transfer Directly" and click "Next" to continue.

Step 2. Set Up the New PC
- Download and launch EaseUS Todo PCTrans on the new computer; select "This is New PC" and click "Next".

- Select "Transfer directly" and click "Next" to continue.
- Select "Network" and click Next to continue. This will automatically scan the old PC. (Make sure the two PCs are connected to the same LAN.)

- Select the target PC and click Connect. Then, it will take some time to scan and analyze the data in old PC.

Step 3. Select the Files to Transfer
- Finally, on the new PC, select the Files tab, select the files you need to transfer. Then, click "Transfer" to start.

Here is a list of comprehensive PC data transfer solutions of EaseUS Todo PCTrans Free.
- PC to PC data transfer: Move files, user accounts, and installed programs from one PC to another over a network.
- PC to PC transfer without internet: If there is no available network, create a backup file of a program and restore it to another computer with a USB or external storage device.
- App migration on local disk: Move applications from one local drive to another or even an external storage device to free up space, such as transfer programs from C drive to D drive.
- Data rescue: If your PC encounters an unbootable issue, use this tool to recover data from the dead hard drive.
In addition, we prepared a comprehensive guide video for beginners:
Step-by-Step Guide to Transfer Files from PC to PC Using Ethernet Cable
Learn from the tutorials below to establish a connection between two PCs using an Ethernet cable to transfer files.
Things you need:
- Two Windows PCs
- An Ethernet cable, CAT 5/6 works well
Step 1. Connect two PCs to the same network.
1. Connect both PCs with an Ethernet cable or a LAN cable. Both of them use the same port and do the same thing.

2. Right-click the Start button and choose "Control Panel > Network and Sharing Center". You will see the active network or Ethernet.
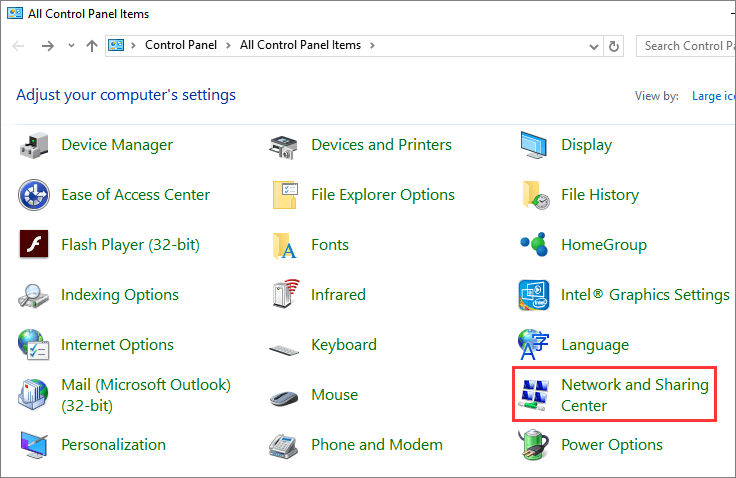
3. Click "Ethernet > Properties > Internet Protocol Version 4 (TCP/IPv4) > Properties".
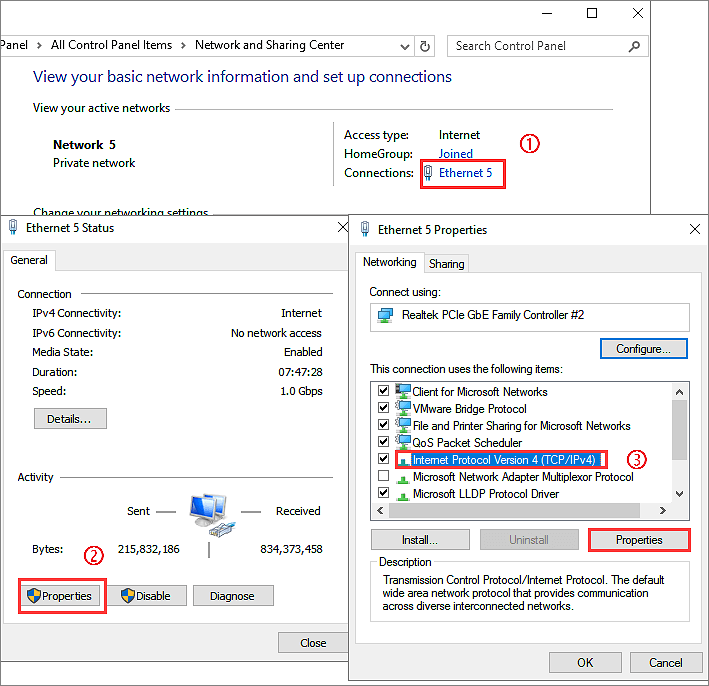
4. Select "Use the following IP address" and type the IP address and subnet mask as shown in the screenshot below. The IP you enter differs from the example as long as they are in the same range.
Put the following value on 1st PC
- Ip Address 192.168.1.2
- Subnet mask 225.225.225.0
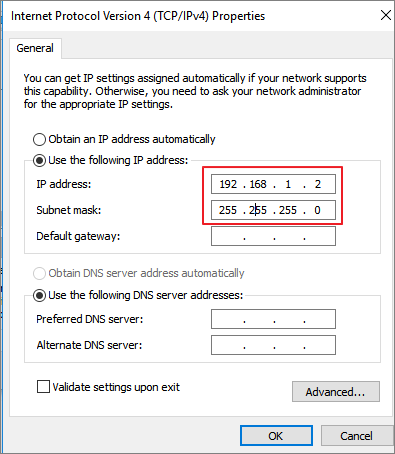
Put the following value on the 2nd PC
- Ip Address 192.168.1.3
- Subnet mask 225.225.225.0
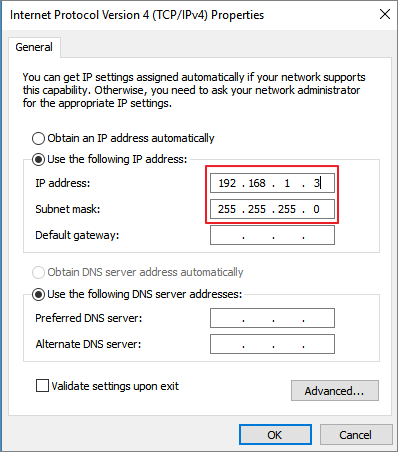
5. After assigning the IP addresses successfully, you will see the two computer names in the network settings.
Step 2. Turn on the sharing option on both PCs.
1. Go to "Control Panel > Network and Internet > Network and Sharing Center > Change advanced sharing settings".

2. Choose these options and click "Save changes".
- Turn on network discovery.
- Turn on file and printer sharing.
- Turn on sharing so anyone with network access can read and write files in the Public folders.

3. Click "Turn off password protected sharing". In this way, you don't need to type in your password each time you are trying to access it from another computer. But you need to turn on password protection when the file transfer finishes.

Step 3. Transfer files from one PC to another via Ethernet cable.
1. Select the file or folder you want to transfer, right-click it and click "Share with > specific people".
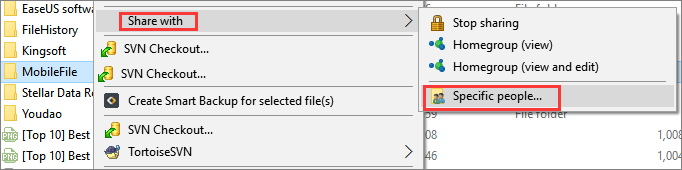
2. On the File Sharing window, click the drop-down menu and select "Everyone > Add > Share". Then, the file will be transferred from one PC to another. You can check the shared files on the target PC.
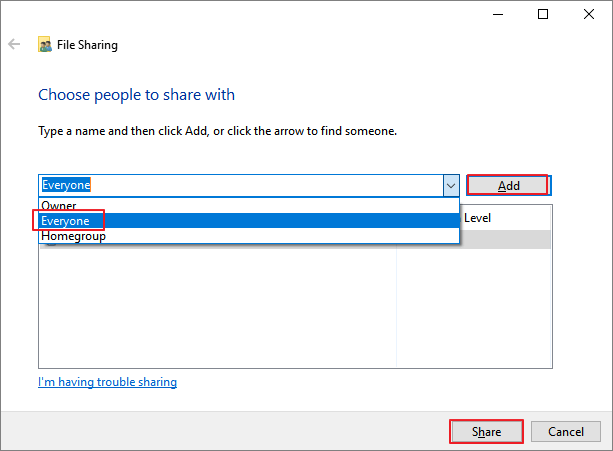
3. Press "Win + E" to open File Explorer and click Network on the left-hand panel. Find the source PC and double-click it. All files shared will be displayed. You can copy and paste the files to the destination.
User experience of transferring files with Ethernet
As you can see, it's a bit complicated to transfer files from PC to PC with an Ethernet cable. It must be more difficult for a computer beginner. Besides, you can only share one file or one folder at a time in this way. What if there are a large number of files that need to be transferred? How to make it quickly? The following method is an effective alternative to Ethernet transfer.
Do you know how to use an Ethernet cable to transfer files from PC to PC now? Share this article with your friends and let them learn, too.
Why Do You Want to Transfer Files from PC to PC Using Ethernet
You can transfer files from PC to PC in various ways, such as through a USB flash drive, external hard drive, cloud storage service, email, WiFi, or an Ethernet cable. You can use Ethernet cable or LAN cable to migrate files between two computers:
- When you don't have access to a wireless network.
- When you want to transfer large files faster than using a USB or WiFi.
- When you don't use OneDrive, Dropbox, Google Drive, etc.
To Sum Up
To transfer files from PC to PC with an Ethernet cable, you can follow the above guidelines. The operation steps are tedious and a little complex. Follow the instructions carefully.
To transfer batches of files or programs simultaneously between two PCs, we highly recommend you try EaseUS Todo PCTrans, which enables you to migrate files between two computers with or without a network.
Was This Page Helpful?
Updated by Tracy King
Tracy became a member of the EaseUS content team in 2013. Being a technical writer for over 10 years, she is enthusiastic about sharing tips to assist readers in resolving complex issues in disk management, file transfer, PC & Mac performance optimization, etc., like an expert.
Cedric Grantham is a senior editor and data recovery specialist of EaseUS. He mainly writes articles and how-to tips about data recovery on PC and Mac. He has handled 10,000+ data recovery cases and is good at data recovery of NTFS, FAT (FAT32 and ExFAT) file systems, and RAID structure reorganization.
Related Articles
-
How to Send Large Files over 10GB | Step-by-Step Guide
![author icon]() Sherly/Sep 10, 2024
Sherly/Sep 10, 2024 -
How to Transfer Files from Dropbox to iCloud | Complete Guide
![author icon]() Tracy King/Dec 04, 2024
Tracy King/Dec 04, 2024 -
How to Change Program Files Location in Windows 10
![author icon]() Sherly/Dec 13, 2024
Sherly/Dec 13, 2024 -
How to Move Office 2016 to New Windows 11 Computer with Product Key
![author icon]() Tracy King/Dec 02, 2024
Tracy King/Dec 02, 2024