Page Table of Contents
Reviews and Awards
When it comes to copying files from a computer to an external drive, most of the users copy and paste them directly. While the method doesn't work well when the number of files increases.
Imagine a process automatically taking a backup or copying all your files and programs from PC to an external drive. It makes sure you don't miss anything. Now, let's learn how to efficiently transfer files from PC to external hard drive.
Use PC Data Transfer Software to Transfer Everything from PC to External Hard Drive in 1-Click
Now that you know why it's important to have a proper process, it's time to check out EaseUS Todo PCTrans. It's a professional application that offers several file transfer features. It can transfer files, applications, user accounts, and settings between PCs or laptops in simple clicks.
So, if you are planning to move to a new PC and transfer files to a new computer or simply want to transfer files and applications from one computer to another using an external hard drive, here is how to use the EaseUS Todo PCTrans software.
EaseUS Todo PCTrans Main Functions and Features
Here is the list of features and functions of the software that will help you understand how it works and how you can use it to transfer files.
- PC to PC Transfer: This is the method to use when switching PCs or sharing files between two laptops. It also works when computers are connected to the same network.
- Backup & Restore: This method allows you to take full or partial backup of the current PC. You can transfer files to a new computer, move files, apps, and more. It lets you transfer everything from a laptop to an external hard drive.
- App Migration: When running out of space, use this method to move applications from one drive to another. This will help you install more apps on the primary drive.
1. How to Transfer All Files from PC to External Hard Drive
Free download EaseUS PC file transfer tool to back up files on PC to the external hard drive. Do note, when you need to restore the file to another PC, you need to use the same software.
Step 1. Create a backup file of the source hard drive
Launch EaseUS Todo PCTrans on your Windows computer. Navigate to the "Backup & Restore" mode and click "Start".

Hover your mouse over "Data Backup", and click "Next". Later, confirm the default settings of the file name and file path, or you can customize the settings on your own.

Now select the items you want to transfer to the other hard drive. EaseUS Todo PCTrans allows users to create backup files of multiple file types, including applications, personal data, and user accounts. To transfer files from one drive to another, deselect the "Applications" and "Accounts", hover your mouse over "Files", and click "Edit".

This is where you need to select files on the source drive. Expand the drive so you can selectively choose desired files, after then click "Finish". In the end, click "Backup". Wait for the process completes.

Step 2. Restore the file to the destination drive
Launch EaseUS Todo PCTrans and follow the same way to reach the step of selecting a transfer method. This time choose "Data Restore" and click "Next".

Choose the existing backup file presenting on the interface, or navigate to the exact file path where the backup file is, click "Restore".

You're back to the "Files", click "Edit" to get in. The backup file is viewable here. You need to click the pencil icon to set the target location, which is the other hard drive, and submit the change. After the basic settings, click "Finish" and finally "Restore". Wait patiently until the transfer process is over.

2. How to Migrate Programs from PC to External Hard Drive
Just like how you can transfer files, you can also transfer programs from a PC to an External Drive. This comes in handy when you are running out of space on the drive on which the application is installed.
Step 1. Connect your external hard drive to your computer. Open EaseUS Todo PCTrans and select "App Migration > Start".

Step 2. Find and choose the applications (marked as "Yes") that you want to transfer. You can select multiple apps.
Click the triangle icon and select your external hard drive as the destination to store the apps.
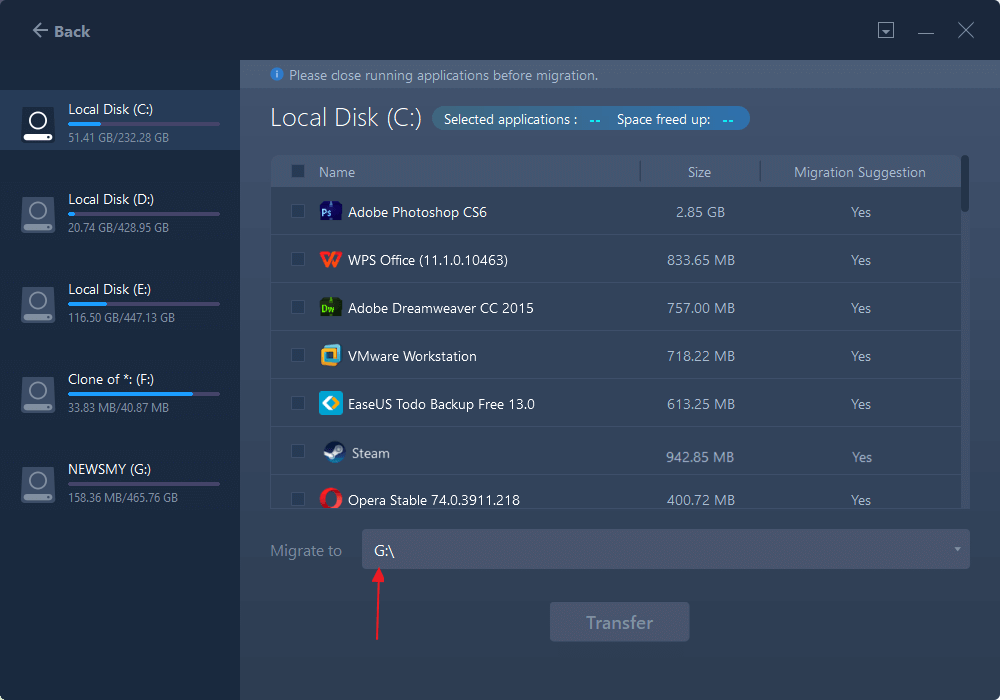
Step 3. Then, click "Transfer" to move your programs to an external hard drive.
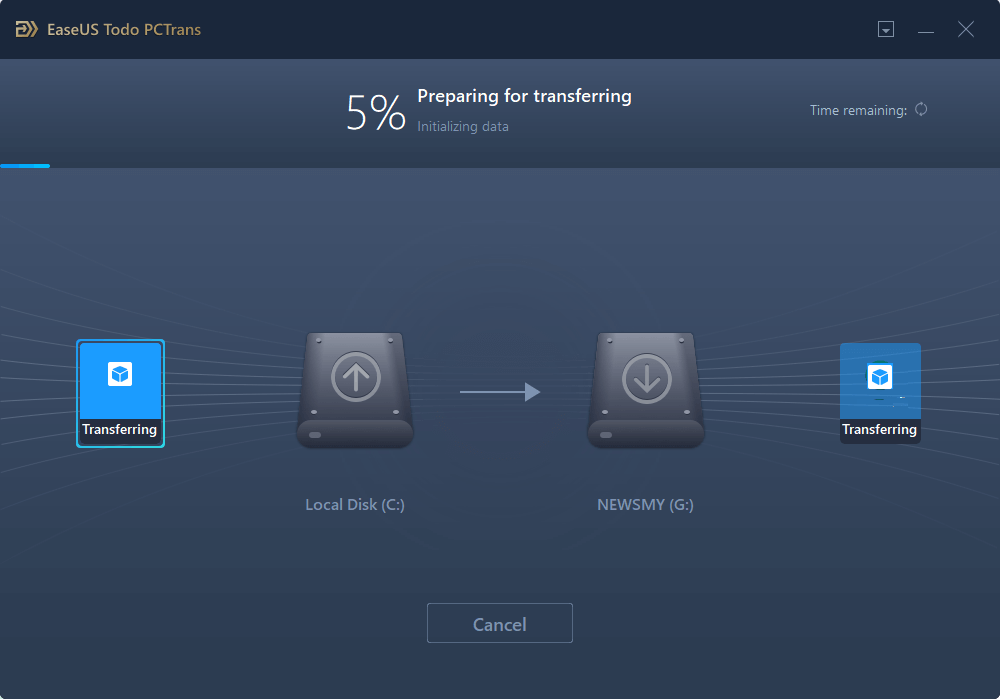
Don't hesitate to download EaseUS Todo PCTrans and migrate files and programs to external hard drive!
Use CMD to Transfer Files from PC to External Hard Drive on Windows 10
If you do not want to use third-party software, you can use CMD to transfer files from a PC or laptop to an external hard drive. Command Prompt offers an XCOPY utility that can copy the folder, all the content, and other subfolders. The default copy doesn't copy subfolders; hence, it's imperfect.
Step 1: Use Win + R to open the Command Prompt, then type CMD and press the Shift + Enter keys.

Step 2: Then, on the command prompt, type the following command lines to copy all the files from the C drive to the E drive (E is the drive letter of your external hard drive).
xcopy c:\tally e:\
Step 3: In the above command, you can use options such as /h /c /k /e /r /y to copy hidden files, empty directories, overwrite options, and more with the following command.
xcopy /h /c /k /e /r /y c:\ e:\
While it works just fine, there can be issues apart from being a cumbersome method to use. If a copy fails, you have a few files in the old location and some in a new location. Also, you cannot automate this process. So, we highly recommend you use professional transfer tools. If you think it helps you, click the social buttons and share them with your friends.
Conclusion
Now that you have read the post, you know how to transfer files from a PC to an external hard drive on Windows 10/8/7 using professional software. You have also learned how to transfer files using the copy command.
Using a command-line method is difficult to use in the long run. Instead, it would be best if you used software like EaseUS Todo PCTrans. It offers file transfer and a method to automate the process of backup, transfer to PC, app migration, and data rescue. Overall it's excellent software for all your needs.
About the Author
Sherly joined EaseUS in 2022 and she has always loved writing articles and enjoys the fun they bring. She receives professional training here, focusing on product performance and other relative knowledge. She has written over 200 articles to help people overcome computing issues.
Cedric Grantham is a senior editor and data recovery specialist of EaseUS. He mainly writes articles and how-to tips about data recovery on PC and Mac. He has handled 10,000+ data recovery cases and is good at data recovery of NTFS, FAT (FAT32 and ExFAT) file systems, and RAID structure reorganization.
Reviews and Awards
-
EaseUS Todo PCTrans Free is a useful and and reliable software solution created to serve in computer migration operations, be it from one machine to another or from an earlier version of your OS to a newer one.
Read More -
EaseUS Todo PCTrans is by the folks at EaseUS who make incredible tools that let you manage your backups and recover your dead hard disks. While it is not an official tool, EaseUS has a reputation for being very good with their software and code.
Read More
-
It offers the ability to move your entire user account from your old computer, meaning everything is quickly migrated. You still get to keep your Windows installation (and the relevant drivers for your new PC), but you also get all your apps, settings, preferences, images, documents and other important data.
Read More
Related Articles
-
How to Transfer/Copy Files from Hard Drive with Bad Sectors to Another
![author icon]() Jean/2024/06/13
Jean/2024/06/13 -
How to Transfer Photos from Google Photos to iCloud
![author icon]() Tracy King/2023/11/16
Tracy King/2023/11/16 -
How to Transfer Matlab to Another Computer with Easy Clicks
![author icon]() Tracy King/2024/06/12
Tracy King/2024/06/12 -
Transferring Installed Programs from One Computer to Another Windows 11/10
![author icon]() Tracy King/2024/06/12
Tracy King/2024/06/12