Page Table of Contents
Reviews and Awards
In 2015, Google Photos was launched, and the storage space was without any limitations. It was the main reason for its popularity even among Apple users. Unfortunately, after changing the policies, there is a limit on the storage of Google photos, approximately 15GB. You can select different plans for $2 monthly for 100GB, $3 for 200GB, and so on. So, choose according to your needs. There are yearly plans as well, which can be economical for you.
But, investing in iCloud Storage can be a good choice for long-term purposes. As compared to Google Photos, iCloud provides more storage capacity, including $1 per month for 100GB, $3 per month for $200 GB, and much more.
Both of the cloud storage options are amazing in their ways, and choosing one of them is dependent on your requirements. Due to the storage limit, most users, particularly the Apple ones, want to select the iCloud option.
How to Transfer Google Photos to iCloud on PC?
Follow these steps to transfer Google Photos to iCloud on your PC. It is suitable for transferring photos in the form of batches.
1. Export Google Photos to iCloud
Step 1. After logging into your Google account, open your web browser and type photos.google.com. Now you can select the pictures of your choice and download them. Or even you can use CTRL+D as the shortcut keys for downloading the pictures.
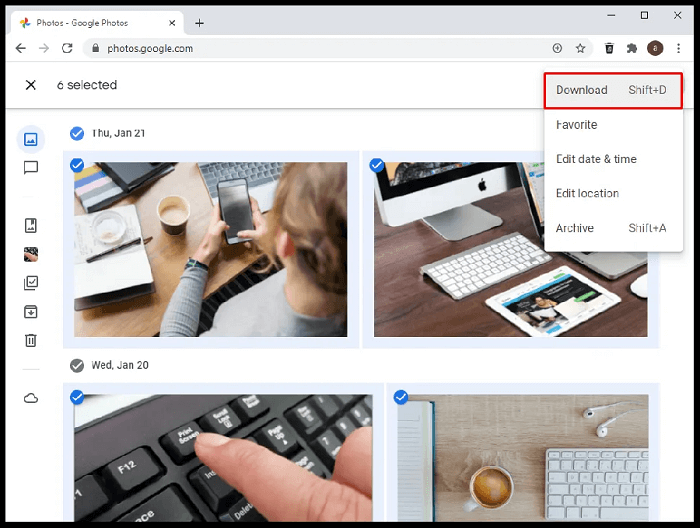
Another method would be via Google Takeout.
Step 1. Go to www.takeout.google.com and select the data you want to export, including Google Photos.
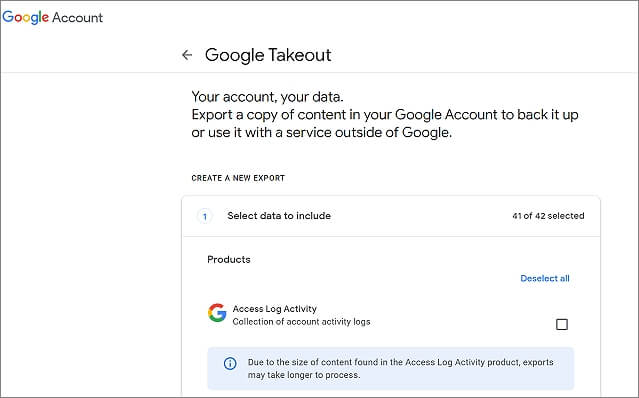
Step 2. Choose the file type and delivery method, and click on 'Create Export'.
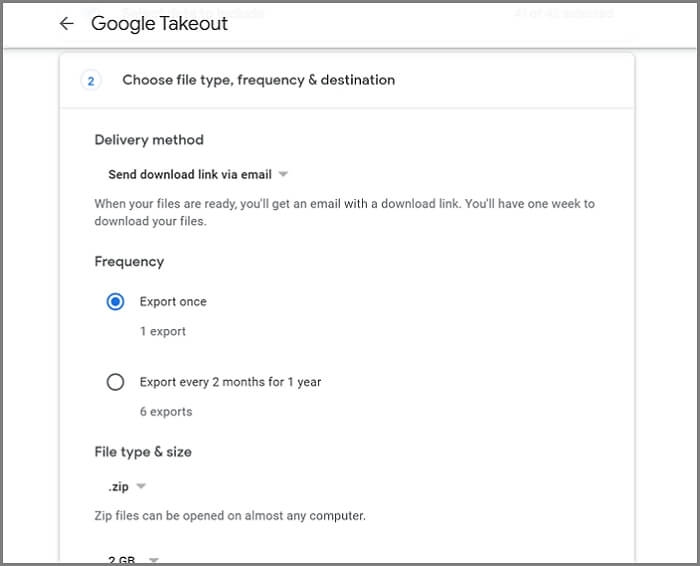
Step 3. You would be able to see your export progress. Once you've received your exported pictures, you can move on to the next step.
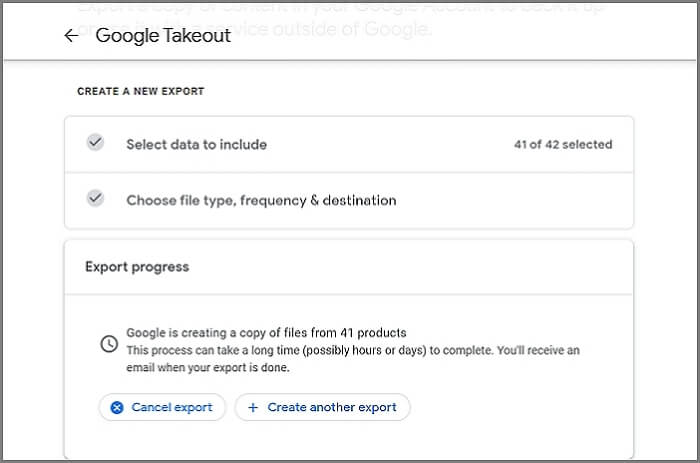
2. Importing images to the iCloud
Step 1. From the web browser, go to icloud.com and select the downloaded photos from your system.
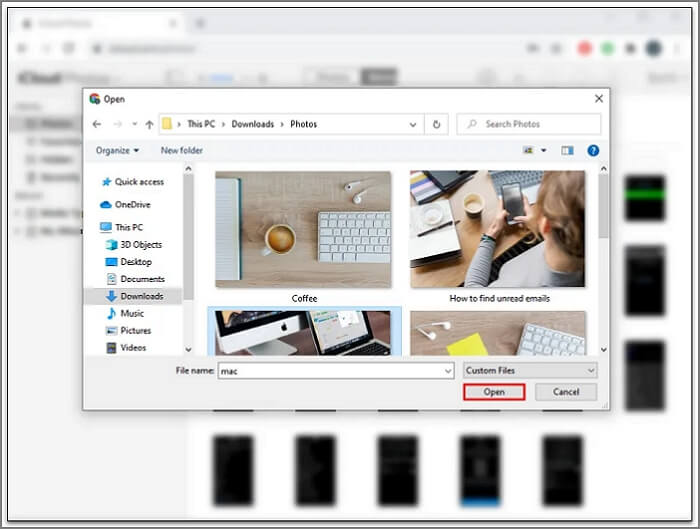
Step 2. Now, click the upload button to import the images.
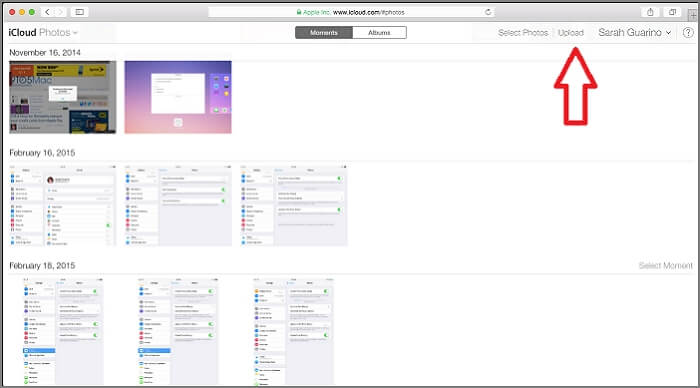
Transfer Photos from Google Photos to iCloud on Mac
The steps to transfer photos from Google Photos to iCloud on Mac are listed below. But before you transfer Google Photos to iCloud, you need to download photos from Google Drive on Mac.
To download photos from Google Drive on Mac the steps are listed below:
Step 1. Open Google Drive in a new tab.
Step 2. Locate the folder containing pictures. To select multiple files at once, hold the command key beside the space bar.
Step 3. Click on the three dots on the top-right menu and select the download option. Select the location in your system.
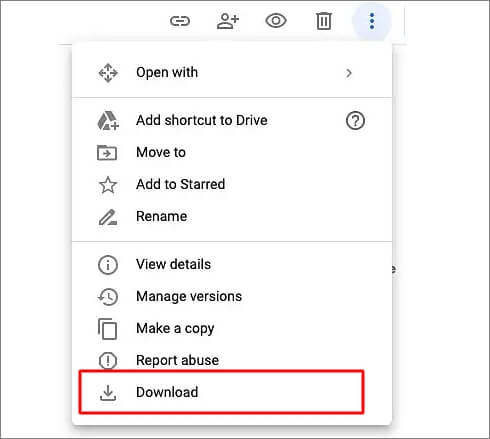
Now follow the steps below to drag pictures to iCloud.
Step 1. Open the application of photos on your Mac OS.
Step 2. Start dragging your pictures to iCloud from the download folder of Google photos.
Step 3. After opening the photos application, go to Preferences and then iCloud and make sure you have checked the option of iCloud photos.
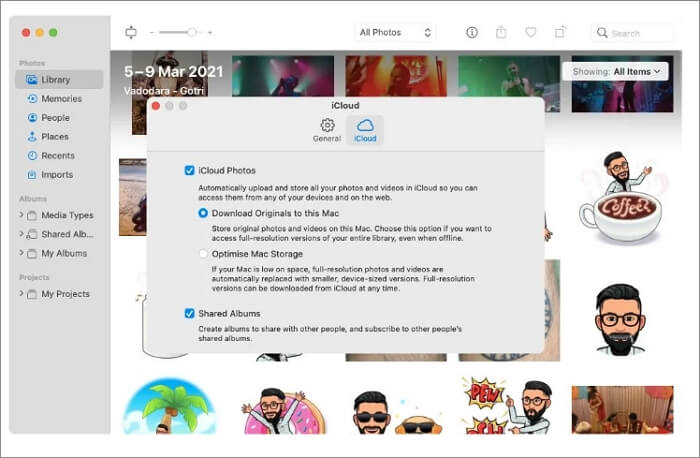
Move Google Photos to iCloud on iPhone or Android
If you want o transfer photos to iCloud from your iPhone, below are the steps you need to follow. This process is the easiest available for iOS devices to transfer the photos.
Step 1. In the settings of your iPhone, go to Photos and Camera and move to the option of iCloud Photo Library. Check that you have enabled the iCloud library.
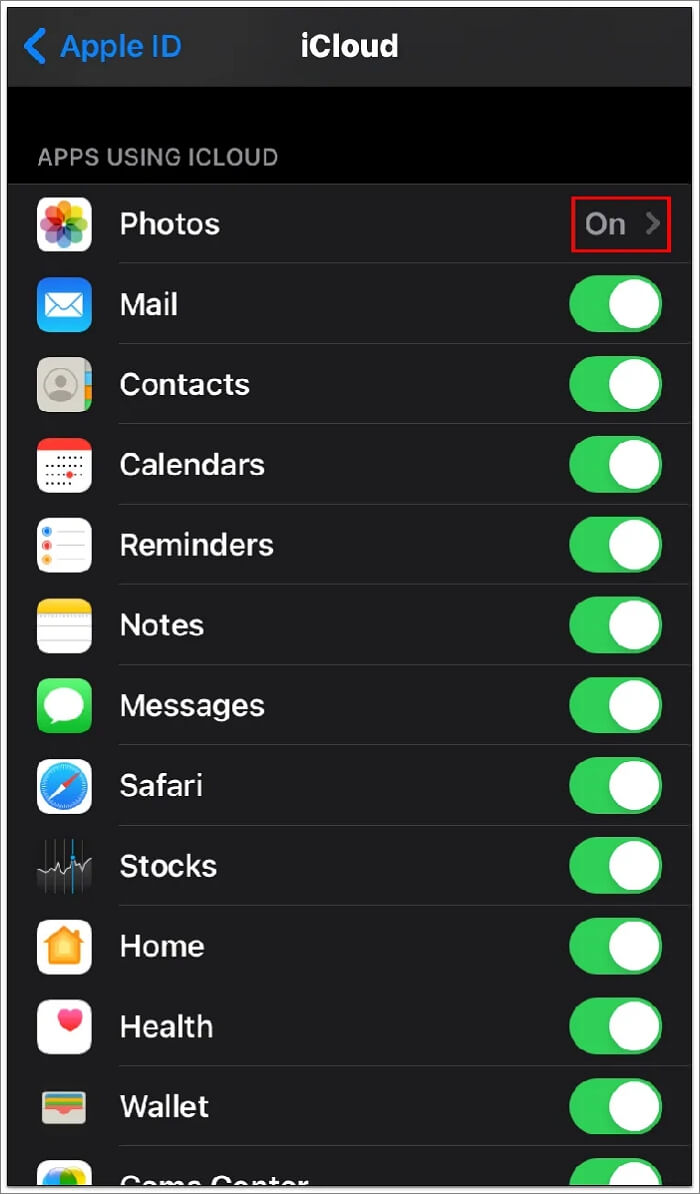
Step 2. From the App Store, you have to download the Google photos.
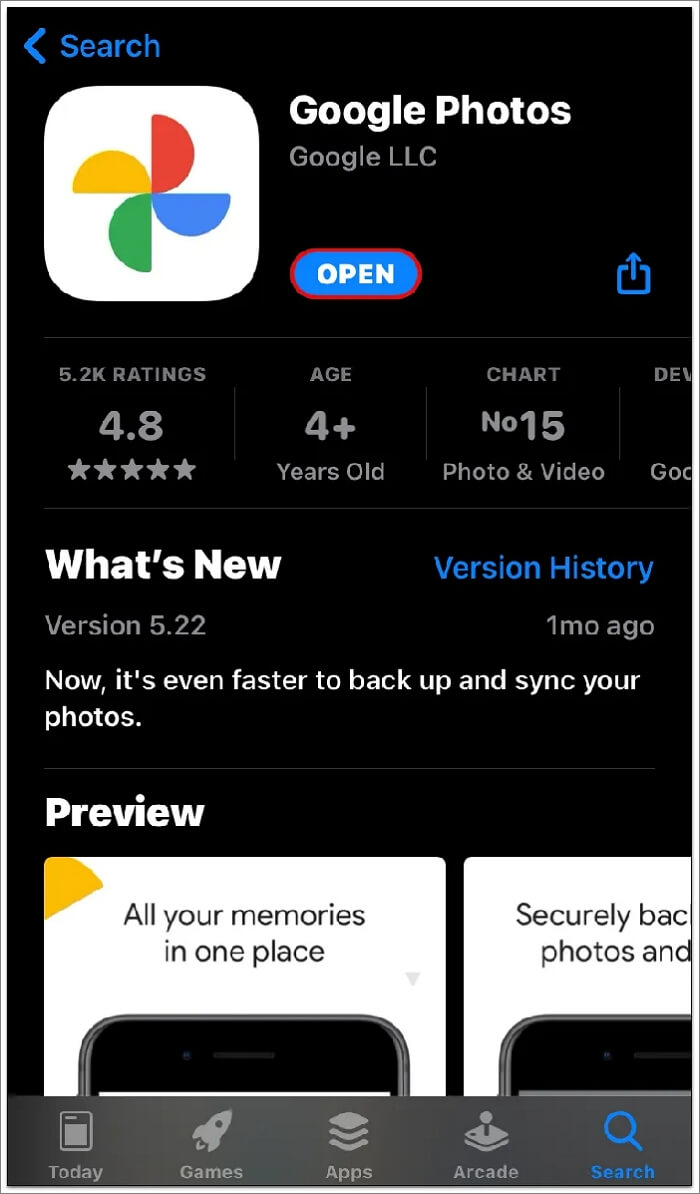
Step 3. Enter your details to log in to your Google account.
Step 4. Tap on the photos to select the desired ones.
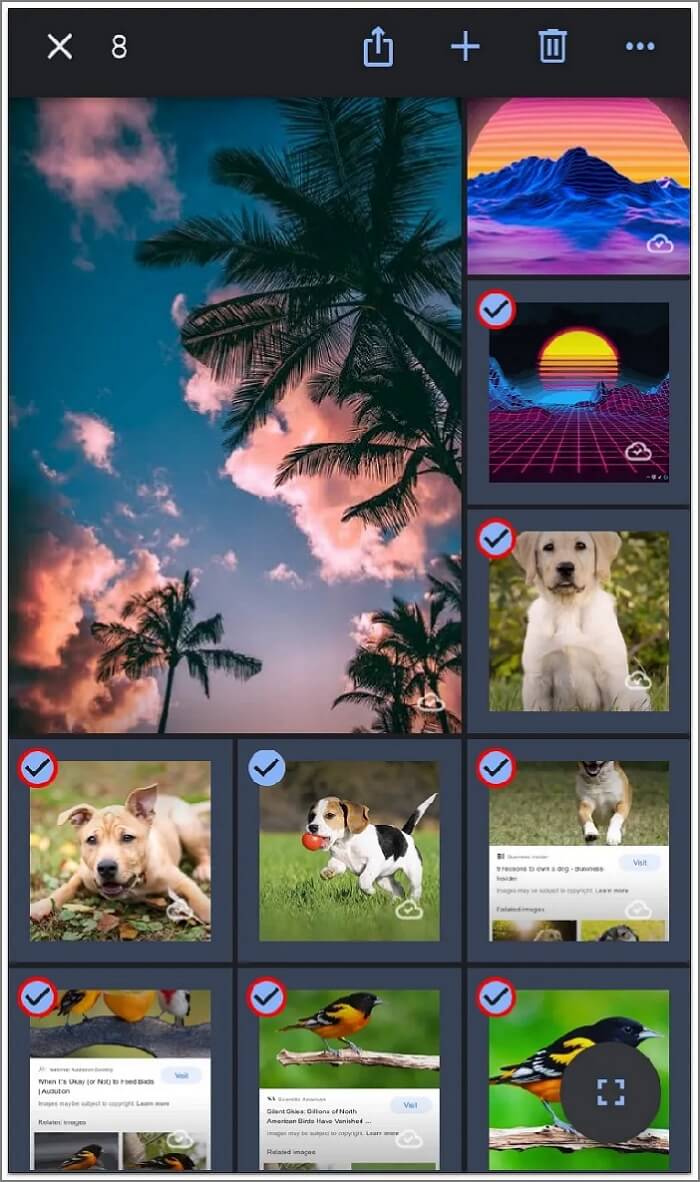
Step 5. Select the option of "Share" present on the screen at the top.
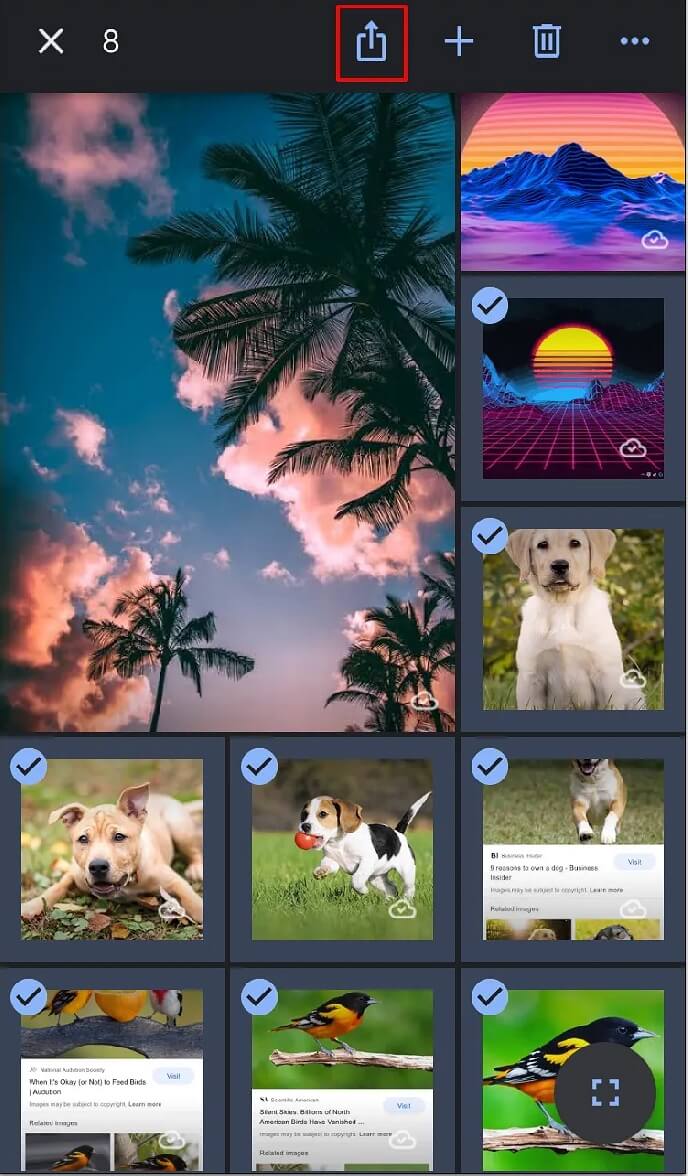
Step 6. Now, save all the photos you want to download to your camera. Here, these photos are automatically synchronized in the storage of your iCloud.

No Space for iCloud Storage? Try Photo Transfer Software
Although, iCloud is among the best recommendations as a solution for backup and shared storage purposes. But, some people prefer to store their own local devices and don't want to consider iCloud, mainly due to limited storage. Once the storage space is all occupied, you have to purchase additional storage.
Due to these reasons, we provide a free tool to back up your photos and programs - EaseUS Todo PCTrans. It is a great option to transfer your photos without needing any cloud storage.
Here are the some of the features of EaseUS Todo PCTrans:
- Highly efficient and quick in terms of transferring the data.
- It is simple and easy to use. You don't need to be an expert to use this software as following the instructions on the screen is enough to transfer the data and photos.
- The data transfer is completely automatic with this software. All you need to do is install EaseUS Todo PCTrans in both systems and start transferring the data.
- It is available for Windows 11/10/8/7.
- This saves a lot of your time and brings improvement in efficiency.
You can follow the steps below to learn how to use this effective software:
Google Photos should be first downloaded in the local disk, then you can apply the Backup & Restore feature of EaseUS Todo PCTrans to create image of downloaded photos. This will greatly save your local disk storage space.
Step 1. Connect your USB (flash) drive/external hard drive to your source computer.
Launch Todo PCTrans, click "Backup & Restore > Start" on the main screen.

Step 2. Select "Data Backup" and click "Next". Click "Confirm" to move on.

Step 3. Choose the specific data, applications, and accounts in the Applications, User Accounts, and Files columns to choose the specific data, applications, etc. to create a backup file.

When you want to view and use the backed up photos in your Google Drive, you can restore the image with EaseUS Todo PCTrans.
Conclusion
Now you know how to transfer Google photos to iCloud no matter which operating system or device you are using. Both Google Photos and iCloud are unique and useful in their ways. The best part about them is the ease of switching between the two according to your choice.
Now that you have transferred your photos from Google Photos to iCloud, you need to keep some tips in mind for future purposes. It is always wise to have an organized folder of your photos safe on your computer. It will save you plenty of time trying to find a specific picture or set of pictures while transferring. Also, make sure to sync your photos to avoid any loss of your precious memories.
And lastly, if you don't want to use any cloud storage, EaseUS Todo PCTrans is a great option for data transfer between systems. Download and see that for yourself!
About the Author
Cici is the junior editor of the writing team of EaseUS. She accepted the systematic training on computers at EaseUS for over one year. Now, she wrote a lot of professional articles to help people resolve the issues of hard drive corruption, computer boot errors, and disk partition problems.
Written by Tracy King
Tracy became a member of the EaseUS content team in 2013. Being a technical writer for over 10 years, she is enthusiastic about sharing tips to assist readers in resolving complex issues in disk management, file transfer, PC & Mac performance optimization, etc., like an expert.
Reviews and Awards
-
EaseUS Todo PCTrans Free is a useful and and reliable software solution created to serve in computer migration operations, be it from one machine to another or from an earlier version of your OS to a newer one.
Read More -
EaseUS Todo PCTrans is by the folks at EaseUS who make incredible tools that let you manage your backups and recover your dead hard disks. While it is not an official tool, EaseUS has a reputation for being very good with their software and code.
Read More
-
It offers the ability to move your entire user account from your old computer, meaning everything is quickly migrated. You still get to keep your Windows installation (and the relevant drivers for your new PC), but you also get all your apps, settings, preferences, images, documents and other important data.
Read More
Related Articles
-
Transfer WhatsApp Backup from PC to iPhone free | Best Way
![author icon]() Tracy King/2024/06/12
Tracy King/2024/06/12 -
MSP Server Solution: Server to Server Migration Tool Free Download 2024
![author icon]() Tracy King/2024/06/12
Tracy King/2024/06/12 -
5 Solutions to Fix How to Free Up Space on C Drive Windows Server 2008 (R2)
![author icon]() Tracy King/2024/06/13
Tracy King/2024/06/13 -
How to Uninstall Genshin Impact on PC/PlayStation/Mobile🥇
![author icon]() Sherly/2024/06/13
Sherly/2024/06/13