Page Table of Contents
Reviews and Awards
It would be best to ponder the query "How do I move the program files folder to another drive" without hampering the PC's functionality. Here, you will get a breakthrough of your question and practical solutions to your problem.
How to Move the Program File Folder to Another Drive - 3 Ways
You can use three ways to move the program file folder to another drive. This part will focus on the three ways. Follow the guides, and they are described below:
Way 1. Move the Program File Folder to Another Drive Automatically
EaseUS Todo PCTrans helps transfer settings, programs, and every bit of your important data to a new device. This software is valuable for transferring large files at high speed and providing increased security. The plus point is its stability, safety, cost efficiency, and convenience while transferring large files regardless of distance, size, or network conditions. Now, download it and follow the guide below.
Step 1. Launch EaseUS Todo PCTrans and select transfer mode
On the main screen of EaseUS Todo PCTrans, go to "Local Migration" section and click "Start" to continue.

Step 2. Select apps and another drive to transfer
1. Select the source partition and tick applications, programs and software (marked as "Yes") that you'd like to migrate.
2. Click triangle icon to select another drive or disk as your target device and click "Transfer" to start the migration.

Step 3. Finish the migration process
When the transferring process finishes, click "OK" to complete.
You can restart your PC to keep all the changes, and you should be able to run your migrated apps on the other drive again.

You May Also Like
How to Move AppData to Another Drive Windows 11?
Can I move AppData to another drive on Windows 11 for more space on my C drive? Sure! This page focuses on how to move AppData to another drive Windows 11.
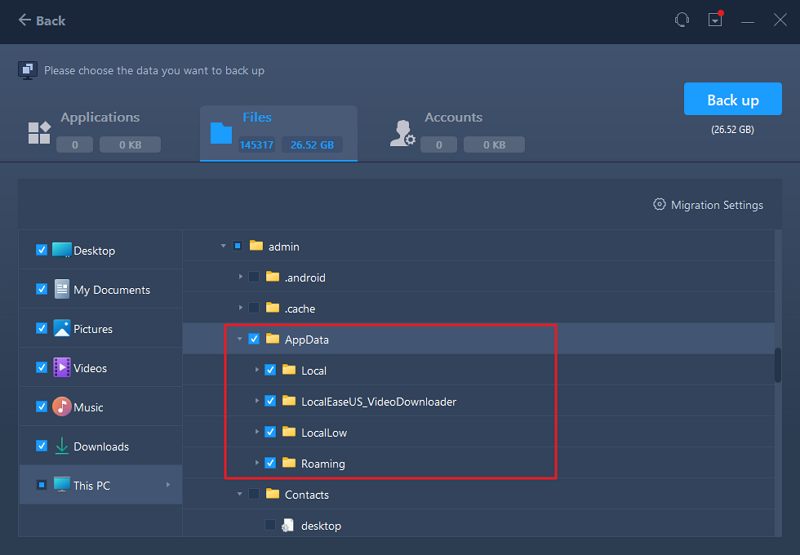
You can use this file transfer software as it offers a variety of lucrative features:
- It enables users to move files from the C drive to the D drive.
- You can also quickly shift videos, photos, and MS Office files.
- It helps move the game from C to D safely.
- It helps in safely cleaning irrelevant system files.
- It helps move apps to SSD.
- It removes temporary files from the C drive and creates more space on the disk to provide PC efficiency.
- It can transfer files from PC to laptop.
- It helps in quickly removing unnecessary files of enormous size.
Download it to help with your transfer issues.
Way 2. Move the Program File Folder to Another Drive Manually
You can generate a Directory Junction for moving program files to another drive. Let us see the practical steps to perform this function.
Step 1. Start by launching "File Explorer." Then go ahead with browsing to the root of the drive for the destination. Then, make a right tap and choose "New" and then on the option of "Folder." Here you have to give an appropriate name to the folder in which your program files will be saved.
Step 2: Move ahead by opening a new wizard of "File Explorer" and start browsing the folder contained in the source drive. This folder must have program files. Make a selection of highlighted files, including the program files you need to move. Then move ahead by copying the folder by pressing the "Ctrl + C" keys.
Step 3: After that, you can move to the other window of File Explorer and choose the created folder. Next, you must paste the program files into the new drive using the "Ctrl + V" keys.
Step 4: Herein, you have to select the window of another File Explorer. Then tap on the highlighted folder containing the program files that are shifted from their original location. Then go ahead by pressing the "Delete" button, and to give confirmation, tap on "Yes."
Step 5: Now, on the ribbon, choose "File" and "Open command prompt as admin." Then, confirm the prompt of control for user access.
Step 6: Go ahead by typing mklink / J, utilizing the full drive letter. You will also have to use the previous and current location paths for program files. Then press "Enter."

Step 7: As a last step, run the program to ensure the proper execution of commands.
If you find it difficult to follow these steps, turn to an easier choice - EaseUS Todo PCTrans.
Way 3. Move the Program File Folder to Another Drive via the "Move" Feature
This feature not only moves the program from one drive to another drive but also can relocate the corresponding program files. Just try it following the guide below.
Step 1. Click the Start menu > Choose Settings > System > Click Apps & Features, then you will see a list of programs you've installed.
Step 2. Choose an app and choose the Move option under the specified apps, and then select a destination on another drive.
Step 3. Click Move to start.
Step 4. Repeat the process until the last program is moved to another drive.
You may also like:
Can I Move the Program File Folder to Another Drive
Yes, you can move the Program File folder to another drive. Moving the folder provides you with unique advantages you may be unaware of. Check out some benefits of moving the program file folder to another drive. These are:
- It prevents the flashing of warnings related to low disk space.
- It helps in changing the default location for the installation of files.
- It assists in freeing up the space captured on the hard drive associated with the original drive.
- It improves the efficiency of your system as it works faster after the area gets emptied in the C drive.
Let us learn descriptively about three ways you can move the folder of a program file to another drive. Don't hesitate to share this article to help more users transfer program file folders to another drive.
Conclusion
We have discussed various solutions for moving the program files folder to another drive for obvious reasons to create some space in the C drive. For example, you can either use a manual method of Generating a Directory Junction for Moving Program Files to Another Drive or opt for an automatic process.
However, we recommend using EaseUS Todo PCTrans if you want to fix your automatic "how do I move the program files folder to another drive" issue. Not only does it do the job in an automatic mode, but its superb features also assist you with other benefits to Windows file transfer instantly.
How to Move the Program Files Folder to Another Drive FAQs
We hope we helped you with your query, but if you still have some questions, check them out in our popular FAQs below.
1. Can I move program files from the C drive to the D drive?
Yes, you can move program files from the C drive to the D drive by following the steps:
- Right-tap on the Windows icon and select "Apps and features."
- Make a selection of programs and tap on "Move," and select a D drive. Then give confirmation.
- Wait for the process to show results.
2. How do I move programs from the C drive to another drive?
You can move programs from a C drive to another drive by using the steps:
- Start copying folders of "Program Files (x86)" or "Program Files" and paste them into another drive of your choice.
- Go ahead by pressing and holding the "Win + R" keys to open the Run tool. Start typing "Regedit" and tap on the "OK" option.
- Follow the path as HKEY_LOCAL_MACHINE\SOFTWARE\MICROSOFT\Windows\CurrentVersion.
- Make a right tap on "Program Files" and tap on "Modify."
Make edits to the location by erasing the letter and typing the desired one. Then tap on "OK."
3. Should program files be on C or D?
D drive is a good choice. Since the D drive usually has a larger capacity and fewer files, while the C drive always covers the OS.
About the Author
Updated by Tracy King
Tracy became a member of the EaseUS content team in 2013. Being a technical writer for over 10 years, she is enthusiastic about sharing tips to assist readers in resolving complex issues in disk management, file transfer, PC & Mac performance optimization, etc., like an expert.
Sherly joined EaseUS in 2022 and she has always loved writing articles and enjoys the fun they bring. She receives professional training here, focusing on product performance and other relative knowledge. She has written over 200 articles to help people overcome computing issues.
Reviews and Awards
-
EaseUS Todo PCTrans Free is a useful and and reliable software solution created to serve in computer migration operations, be it from one machine to another or from an earlier version of your OS to a newer one.
Read More -
EaseUS Todo PCTrans is by the folks at EaseUS who make incredible tools that let you manage your backups and recover your dead hard disks. While it is not an official tool, EaseUS has a reputation for being very good with their software and code.
Read More
-
It offers the ability to move your entire user account from your old computer, meaning everything is quickly migrated. You still get to keep your Windows installation (and the relevant drivers for your new PC), but you also get all your apps, settings, preferences, images, documents and other important data.
Read More
Related Articles
-
(2 Fixes) How to Transfer Photoshop from One Computer to Another
![author icon]() Tracy King/2024/12/04
Tracy King/2024/12/04 -
Remove Leftover Files After Uninstalling Software - How to Guide
![author icon]() Sherly/2024/11/29
Sherly/2024/11/29 -
How to Transfer PC Files to Cloud
![author icon]() Tracy King/2024/12/04
Tracy King/2024/12/04 -
Can You Transfer Software to a New Computer [Safe & Efficient]
![author icon]() Sherly/2024/12/04
Sherly/2024/12/04