Move Games to Another Drive/PC
Featured Articles
- 01 Guide 1: How to Move Games to Another Drive
- 02 Guide 2: How to Move Games to SSD
- 03 Guide 3: Move Games from C Drive to D Drive
- 04 Guide 4: Transfer Games to a New (Gaming) Computer
- 05 Bonus Tip 1: Copy Games from PC to USB
- 06 Bonus Tip 2: Transfer Playstation Games to External Hard Drive
- 07 Bonus Tip 3: Move Blizzard Games to Another Drive or PC
- 08 Bonus Tip 4: Move Riot Games to Another Drive or PC
- 09 Bonus Tip 5: Move Epic Games to Another Drive or PC
In this article, we are going to talk about how to transfer games from C drive to D drive using multiple guidelines. Read till the end to get an exclusive idea of the whole issue and solve it easily.
How to Transfer Games from C Drive to D Drive?
If you are also facing the same problem, running out of space or you want to move games from C drive to D drive, then we are here to help. To do that, you must follow some step-by-step guidelines so that you can successfully transfer the full game data.
This part of the article will show you the solutions on how to transfer games from C drive to D drive with 3 reliable methods.
Method 1. Powerful Data Transfer Software
If you want to move games from C drive to D drive effectively and to guarantee a successful data transfer procedure, you'll need a powerful program transfer software. EaseUS Todo PCTrans, with its App Migration feature, can quickly transfer all kinds of programs with respective program data from one drive to another without hassle.
It's an all-in-one data transfer and recovery tool that will allow you to move games from C drive to D drive in a few clicks.
You can follow these steps to move games from C drive to D drive with this powerful software:
Step 1. Connect the destination drive to your computer
Where do you want to place the games from their original location? Use the correct way to connect the drive to your computer, where EaseUS Todo PCTrans is installed. Run the games transfer software, choose "Local Migration" and then click "Start".

Step 2. Choose the games you want to change the location
On the left bar, choose the original drive where your game programs are installed, locate the games and tick the checkboxes. Click the triangle icon to choose the target drive as the file path. After all the selection, click "Transfer".

Step 3. Transfer the games to the destination drive
The software will work on moving the selected games from the original location to your customized location. Wait for the process to finish.

Amazing Features You May Like in EaseUS Todo PCTrans:
It can also recover data from your dead computer. Various transfer modes, effective transfer methods, and simple transfer processes make this tool absolutely accessible to everyone:
- It's one of the fastest tools to transfer content between devices or drives.
- It automatically migrates your files from one computer to another in one click without data loss.
- It's safe and easy to move files from the C drive to the D drive.
- It even allows you to transfer user accounts and settings.
- Different transfer modes are available to move data in different situations.
No matter whether you are a newbie or an advanced user, anyone can use this tool to transfer or move files between different drives or devices easily. Also, don't forget to share this tool with more of your friends who are looking for a seamless game mover online:
Method 2. Run Registry
The registry contains the information used by programs and Windows itself. In managing your computer, the registry assists the operating system. By changing the registry, you can relocate installed apps. But if you are a newbie, it would be better if you didn't try this method because your system may crash if you misplay the registry. Still, if you want to know how to transfer games from C drive to D drive, just follow the steps below.
Steps to move games from C drive to D drive by the Registry:
Step 1. First, you need to open the File Manager and open the D drive location. In the D drive, create a new folder named "Program Files (86)".

Step 2. To the new folder, copy "Program Files" and "Program Files (x86)" directories next.
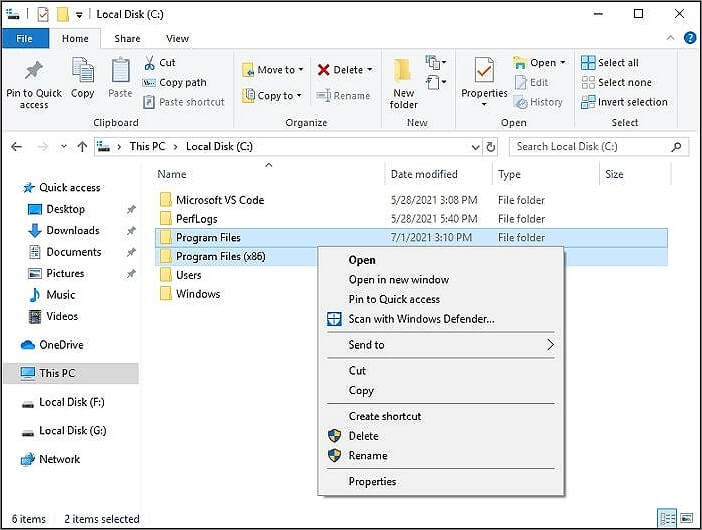
Step 3. In the search bar, insert "CMD" and right-click it. Then choose "Run as administrator."

Step 4. Next, you need to press "Enter" after inserting the following commands.
Robocopy" C:\ Program Files" " D:\ Program Files" / mir
Robocopy" C:\ Program Files(x86)" " D:\ Program Files(x86)" / mir
Here, the drive letter of the created file is "D."
Step 5. Then you need to type "Regedit.exe" after pressing "Win + R."
Step 6. In this step, search for the folder path and change the C to D drive.
Windows 10: HKEY_LOCAL_MACHINE \ SOFTWARE \ Wow6432Node \ Microsoft \ Windows \ CurrentVersion.
Windows 7/8/8.1: HKEY_LOCAL_MACHINE \ SOFTWARE \ Microsoft \ Windows \ CurrentVersion.

Method 3. Using Windows Utility
If the low disk space shows up as an alert in the C drive, it means that the partition doesn't have enough free space. It can cause the PC to run slower and apps to respond late. However, plenty of space is available in your D drive or any other drive. To deal with the problem, it would be better to transfer programs from the C drive to the D drive using Windows Utility.
Note that this method sometimes doesn't work on all the apps/games. If you need a more effective method, go back to the above methods at the beginning of the article.
Steps to move games from C drive to D drive by Windows Utility:
Step 1. From the Control Panel in Windows, you can change the location of certain apps. First, you need to press "Win + R" and open the Run box.
Step 2. To open control the panel now, click "OK" after inputting "Control."

Step 3. From the control panel, you need to click on the "Programs" option.
Step 4. Then select the "Program and Features" option from the "Programs" page.
Step 5. After that, you will see a list of installed programs on your computer. Give a right-click the program that you want to move, and select "Change." Then simply change the drive to your desired location. If the program you want to move doesn't have any "Change" option, try Method 1 of this article to move programs safely.

If this method worked to move your games, it's a nice shot and do remember to share it to help more of your friends online:
Extended Reading: Is It Good to Save Games on C Drive? Should I Change the Game Location?
Windows C drive is the most common place for Windows system files. Many people also store all kinds of software installation files in the C drive. Sometimes, we download files, and our browser stores these files on the C drive naturally. But the C drive doesn't have unlimited space more often, and it's obvious to run out of space when you keep installing games or software in the same drive.
So, is it good to save my games on the system C drive? To be frank, no.
It's not good to save games on a C drive, and you should change location. No matter what you do, one thing is certain your Windows system files are on the C drive. Moreover, when you keep saving games on the C drive, you'll find lagging issues on your system, or it will eventually become slow.
So if you don't want your computer to slow down, or you don't want it to provide laggy performance all the time, then it's wise not to save games on the C drive. Instead, you can change the location when you install a game or save it on D drive, which will help you keep the system C drive clean and smooth. So you can have a perfect experience on your computer, no matter what you do with it.
Further Reading: Move Downloads from C Drive to D Drive.
Conclusion:
If you want to move games from C drive to D drive, you'll need a working method to guarantee the safe data transfer.
Unfortunately, some methods are very technical and you'll need to perform advanced commands and follow tough steps to succeed. This will never be the case if you start using EaseUS Todo PCTrans.
This program will guarantee you 100% no data loss, security and successful data transfer when you need to change the game installation location. So we hope you choose your method wisely if you don't know how to transfer games from C drive to D drive.
Was This Page Helpful?
Updated by Tracy King
Tracy became a member of the EaseUS content team in 2013. Being a technical writer for over 10 years, she is enthusiastic about sharing tips to assist readers in resolving complex issues in disk management, file transfer, PC & Mac performance optimization, etc., like an expert.
Related Articles
-
Best PC Cleaners of 2024 | Your Top Picks
![author icon]() Roxanne/Nov 28, 2024
Roxanne/Nov 28, 2024 -
How to Move Files from HDD to SSD Windows 11 | 2 Solid Ways
![author icon]() Roxanne/Dec 03, 2024
Roxanne/Dec 03, 2024 -
3 Tips to Uninstall Programs in Windows Server [2024 New]
![author icon]() Daisy/Nov 29, 2024
Daisy/Nov 29, 2024 -
How to Transfer Files from iCloud to Dropbox [Step-by-step]
![author icon]() Tracy King/Dec 04, 2024
Tracy King/Dec 04, 2024