Move Games to Another Drive/PC
Featured Articles
- 01 Guide 1: How to Move Games to Another Drive
- 02 Guide 2: How to Move Games to SSD
- 03 Guide 3: Move Games from C Drive to D Drive
- 04 Guide 4: Transfer Games to a New (Gaming) Computer
- 05 Bonus Tip 1: Copy Games from PC to USB
- 06 Bonus Tip 2: Transfer Playstation Games to External Hard Drive
- 07 Bonus Tip 3: Move Blizzard Games to Another Drive or PC
- 08 Bonus Tip 4: Move Riot Games to Another Drive or PC
- 09 Bonus Tip 5: Move Epic Games to Another Drive or PC
View the Necessary Tools to Copy Games From PC to USB:
| ⏱️Duration | 3-5 minutes reading |
| 🧰Tools to Copy Games |
✔️USB ✔️Professional Transfer tool: EaseUS Todo PCTrans |
| 🎮Supported Games |
✔️Transfer to a new PC: Steam, Origin, LOL, Blizzard ✔️Transfer to a new drive: DIABLO, WORLD OF WARCRAFT, OVERWATCH, etc. |
| 💻Supported Systems |
Windows 11/10/8/7 |
How To Copy Games from PC to USB/Pen Drive in Two Ways
Can you transfer games to a USB flash drive? Yes. You can put most games on a USB flash drive and run directly from it. The method is straightforward and requires fundamental knowledge of working a computer. If you want to learn how to copy games from PC to USB, read the article from EaseUS!
Method 1. Use Reliable PC Data Transfer Software
To ensure your games can still be able to launch on the USB drive, EaseUS Todo PCTrans Pro, with its App Migration feature, can be your best choice. It lets you easily migrate apps and PC games to external hard disks, and you can play it directly without any other operation.

EaseUS Todo PCTrans
- Transfer to a new PC: Steam, Origin, LOL, Blizzard.
- Transfer to a new drive: DIABLO, WORLD OF WARCRAFT,
OVERWATCH, HEARTHSTONE, HEROES OF THE STORM, etc. - 3 steps to migrate games apps to a new pc or a new drive.
EaseUS Todo PCTrans enables you to seamlessly transfer games to an external hard drive or USB with only a few simple clicks. Download and launch this software straightly to move your games or apps from a PC to an external hard disk with the step guide here:
Step 1. Connect an empty USB drive to your PC and run EaeUS Todo PCTrans
Click "Local Migration" on the main screen, and click "Start" to continue.

Step 2. Select applications, programs, and software to transfer
First, select the source partition where you installed apps and tick the programs marked as "Yes" that you'd like to move to your USB drive.
Next, click the triangle icon to choose the USB as your target location to move the selected programs without reinstallation.

Step 3. Transfer and move selected apps, programs, and software to USB
Click "Transfer" to start the transferring process and wait for the process to finish.

Note: 1. After the transferring, restart the PC if necessary. Then you can run the transferred programs on your USB drive without reinstallation.
2. You can only run and launch transferred programs from the USB on your source PC. It won't work on other computers.
No gaming launching or license issues will happen. This software also enables Windows beginners to change the location of installed programs, such as transferring programs from C drive to D drive.
EaseUS Todo PCTrans can copy your games to USB quickly and safely. If you think this tool helps you, you can also share this guide to help other people in need.
Method 2. Copy Games to a USB Flash Drive
Aside from transferring installed games from PC to USB using reliable PC data transfer software - EaseUS Todo PCTrans, you can also try to use Copy and Paste to move some light games to a USB flash drive. For example, some old-fashioned games with .exe file extensions can be moved to another disk or computer by copying.
See how to do so:
Step 1. Insert the flash drive into a computer's open USB port. In the AutoPlay pop-up Window, select "Open folder to view files."
Step 2. Go to the game files you wish to transfer to the flash drive and select them. While choosing the remaining files, click and hold the “Ctrl” button on one of the files.
Step 3. Hold the mouse button down while dragging the selected game files to the flash drive folder by clicking on one of the highlighted files.
Allow for complete file transfer before closing the flash drive folder. In the system tray at the bottom of the screen, click on the "Safely remove hardware" icon. Before removing the flash drive from the USB slot, please select it and wait for the system to notify you that it is safe to do so.
Even if the procedure works, some secret files or registry items missing may lead to your games to crash. So why not try the tried-and-true method of copying and transferring games from a computer to a USB or external hard drive? It is recommended to use EaseUS Todo PCTrans for flawless game sharing.
Extended Reading: Transfer Games from PC to PC
In addition to migrating applications from a PC to a USB or an external hard drive, you can also use EaseUS PC data transfer software to transfer games from one PC to another. No need to re-download and re-install the game again. This tool seamlessly transfers all your info between two laptops or PCs.
Regardless of which gaming platforms you are using, you can all refer to this tutorial to move games to a new computer with the help of EaseUS Todo PCTrans successfully:
How to Transfer Steam/Epic/Origin/Uplay Games to New Computer without Reinstallation
How do I transfer games from pc to pc? If you are trying to move Steam games or others to another PC. On this page, you'll find methods to help you fully transfer Steam, Epic, Origin, and Uplay to a new computer.
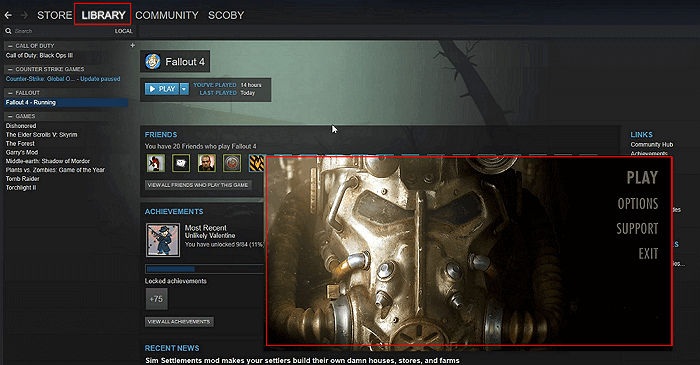
Conclusion
Directly copying the game sounds simple, but you cannot know if it will function. Using third-party software is still a viable option.
EaseUS Todo PCTrans is a simple PC migration tool that transfers data, programs, and accounts from one computer to another or an external device. This transfer tool moves your desired games or data in just one click.
How to Copy Games from PC to USB or Pen Drive FAQs
Here are other frequently asked questions about copying games from a PC to a USB or Pen Drive. Check the answers below.
1. Can I play games while copying files?
Of course, you can play games while doing a file transfer. However the degree to which the speed of copying files is affected depends on the amount of disk access required for the game. Copying files and games will use some of the broadband storage, and the PC may cause slowdowns when doing both simultaneously.
2. Can I install games on a flash drive?
Yes, you can install games on a flash drive. Most games can support this, and you can even install Steam games on the flash drive. The game loading time is surprisingly to be on par with SSD. But you need to ensure there exists enough space to save all games. The recommended space is 3-4 GB.
3. How to transfer files from flash drive to computer on Windows 11?
There are many ways to transfer files from a flash drive to a computer. You can use third-party software to transfer files or take a manual copy-and-paste approach. The following are the steps for transferring files using the quick method:
- Open EaseUS Todo PCTrans and select Backup and Restore.
- After selecting the files on the flash drive.
- Select the transfer method in the same way and click on Data Restore.
Navigate to the correct file address and click Restore. You have successfully transferred the files to another computer.
Was This Page Helpful?
Oliver is an EaseUS professional writer who dares explore new areas. With a passion for solving tech issues with straightforward guides for common users, Oliver keeps honing his writing craft by developing in-depth solutions for disk and partition management, computer boot-up issues, file transfer, etc.
Cedric Grantham is a senior editor and data recovery specialist of EaseUS. He mainly writes articles and how-to tips about data recovery on PC and Mac. He has handled 10,000+ data recovery cases and is good at data recovery of NTFS, FAT (FAT32 and ExFAT) file systems, and RAID structure reorganization.
Related Articles
-
How to Uninstall Apps on Windows 11/10 (Top 5 Ways)
![author icon]() Tracy King/Nov 29, 2024
Tracy King/Nov 29, 2024 -
Samsung Data Migration Software & Best Alternative
![author icon]() Tracy King/Dec 04, 2024
Tracy King/Dec 04, 2024 -
How to Share Apps From Laptop to Laptop via Nearby Share
![author icon]() Tracy King/Nov 29, 2024
Tracy King/Nov 29, 2024 -
How to Transfer Windows 10 License to A New PC
![author icon]() Roxanne/Nov 29, 2024
Roxanne/Nov 29, 2024