Page Table of Contents
Reviews and Awards
If you have unwanted apps or broken programs on your computer, what is the easiest way to uninstall apps in Windows? Check the methods provided here. In this article, we are going to show you 5 ways on how to uninstall apps in Windows 10/11 or older computers:
You may wonder if uninstalling a program is effortless by deleting targeted folders. But, it's wrong because a Windows app contains many files scattered in the registry or other locations. Even though Windows owns the built-in fixes, it will leave useless folders or files on the PC.
That's why we recommend third-party software. EaseUS Todo PCTrans Free is worth trying! Download the software and try this free function!
#1. How to Uninstall Apps in Windows with EaseUS Todo PCTrans Free
Applies to: Uninstall all installed apps.
Sometimes, you may feel like you are stuck with many apps anywhere. Why keep so many meaningless programs that it doesn't get used very much? Let app management of EaseUS Todo PCTrans with its Uninstall Program feature help you without any extra files remaining.
3 Steps to Uninstall Windows App:
Step 1. Launch EaseUS Todo PCTrans, click "More Tools". Choose App Management, Click "Start" to securely uninstall your apps and repair your damaged apps.

Step 2. All of apps installed on your PC, choose the selected one you want to uninstall or repair. (If your uninstall process fails, you can click the small triangle icon and select "Delete".)

Step 3. Click "Uninstall". (If you want to repair apps, click the icon right behind "Uninstall" and choose "Repair".)

The third-party tool, EaseUS Todo PCTrans, is not only an app uninstaller but also a free PC transfer software.
- PC to PC: Transfer files, programs, and accounts to a new PC under the same internet.
- Backup & Restore: Backup data to the external device and restore it on the new computer.
- App Management: repair or uninstall Apps - such as uninstall Google Chrome and uninstall League of Legends.
- App Migration: Migrate apps between local disks.
- Data Rescue: Recover programs, files, and accounts from a broken computer.
#2. Uninstall the Program in Windows via the Start Menu
Applies to: Remove all installed programs.
The second method to uninstall the Windows app is to use the Start menu. You can set up apps or programs by typing your name in the search box.
Step 1. Choose the Windows icon to open the Start menu and find the apps you want to remove.

Step 2. Right-click the app and click Uninstall.

The above ways can also apply to Windows 11 Apps uninstallation, and you will discover new methods in the following article:
How to Uninstall Apps on Windows 11 [Ultimate Guide]
Unwanted Apps can take up a large disk space on your Windows 11 computer. Read this post and learn how to uninstall Apps on Windows 11 safely and completely.
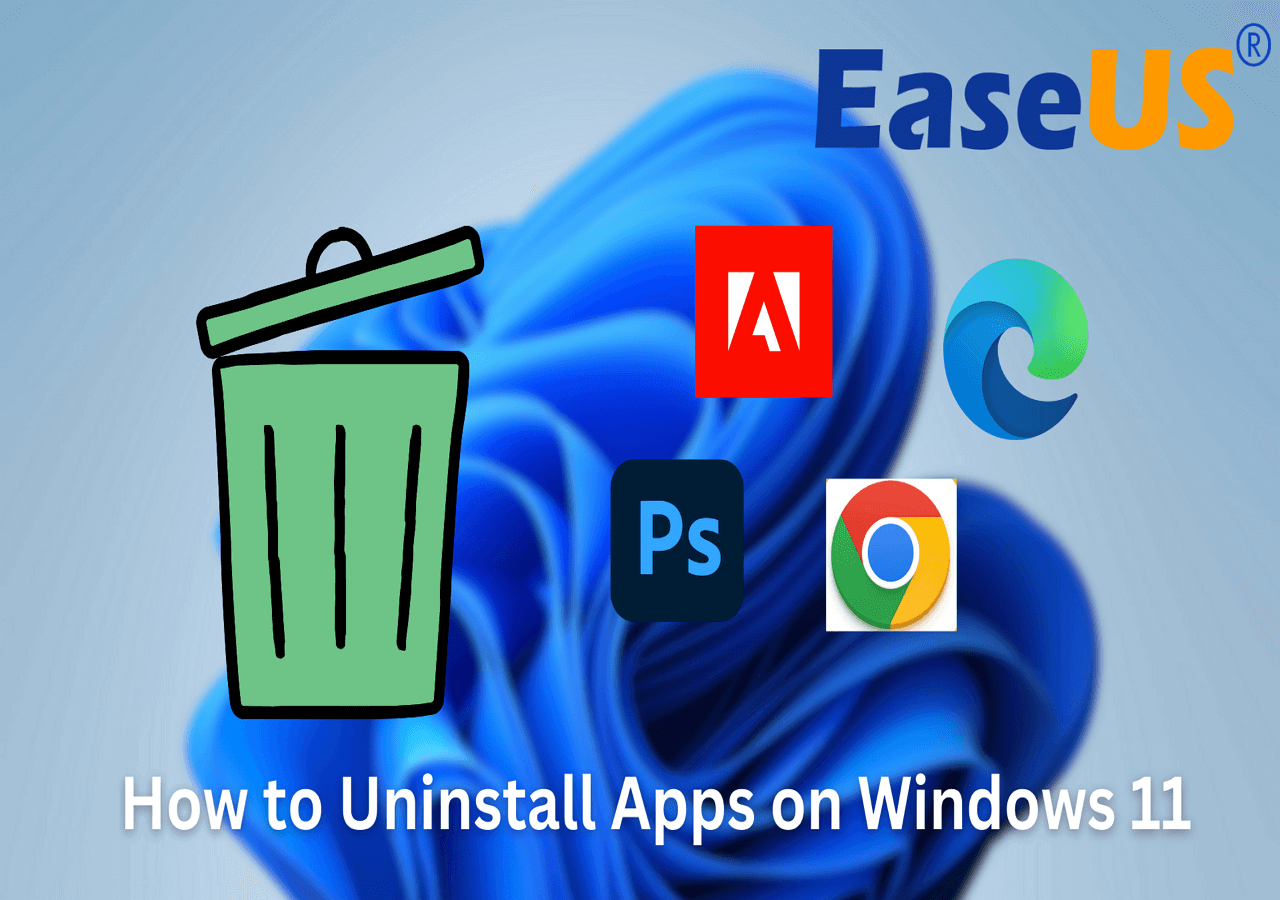
#3. How to Remove Apps and Programs via Setting Menu
Applies to: Uninstall Windows Universal apps and standard desktop apps.
The next way is to use Windows Settings, which is a control regulator that is used to customize basic computer settings and query the computer's network, system, account, etc.
Step 1. Choose the Windows icon, then select Settings.
Step 2. In the pop-up window, select Apps > Apps & Features.
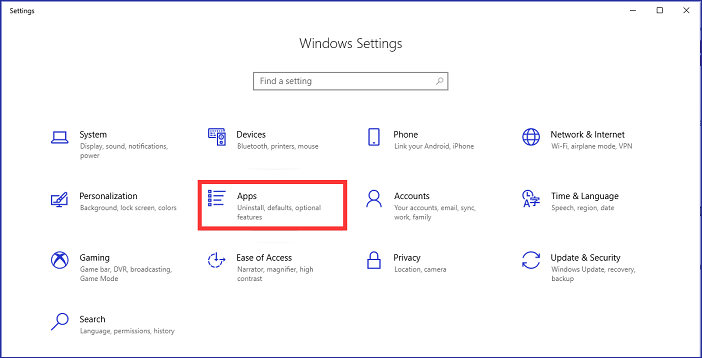
Step 3. Choose the app you want, click on the app, and select the Uninstall button.
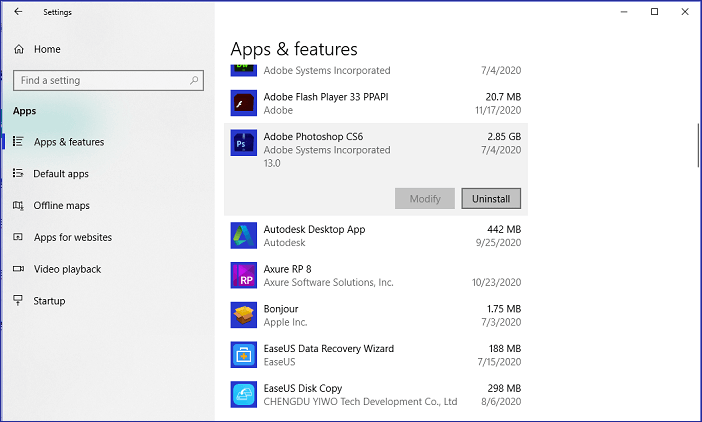
Read Also:
#4. Uninstall Windows 11/10 Apps by Using Control Panel
Applies to: Remove standard desktop apps.
The next solution to uninstall Win10 apps is to run Control Panel. See how to remove programs from the Control Panel here provided by Microsoft:
Step 1. Type Control Panel in the search box on the taskbar, and select it from the results.
Step 2. Select Programs > Programs and Features.
Step 3. Press and hold (or right-click) on the programs you want to remove, and select Uninstall or Uninstall/Change.
Then, follow the onscreen guide to finish the uninstalling process.

💡Read Also: Uninstall Steam Games
#5. Remove Uninstall Windows Apps with CMD
Applies to: Uninstall apps installed on the C drive.
The last option is the command line. Compared with the other solutions, you can see the steps turn complex. If you need the command, read carefully, and don't miss any details.
Read Also: Uninstall a Program Using CMD
Your apps may spread on several drives. Make sure your app locations.
Step 1. Type CMD on the Start Menu, right-click it, and select Run as administrator.
Step 2. In the CMD window, input wmic and press Enter. Then you can see wmic:rootcli> line.

Step 3. Input product get name, and wait a second. You can see the installed apps in Windows 10.

Step 4. Input product where name="your program name" call uninstall, then press Enter.

If you encounter any stubborn programs that won't be uninstalled, the following page can help.
How to Force Uninstall Software That Won't Uninstall (8 Ways)
Are you trying to uninstall a program but only to find out it can't be removed? Continue reading and find a way to uninstall software that won't be uninstalled.
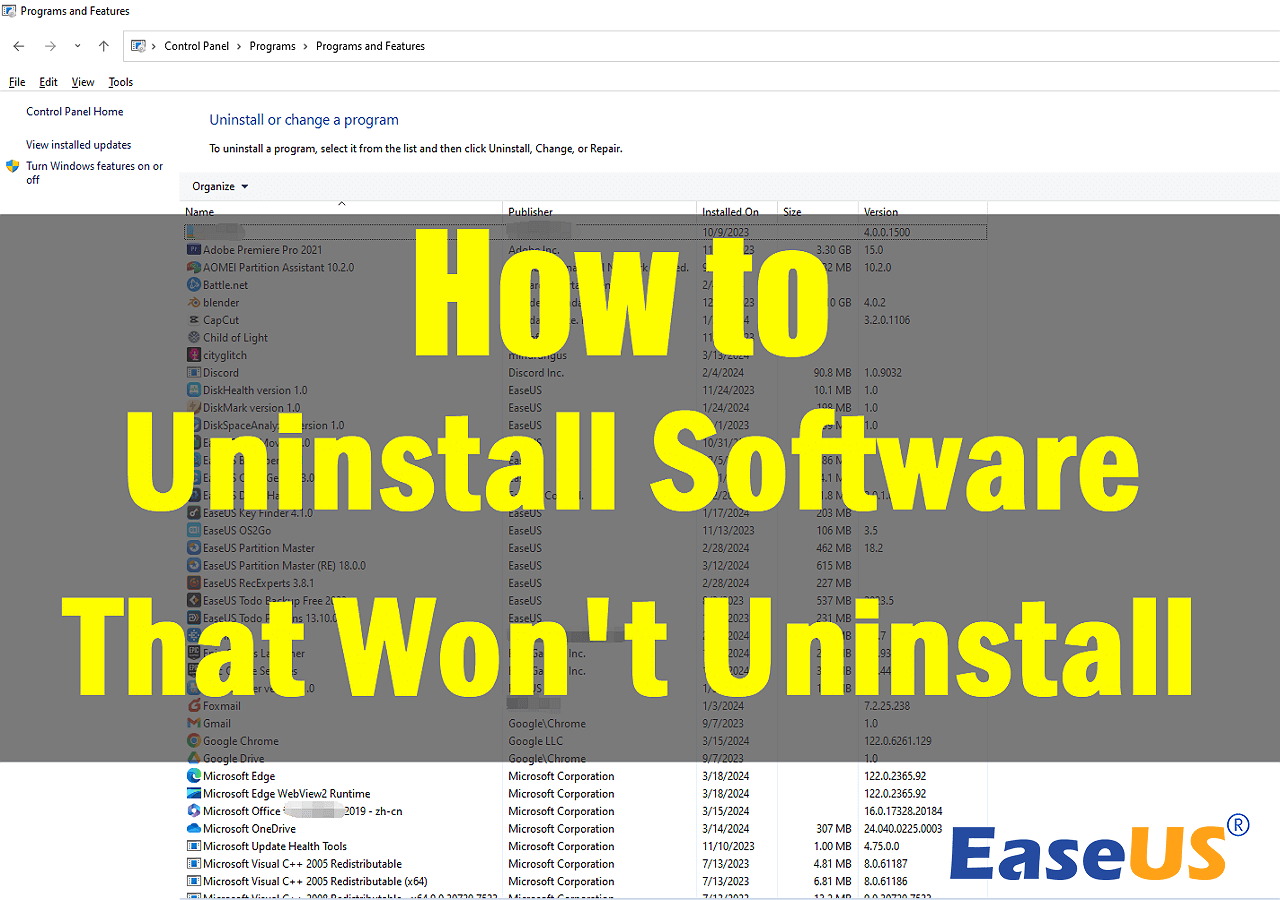
Conclusion
Have you successfully uninstalled your apps? This article introduces five solutions, including third-party software, the start menu, the setting menu, the control panel, and the command line. For better performance in removing apps, EaseUS Todo PCTrans is the highly recommended one for uninstalling Windows 10/8/7/Vista/XP.
FAQ on Uninstall Apps on Windows 11/10
If you want to explore more valuable information about uninstalling Apps on Windows 11/10, you can finish reading this FAQ section.
1. Why can't uninstall some apps in Windows 10?
It's possible that third-party processes are interfering with the removal process if you are having trouble uninstalling Windows 10. Removing the software in Safe Mode once your Windows 10 computer has booted into it is the solution.
2. Can I remove a program from the registry in Windows 10?
Yes, you can do it like this: click Start to open the Run box, type regedit, then hit Enter. Click Export Registry File from the Registry menu after selecting the Uninstall registry key. Click Desktop in the Save in the Export Registry File dialog box. Type uninstall in the File name field, then click Save.
3. How do you uninstall games on Windows 10?
EaseUS Todo PCTrans is still your first choice. But if you prefer to use the built-in Windows tool, here is the guide:
- Locate the Control Panel by typing it in the search box of the taskbar.
- Choose the Programs > Programs and Features options.
- Right-click the target programs you want to delete, and click Uninstall or Uninstall/Change.
- Then, refer to the onscreen guide to uninstall this game.
About the Author
Roxanne is one of the main contributors to EaseUS and has created over 200 posts that help users solve multiple issues and failures on digital devices like PCs, Mobile phones, tablets, and Macs. She loves to share ideas with people of the same interests.
Written by Tracy King
Tracy became a member of the EaseUS content team in 2013. Being a technical writer for over 10 years, she is enthusiastic about sharing tips to assist readers in resolving complex issues in disk management, file transfer, PC & Mac performance optimization, etc., like an expert.
Reviews and Awards
-
EaseUS Todo PCTrans Free is a useful and and reliable software solution created to serve in computer migration operations, be it from one machine to another or from an earlier version of your OS to a newer one.
Read More -
EaseUS Todo PCTrans is by the folks at EaseUS who make incredible tools that let you manage your backups and recover your dead hard disks. While it is not an official tool, EaseUS has a reputation for being very good with their software and code.
Read More
-
It offers the ability to move your entire user account from your old computer, meaning everything is quickly migrated. You still get to keep your Windows installation (and the relevant drivers for your new PC), but you also get all your apps, settings, preferences, images, documents and other important data.
Read More
Related Articles
-
How to Move Downloads from C Drive to D Drive Windows 11/10
![author icon]() Cici/2024/11/29
Cici/2024/11/29 -
How to Transfer Adobe Photoshop from Windows 10 to Windows 11 without Reinstallation
![author icon]() Tracy King/2024/12/04
Tracy King/2024/12/04 -
How to Increase File Copying or Transferring Speed in Windows 10/11
![author icon]() Jean/2024/12/04
Jean/2024/12/04 -
4 Ways to Move Programs from SSD to HDD
![author icon]() Roxanne/2024/12/04
Roxanne/2024/12/04