Page Table of Contents
Reviews and Awards
The computer saves all the program files in the C drive. Thus, there may be a gradual decrease in the amount of free space on your SSD. It results in a program slowdown and the computer running slow.
This guide covers four ways to transfer files or move programs from SSD to HDD. Windows users with any computer experience can easily migrate their selected apps by following any approach. Continue reading if you want to know how to increase space in C drive by moving programs and apps from SSD to HDD.
How to Move Programs from SSD to HDD - 4 Ways
In this section, EaseUS will discuss four practical ways to move programs from a solid-state drive (SSD) to a hard drive (HDD). If you want a quick, safe, and accurate manner, we advise you to try the first of the four techniques. Here is the necessary information to move programs from SSD to HDD:
| ⏱️Duration | About 30 Minutes |
| 💻Goal | Move Programs from SSD to HDD |
| ⛑️Preparation | Computer, EaseUS Todo PCTrans |
| 🛠️Tools |
Way 1. Move Programs via EaseUS Todo PCTrans
When moving programs from SSD to a hard drive, a convenient third-party tool is the simplest way to complete the work. EaseUS Todo PCTrans enables Windows users to seamlessly transfer programs from one storage drive to another without start-up problems. It is a powerful app migration tool you must use.
EaseUS Todo PCTrans can also deal with other drive and partition issues. It supports all programs/apps, including official Microsoft apps like MS Excel, Word, Outlook, etc. So you can use this tool without hassle if you are unfamiliar with program moving operations.
This tool offers multiple options to move different programs from SSD to HDD. After installing this tool, you should not worry about data loss or boot issues with the program you want to move. Let's now look at how to use this application to move installed apps to a different drive.
Follow the detailed steps to try the trial version of EaseUS Todo PCTrans:
Step 1. Connect new SSD or HDD to your PC and Run EaseUS Todo PCTrans
1. Connect the new SSD or HDD to your computer and initialize it to make the drive accessible.
2. On the main screen of EaseUS Todo PCTrans, click "Local Migration" and click "Start" to continue.

Step 2. Select apps, programs on the source disk and select SSD or HDD as target disk to transfer
1. On the source partition where you installed apps, tick desired programs (marked as "Yes") that you'd like to transfer to your SSD or HDD.
2. Click the triangle icon to select the new SSD or HDD as the destination and click "Transfer" to move the selected programs.

Step 3. Wait for the transferring process to finish
When the process finishes, click "OK" to complete.
Then you can restart your PC to keep all the changes and you can run the transferred program on your new SSD or HDD again.

Other Key Features of EaseUS Todo PCTrans:
- Seamlessly move apps from SSD to hard drive
- Transfer Microsoft Office from one laptop to another
- Create a complete Windows backup to keep all your data safe
- Transfer Dropbox to New Windows 11
If you have encountered situations that need to use one of these powerful functions, download EaseUS Todo PCTrans and have a try:
Way 2. Move Programs via Windows Apps Move Feature
Another way to move programs is using the Windows App moving feature. Please follow the given step-by-step guide to move your programs:
Step 1: Go to the search box, type "Windows Settings," or press the "Windows + I" keys to explore settings.
Step 2: Select "System" from the left panel and click the "Apps & Features" option.

Wait until the operating system calculates and shows all installed apps' sizes.
Step 3: Navigate and click the app you want to move to another drive.
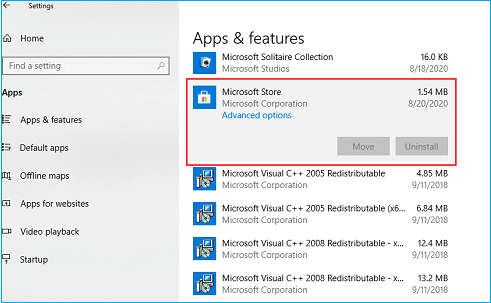
Step 4: Select the "Move" button, select your new HDD, and click "Move" again.

Note* Many Windows users may not find this way convenient as it only works on programs installed from the Microsoft store.
Way 3. Move Programs via Uninstalling and Reinstalling
As you see, you cannot apply the second method to move third-party programs. To transfer such programs, you are required to uninstall them from your current SSD before reinstalling them on the new hard drive.
Note* The process may take a long time to transfer a giant program manually. So be patient and follow these steps:
Step 1: Click "Search bar" and type "Control Panel."

Step 2: Find and select "Programs and Features."
Step 3: Scroll and navigate the program you want to move from SDD.
Step 4: Select the "Uninstall" option and click "OK" to confirm the uninstallation.

Start the installation process if your SSD already has a pre-downloaded configuration. Download the application from the internet instead. When prompted, select the path to the new HHD to begin the installation. Wait for the installation to complete successfully, then close the window.
Pro tip*: If you don't want to move your program without reinstalling or want a prompt solution, we recommend you use EaseUS Todo PCTrans.
Way 4. Move Programs via Change the Default Location Path
It is an overlooked method to move the program. You can change the default install location path through Windows settings. Here are the handy steps to follow:
Step 1: Press "Windows + I" to open Windows Settings.
Step 2: Select "System" from the left side panel, and click the "Storage" option.

Step 3: Scroll down and find "Advanced Storage Settings."
Step 4: Click to explore options under advanced storage settings.
Step 5: Select "Where new content is saved."

Step 6: Choose the storage path to save programs or other data in your HDD.

Why Should I Move Programs from SSD to HDD
SSDs are built with new features with comparatively quick read and write speeds. New computers come with SSD installed as the primary storage, and the program files are automatically stored there. Unfortunately, these program files are dispersed across numerous folders, taking up a lot of room.
The limited storage and lifespan of state solid drives lead most users to run out of storage. Moving installed programs to a hard disk is the most common method for freeing up SSD space. Additionally, you can erase data from SSD and make a backup copy on your hard drive, to improve system efficiency.
There may be the following causes of the storage issue on your SSD:
- Extensive data is stored in recycle bin and downloads folder.
- Multiple programs and games on the computer.
- If Windows Updates have many restore points, they may take up a lot of primary storage space.
- Personal data, such as videos, audio, images, documents, etc.
With all these efficient methods, you may find this passage useful and would like to share it with other users through social media:
Conclusion
All four ways provided in this article are dedicated to helping you move program files from SSD to HDD. Each method is painless and manageable to transfer programs or files/folders; you can try anyone. If you are a beginner or unsure about data security, you can trust EaseUS Todo PCTrans to move programs from SSD to HDD without hassle. If you are interested in what this professional tool can do, check the links below:
FAQs About How to Move Programs from SSD to HDD
Please find answers if you have further questions about How to Move Programs from SSD to HDD.
1. What should I move from SSD to HDD?
If you are an SSD user, you might run out of storage space issues and need to offload the drive. You can move everything, from applications, games, photos, audio video, documents, etc. Moving from SSD to HHD becomes essential as it offers a limited lifespan and storage space.
2. How to move files from SSD to HDD?
It's similar to transferring files from HDD to SSD, and we will introduce how to transfer files between SSD and HDD smoothly with File Explorer.
- Connect your SSD and HHD to the same computer system.
- Open "File Explorer" and head to the files you want to move.
- Select the target file/folder and right-click it, then select "Cut."
- From the left-side window, find and click your hard drive.
- Press "Ctrl + Shift + N" to create a new folder, and right-click to paste the file/folder.
3. How to move a game or program to another drive without reinstalling it?
To move a game or program to another drive without reinstalling it, you can install an App Migration - EaseUS Todo PCTrans.
Step 1: Download EaseUS Todo PCTrans and launch the tool on your Windows system. Click "App Migration."
Step 2: Select the programs/apps you want to move. Select the hard drive as the target location and click "Transfer."
About the Author
Oliver is an EaseUS professional writer who dares explore new areas. With a passion for solving tech issues with straightforward guides for common users, Oliver keeps honing his writing craft by developing in-depth solutions for disk and partition management, computer boot-up issues, file transfer, etc.
Roxanne is one of the main contributors to EaseUS and has created over 200 posts that help users solve multiple issues and failures on digital devices like PCs, Mobile phones, tablets, and Macs. She loves to share ideas with people of the same interests.
Reviews and Awards
-
EaseUS Todo PCTrans Free is a useful and and reliable software solution created to serve in computer migration operations, be it from one machine to another or from an earlier version of your OS to a newer one.
Read More -
EaseUS Todo PCTrans is by the folks at EaseUS who make incredible tools that let you manage your backups and recover your dead hard disks. While it is not an official tool, EaseUS has a reputation for being very good with their software and code.
Read More
-
It offers the ability to move your entire user account from your old computer, meaning everything is quickly migrated. You still get to keep your Windows installation (and the relevant drivers for your new PC), but you also get all your apps, settings, preferences, images, documents and other important data.
Read More
Related Articles
-
Does Upgrading to Windows 10 Delete Programs | Prevent Data Loss Now
![author icon]() Tracy King/2024/12/04
Tracy King/2024/12/04 -
Windows Server Transfer | How to Transfer Applications from One Windows Server to Another
![author icon]() Brithny/2024/12/04
Brithny/2024/12/04 -
How to Transfer Photos from One iCloud to Another iCloud
![author icon]() Tracy King/2024/12/04
Tracy King/2024/12/04 -
Can I Transfer My Adobe Programs to a New Computer [Tutorial]
![author icon]() Sherly/2024/12/04
Sherly/2024/12/04