Page Table of Contents
Reviews and Awards
How to Transfer Dropbox to New Windows 11?
| Workable Solutions | Step-by-step Troubleshooting |
|---|---|
| 1. What is Dropbox? | Dropbox offers several secure and quick data-related services. You can download a Dropbox application...Full steps |
| 2. Transfer Dropbox to Windows 11 without Reinstallation | If you are looking for a quick and safe method to transfer Dropbox to Windows 11 without Reinstallation, you can...Full steps |
| 3. Manually Transfer Dropbox Data to New Windows 11 | You can transfer Dropbox files using the copy and paste functionality of Windows. Although, this takes...Full steps |
| 4. How to Change Location of Dropbox App on Windows 11? | As we all know, the Dropbox desktop app is a panacea for storing and transferring files on Windows...Full steps |
About Dropbox
Dropbox offers several secure and quick data-related services. You can download a Dropbox application on your Windows PC or access Dropbox directly on your internet browser. Yet, suppose you don't have the Dropbox app on your Windows or phone. In that case, you may be unable to access many Dropbox features, such as automatic sync to a personal folder or receiving notifications.
Using the application, you can directly upload your files and share them with another Dropbox partner. Even if you don't want to share files with other partners through Dropbox, you can use it to back up your local hard drive's files to access them on cloud storage. Dropbox will protect all your data with an encrypted security system.
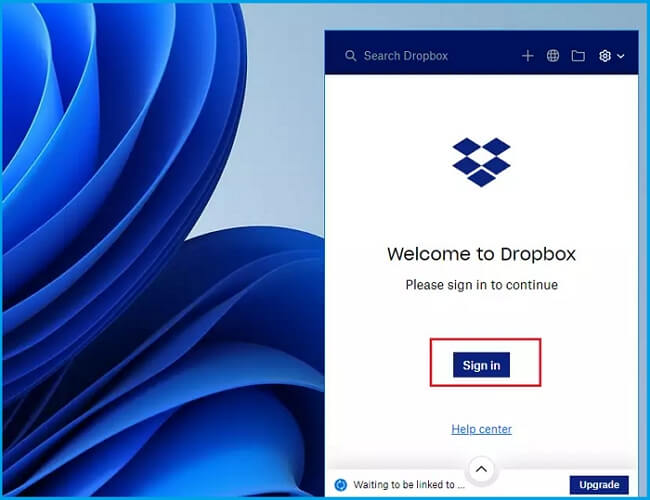
In addition, installing the Dropbox program on your PC or laptop will allow you to mirror your Dropbox files on your hard drive. Installing the Dropbox application on your Windows system creates a folder named Dropbox in your C drive. This way, you can make your Windows system handier for managing your data. When you add files to that folder, the app will synchronize them automatically and store them on the cloud storage. Thus, you can access all your sync files anywhere without carrying your Windows system.
Nevertheless, just like other cloud-based storage drives, Dropbox offers a limited free storage space of up to two gigabytes. You can purchase extra storage to carry your essential data, which might be very expensive. In this case, you can transfer your Dropbox to another Windows PC.
This article will introduce two essential methods to transfer your Dropbox from one Windows PC to another effortlessly. Keep reading:
Method 1. Transfer Dropbox to Windows 11 without Reinstallation
If you are looking for a quick and safe method to transfer Dropbox to Windows 11 without Reinstallation, you can use a data transfer tool.
The market is flooded with numerous data transfer software, and you may wonder how to get the best tool to get the work done? Well, we can help you find the one that allows you to transfer your Dropbox from Windows 10 to a new Windows 11 PC without losing or corrupting a single file.
To transfer the Dropbox to a new Windows 11 PC, we recommend using the EaseUS Todo PCTrans data transfer tool. This tool will enable you to share all the files without any hassle. You can use its excellent data transferring feature for free. However, you can purchase its premium plan to move countless files from Dropbox to other Windows PC and ensure file security in any case.
The software has been developed with many advanced file transfer features to ensure security and easy usability for sharing data. All these features help meet all your individual file-sharing needs. In this regard, we have mentioned below all the common and popular features of this software.
Unlimited File transfer
This tool lets you transfer unlimited files from your Dropbox to another system. It will not only share your files and folders but apps, games, and settings without reinstalling Dropbox on your new Windows 11 PC. This way, you can quickly transfer and manage your data on your new and old Windows PC.
Efficiency and Accessibility
EaseUS Todo PCTrans has an intuitive interface that makes it highly efficient and reduces potential data transfer errors. The software is accessible with all versions of Windows to ensure effortless and regular file transfer at every moment. Thus, you can use it to transfer data from the oldest Windows version to Windows 11.
Supports all file formats
This tool supports all the commonly used file formats, making it a one-stop solution for file transfer to Windows PCs. You can transfer everything, including jpg, png, mp3, etc., from your Dropbox to other cloud-based storage or Windows PC.
File quality
Todo PCTrans can transfer all your files without interrupting their quality. It also enables you to share your Dropbox data offline in original quality to a new Windows 11 computer. Just find the root Dropbox folder in C drive and share everything.
Enhance Data Integrity
Transmitting data files via this tool prevents the data from being lost, manipulated, or interfered with, so reliability and accuracy will improve. It will make it easier to rely on this data for important decisions, whether you want to share it with others or move it from Dropbox to another computer.
If you want use this software to transfer Dropbox to new windows, you can follow these steps below:
Step 1. Connect two computers
Ensure that the two computers are on the same LAN. You need to run EaseUS Todo PCTrans on both computers. On the source computer, navigate to the "PC to PC" mode, and click "PC to PC".

Recognize the destination computer by its device name. Connect to target PC, input account password, or verification code of the target PC.

Step 2. Choose Dropbox to transfer
Now hover your mouse over the "Applications" category.

Locate the Dropbox, tick the box and click "Transfer".
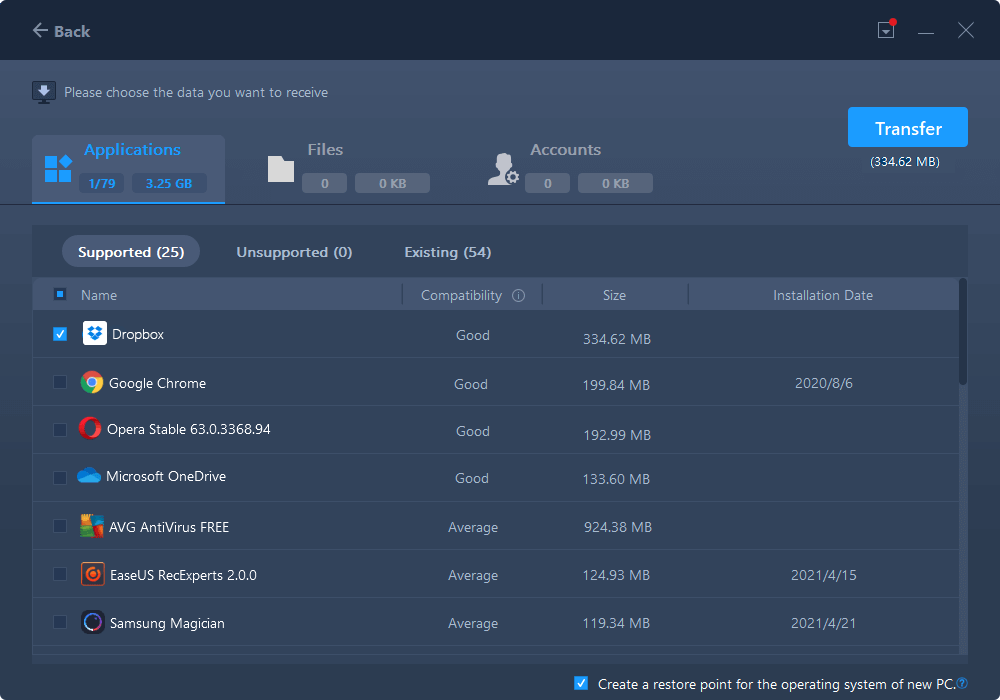
Step 3. Start Dropbox transfer
Let EaseUS Todo PCTrans migrate the cloud drive application from one computer to the other without any hassle.
Method 2: Manually Transfer Dropbox Data to New Windows 11
You can transfer Dropbox files using the copy and paste functionality of Windows. Although, this takes a lot of time and effort and may cause boot files to be lost while transferring files from Dropbox to other storage drives. Therefore, instead of copying and pasting files from Dropbox, it is advisable to use the Dropbox preference option to change its root folder to another new Windows 11 PC. Please follow the given step to do so;
Step 1: Close all the running applications on your system that may be using Dropbox files.
Step 2: Open the Dropbox app, select Settings, and click on the Preferences option.
Note* If you are unable to access the Dropbox Preferences, just uninstall the Dropbox app and then reinstall it to try again.
Step 3: Under the Preferences menu, click on the Sync tab.
Step 4: Under the Dropbox Folder Location, select Move.

Step 5: Choose the new target location for your Dropbox root folder on your new Windows 11 PC.
Note* You can create your desired folders to any drive of your Windows 11 system.
Step 6: Wait until all your Dropbox files move to the new folder. Click OK when all the data is transferred.
Step 7: Log out of your account and open the Dropbox desktop application on your new computer to confirm all the files are moved successfully.
Bonus Tip: How to Change Location of Dropbox App on Windows 11
As we all know, the Dropbox desktop app is a panacea for storing and transferring files on Windows computers. However, the Dropbox app installed on your computer's C drive and its size would increase over time as you added backup files. A large amount of data creates several errors while using the Dropbox app.
Several people have been using the Dropbox app for a long time, and it may seem challenging to switch to another cloud-based storage app to back up and transfer files. If you are running out of storage issues or looking to change Dropbox files' location to your new Windows 11 PC, we can help you there.
You need to use a data transfer application that quickly changes the original location of the Dropbox App and helps you transfer the data to the custom location. EaseUS Todo PCTrans tool can help you anyway.
You can follow these steps to change the location of Dropbox with this software:
Step 1. Launch EaseUS Todo PCTrans, choose "App Migration", and click "Start" on the main screen.

Step 2. EaseUS Todo PCTrans will automatically scan and display all the supported programs.
- Find the programs you want to change the location and select them.
- Also, click the triangle icon to select the destination to migrate the programs to.

Step 3. Click "Transfer" to start changing the program installation location.

This software can quickly change the root folder of your Dropbox by transferring the data, including settings, to another location. It gives you a preview and an estimated time while all your Dropbox data is being moved. EaseUS Todo PCTrans is super easy and natural to operate. You will be able to mount a transfer like you are transferring gigabytes of data within a drive in Windows.
Conclusion
This article covers two reliable ways that help to Transfer Dropbox from Windows 10 to New Windows 11. Among both these methods, we recommended using EaseUS Todo PCTrans if you never transferred such data before. The second method is a time-taking process that may cause several errors, including data loss while transferring data from C to another drive. On the other hand, EaseUS Todo will help you to move your Dropbox app like a pro. Click here and have a try!
About the Author
Updated by Tracy King
Tracy became a member of the EaseUS content team in 2013. Being a technical writer for over 10 years, she is enthusiastic about sharing tips to assist readers in resolving complex issues in disk management, file transfer, PC & Mac performance optimization, etc., like an expert.
Reviews and Awards
-
EaseUS Todo PCTrans Free is a useful and and reliable software solution created to serve in computer migration operations, be it from one machine to another or from an earlier version of your OS to a newer one.
Read More -
EaseUS Todo PCTrans is by the folks at EaseUS who make incredible tools that let you manage your backups and recover your dead hard disks. While it is not an official tool, EaseUS has a reputation for being very good with their software and code.
Read More
-
It offers the ability to move your entire user account from your old computer, meaning everything is quickly migrated. You still get to keep your Windows installation (and the relevant drivers for your new PC), but you also get all your apps, settings, preferences, images, documents and other important data.
Read More
Related Articles
-
Microsoft Office Removal Tool Download [2024 New🔥]
![author icon]() Cici/2024/06/13
Cici/2024/06/13 -
How to Move Adobe from C Drive to D Drive? [Workable Solution]
![author icon]() Roxanne/2024/06/12
Roxanne/2024/06/12 -
10 Best PC Migration Software Download for Windows 2024
![author icon]() Tracy King/2024/05/27
Tracy King/2024/05/27 -
How to Move A Folder Instead of Copying/Cutting (Safe & Quick)
![author icon]() Oliver/2024/06/13
Oliver/2024/06/13