Page Table of Contents
Reviews and Awards
You just downloaded a four-star game from the Microsoft Store. Easy games, such as Gardenscapes, can take up at least 300MB of disk space not to mention other games that take up more space.
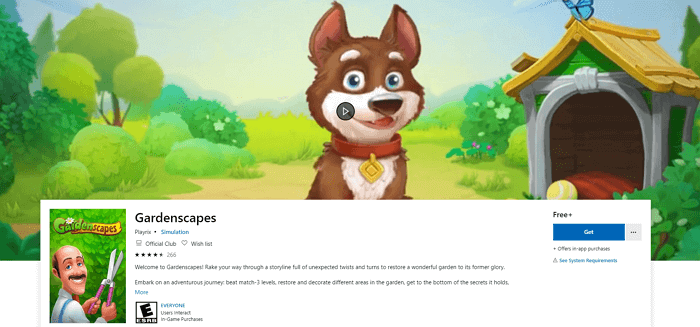
Most people don't know where their Microsoft games are actually stored. You can crack the mystery today. The Microsoft apps and games are saved in: C:\Program Files\WindowsApps
But you are not allowed to access this folder. You receive this message You Don't Currently Have Permission To Access This Folder every time you try to access this folder. You cannot access this folder directly, you cannot change the apps' location by copy and paste. What else can you do? Here are two ways to change the location of Microsoft Store games or programs.
| ⏱️Duration | 3-5 minutes |
| 💻Supported programs | All Microsoft store games and programs |
| ⛏️Tools | App mover - EaseUS Todo PCTrans |
| 👣Difficulty |
✔️With App Mover - 3 easy steps suitable for all ✔️With manual way - time-consuming and suitable for experienced |
| ✍️Solutions |
[Fastest] Move Microsoft Store Apps and Games to Another Drive Using Software [Manual] Manually Change Microsoft Store Installation Location |
Read on and follow the details below.
Further Reading: Transfer Xbox Games to PC
Method 1: Move Microsoft Store Apps and Games to Another Drive Using Software
Why not use an easy-to-use program? EaseUS Todo PCTrans Free is an easy PC transfer tool that can satisfy your needs. It can not only migrate apps to another drive, but also transfer your data, applications, and account settings from one PC to another for free quickly. More information about this software:
- Supports more than 100 types of applications migration.
- Supports almost all Windows OS - Windows XP/Vista/7/8/8.1/10 & Windows Server 2003/2008/2012/2016/2019.
- Three ways to transfer data and apps: PC to PC transfer, image transfer, and app migration.
You can get this software and transfer Microsoft games to another drive by the following steps:
Step 1. Launch EaseUS Todo PCTrans and select transfer mode
On the main screen of EaseUS Todo PCTrans, go to "App Migration" section and click "Start" to continue.

Step 2. Select apps and another drive to transfer
1. Select the source partition and tick applications, programs and software (marked as "Yes") that you'd like to migrate.
2. Click triangle icon to select another drive or disk as your target device and click "Transfer" to start the migration.

Step 3. Finish the migration process
When the transferring process finishes, click "OK" to complete.
You can restart your PC to keep all the changes, and you should be able to run your migrated apps on the other drive again.

Method 2: Manually Change Microsoft Store Installation Location
This is a manual way to move the wanted app. I move Candy Crush Soda Saga to Local Disk (D:).
- Step 1: Go to "Settings > Apps > Apps & Features"
- Step 2: Find the game and select "Move"
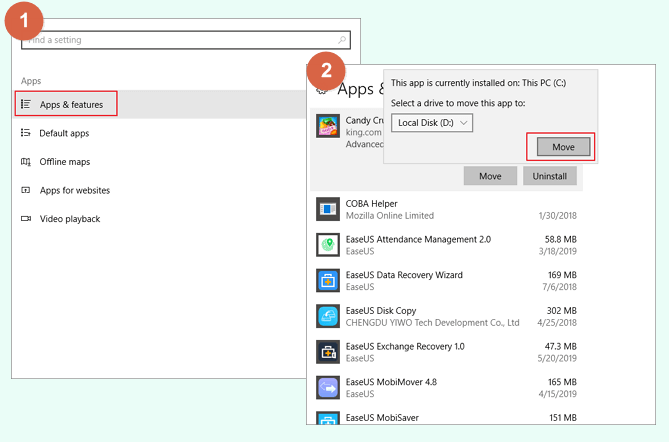
This is also easy, but not all games or apps have this feature to move to a different drive. For some apps, there is no such option as “Move” only "Uninstall". If you cannot move it, you can go back to Method 1 to solve your problem. And if you like this page, you can click the social buttons to share with others in need.
Conclusion
Moving Microsoft Store applications and games to another drive is very simple. This guide provides two detailed step-by-step instructions for migrating your games: change the location manually or use migration software.
For a quicker solution, I recommend using EaseUS Todo PCTrans, which has several migration features and supports PC-to-PC, image, and application migration. You can ask it for help with any migration questions you have.
FAQs About Moving Microsoft Store Apps and Games to Another Drive
This section will provide additional questions about moving Microsoft Store apps and games to another drive. If you have similar confusion, you can check the answers.
1. Can I transfer Microsoft games to another computer?
Whether you can transfer Microsoft games or not depends mainly on the type of games you have. If it's an online cloud sync game, you won't be able to use the software, but you can by logging into the same Microsoft account on the new computer. You can then sync your game progress in the cloud. If you have a locally cached game, you won't be able to use that transfer method. You can try the professional App mover.
2. How to change the Microsoft Store game installation?
Changing the Microsoft Store game installation location is a very simple task:
- Click Windows+I to open Windows settings and click System.
- Under System, find Storage.
- Select Change save location for new content under Save location, and the new application will be saved.
3. How to move Xbox games to another drive Windows 11?
You can move games by changing the Xbox installation location: In the Xbox app, select Settings, and on the left side, select General. Under the General option, change the default installation location of the games.
If you want to migrate the game directly, you can use a game mover or Windows' built-in tool to move the game to another drive: open Windows' Settings, find the Applications and Features option, select the game, and move it.
About the Author
Cici is the junior editor of the writing team of EaseUS. She accepted the systematic training on computers at EaseUS for over one year. Now, she wrote a lot of professional articles to help people resolve the issues of hard drive corruption, computer boot errors, and disk partition problems.
Brithny is a technology enthusiast, aiming to make readers' tech lives easy and enjoyable. She loves exploring new technologies and writing technical how-to tips. In her spare time, she loves sharing things about her game experience on Facebook or Twitter.
Reviews and Awards
-
EaseUS Todo PCTrans Free is a useful and and reliable software solution created to serve in computer migration operations, be it from one machine to another or from an earlier version of your OS to a newer one.
Read More -
EaseUS Todo PCTrans is by the folks at EaseUS who make incredible tools that let you manage your backups and recover your dead hard disks. While it is not an official tool, EaseUS has a reputation for being very good with their software and code.
Read More
-
It offers the ability to move your entire user account from your old computer, meaning everything is quickly migrated. You still get to keep your Windows installation (and the relevant drivers for your new PC), but you also get all your apps, settings, preferences, images, documents and other important data.
Read More
Related Articles
-
How to Move Riot Games to Another Drive (2024 Fixed)
![author icon]() Tracy King/2024/06/12
Tracy King/2024/06/12 -
Transferring Installed Programs from One Computer to Another Windows 11/10
![author icon]() Tracy King/2024/06/13
Tracy King/2024/06/13 -
Transfer Files from PC to PC with Ethernet Cable on Windows 10
![author icon]() Cedric/2024/06/13
Cedric/2024/06/13 -
How to Move Microsoft Office to Another Drive (2024 Update)
![author icon]() Brithny/2024/06/13
Brithny/2024/06/13