Page Table of Contents
Reviews and Awards
"Gears 5 on my friend's Xbox had me enthralled. I'm eager to use my external hard drive to bring the thrill to my Windows 10 PC. I'm seeking advice on transferring Xbox games to a PC; any help is much appreciated!"
Your search ends here if you want to transfer games from an Xbox console to a PC. EaseUS is dedicated to helping Windows users migrate their desired Xbox games. It comprehends three options to make the game transfer easier. Feel free to select the one that best suits your needs.
Can I Transfer Xbox Games to PC?
Yes, you can transfer Xbox games to your PC using two through your Xbox/Microsoft account or by migrating them via a hard drive.
- Game Account Transfer: Xbox offers a gaming app called "Xbox Play Anywhere." You can download it on your Windows PC and log in to the Xbox account. Many Xbox games are part of the Xbox Play Anywhere program. All your Xbox games are in the "My Library" section.
- Hard Disk Migration: If your desired game isn't available on the Xbox app, you can still transfer it using an external hard drive. Use a third-party migrating tool to transfer the game files from your Xbox's external drive to your PC's drive.
Next, we will provide three detailed solutions to transfer Xbox games to PC. If you like the solution, click the buttons and share this guide with others in need.
How to Transfer Xbox Games to PC
Three methods are covered in this section for moving Xbox games to a PC:
| Workable Solutions | Required Tools | Efficiency |
|---|---|---|
| 🏅Transfer Xbox Games to PC via EaseUS Todo Transfer | Transfer tool - EaseUS Todo Transfer | ☀️High - it provides a quick and easy solution. |
| 🥈Transfer Xbox Games to PC via Copy & Paste | Prepare an external hard drive. | ⭐Medium - it's a manual way. |
| 🥉Transfer Xbox Games to PC via Streaming Service | Xbox Play Anywhere | 🌙Medium - It requires a stable and robust internet connection |
The first two techniques offer automated and manual ways to transfer Xbox games to your computer. The third method explains playing Xbox games on a PC without downloading them. Choose the approach that will help you achieve your goals.
Ways 1. Transfer Xbox Games to PC via EaseUS Todo Transfer
- Duration: 7 to 10 minutes
- Difficulty: Easy
- Suitable Users: Beginners
Transferring Xbox games to PC is a great idea to free up space and enjoy a seamless Xbox gaming experience. EaseUS Todo PCTrans is a specialized tool to transfer Xbox games to a PC in one click. Users need to remove the hard drive from their Xbox and then connect it to their computer. EaseUS Todo Transfer lets users quickly migrate games to their computers without losing data. It is the most effortless method to migrate GBs of games from Xbox to Windows PC.
Download EaseUS Todo PCTrans for free. It is workable in Windows 11/10/8/7. Follow these steps after installing the tool on your PC.
Step 1. Launch EaseUS Todo PCTrans and select transfer mode
On the main screen of EaseUS Todo PCTrans, go to "Local Migration" section and click "Start" to continue.

Step 2. Select apps and another drive to transfer
1. Select the source partition and tick applications, programs and software (marked as "Yes") that you'd like to migrate.
2. Click triangle icon to select another drive or disk as your target device and click "Transfer" to start the migration.

Step 3. Finish the migration process
When the transferring process finishes, click "OK" to complete.
You can restart your PC to keep all the changes, and you should be able to run your migrated apps on the other drive again.

The process may take some time, according to the data size. So, be patient till the process ends.
Pro tip*
This tool facilitates Windows users to migrate games, apps, and operating systems from one drive to another. If you are interested in the other features of EaseUS Todo PCTrans, click the following links:
- Move Steam Games to External Hard Drive
- Move OneDrive from C Drive to D Drive
- Transfer PC games to Steam Deck
- Upgrade Windows 10 to Windows 11 without losing programs
If you want to do the transfer operations, download this professional transfer tool for free!
Way 2. Transfer Xbox Games to PC via Copy & Paste
- Duration: 12 to 15 minutes
- Difficulty: Moderate
- Suitable Users: Beginners
It is a complex process that involves some time-consuming stages to copy & paste games from one location to another manually. Here are the detailed steps:
Step 1: Turn on the Xbox console and connect an external drive through a USB port.
Step 2: Enter the account details to sign in.
Step 3: If prompted, set up the external hard drive as a game storage device.
Step 4: Select the "My games & apps" option from the home screen.
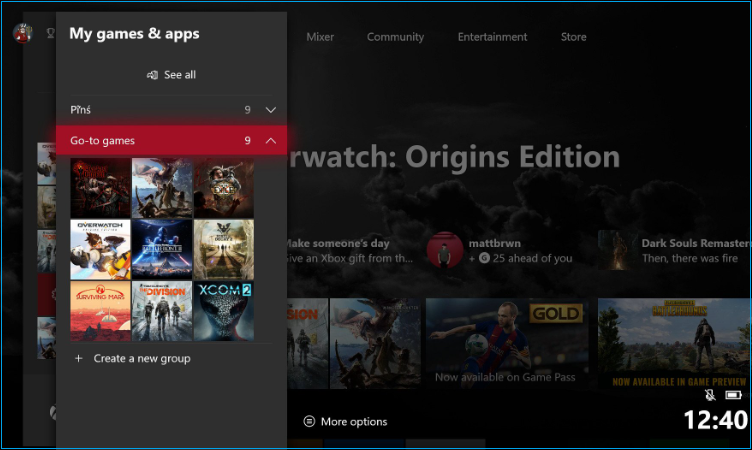
Step 5: Tap on the game you want to copy from the console.
Step 6: Press the "Menu" button on the controller and select the three horizontal lines to expand more options.
Step 7: Select the "Manage game & add-ons" option and highlight the main file of the game.
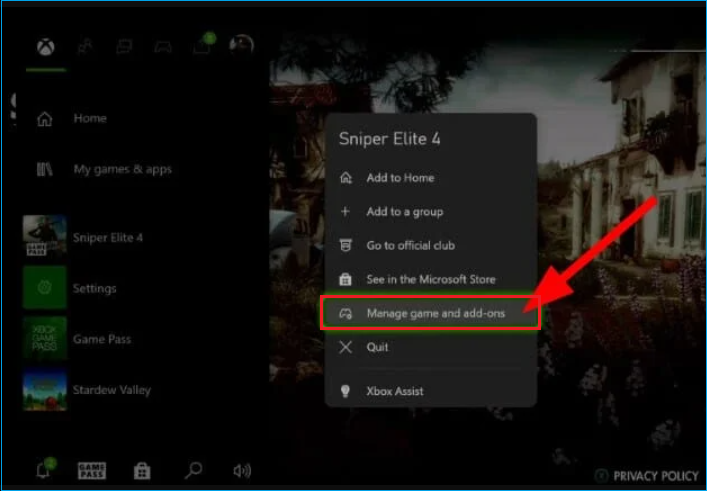
Step 8: Press the "Menu" button on the controller and choose "Manage game."
Step 9: Select the game's main file, tap "Copy," and choose the external drive as the destination.
The transfer may take some time, depending on the file size. So be patient. Disconnect the external drive from the Xbox console once the transfer is completed. Go through the following process to transfer the game to PC.
Step 1: Connect the external hard drive to your Windows computer.
Step 2: Press "Windows + E" to open File Explorer.
Step 3: Select "This PC" from the left side panel and navigate the external drive under the "Devices and drives" section.

Step 4: Find and select the copied game folder and right-click on it.
Step 5: Click "Copy" and select the location where you want to store the game on your PC.
Step 6: After successful transfer, "Eject" the external drive.
Step 7: Open the main gaming file and follow the on-screen instructions.
Please note that manually copying and pasting games may not work on all games due to licensing or DRM issues. Thus, we recommend you use EaseUS Todo PCTrans to transfer actual image files of games.
See also:
Way 3. Transfer Xbox Games to PC via Streaming Service
- Duration: 15 to 20 minutes
- Difficulty: Moderate
- Suitable Users: Intermediate
Another way to transfer Xbox games to PC is via Streaming Service. Please note that Xbox offers a gaming application named "Xbox Play Anywhere" to download games directly on Windows PC. However, you can stream games online if you don't want to download them on your PC. Here are the steps:
Step 1: Connect your Windows PC to a stable internet connection.
Step 2: Open the Microsoft Store and search "Xbox."
Step 3: Download the Xbox Play Anywhere app.
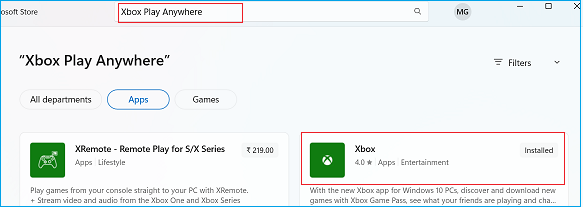
Step 4: Launch the app and follow the on-screen instructions to install it.
Step 5: Click the "Sign-in" option and enter your Xbox/Microsoft account details.
Step 6: Now, turn on your Xbox gaming console and connect it to your computer's internet connection.
Step 7: Open the Xbox app on the PC and click the three horizontal lines at the top-left corner.
Step 8: Click "Connection" and select your Xbox Console.
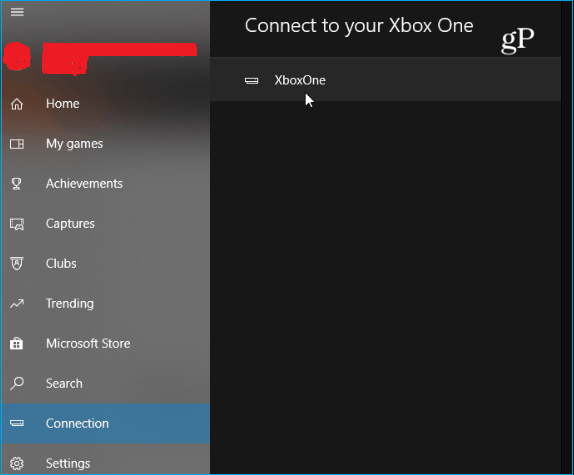
Step 9: Select "Connect," then click the "Console Streaming" option.
Step 10: Click "Enable remote play" to get access.
After connecting your Xbox game controller to your Windows PC, you can browse your computer's Xbox Library. Go through these steps to access your Xbox library to play games through Streaming.
Step 1: Click "Library" on the Xbox app on the PC.
Step 2: Select your desired game and click the "Play from Console" option.
Pro tip*
You may need a stable, robust internet connection for a superior gaming experience.
Conclusion
The game transfer process is now more feasible thanks to Microsoft's Xbox app. Users may use the streaming service to make the game more accessible. Yet, certain users aim to move Xbox games to PC for diverse motives. EaseUS Todo PCTrans is a tool that makes transferring Xbox games easier. It promises an even simpler method for your convenience with additional features.
FAQs About How to Transfer Xbox Games to PC
This FAQs section answers common queries about how to transfer Xbox Games to PC.
1. How can I play Xbox games on a PC without a console?
You can play Xbox games on your PC without a console through the Xbox app. Download the "Xbox Play Anywhere" app from the Microsoft Store and download any Xbox game.
2. How to use Xbox Play Anywhere?
You can purchase a game through Xbox Play Anywhere on an Xbox and a Windows 10 PC. Just buy a game from the Microsoft Store or the Xbox Store. Then log into your Microsoft account to access games under "My Library."
3. Can I transfer Xbox games to Steam?
In general, transferring Xbox games directly to Steam is impossible. However, many games may be available across several platforms, enabling you to play them on Steam and Xbox.
4. How long does transferring Xbox games to a PC take?
The amount of time it takes to transfer files depends on the size of the game, your internet speed, and the method you use.
About the Author
Oliver is an EaseUS professional writer who dares explore new areas. With a passion for solving tech issues with straightforward guides for common users, Oliver keeps honing his writing craft by developing in-depth solutions for disk and partition management, computer boot-up issues, file transfer, etc.
Cici is the junior editor of the writing team of EaseUS. She accepted the systematic training on computers at EaseUS for over one year. Now, she wrote a lot of professional articles to help people resolve the issues of hard drive corruption, computer boot errors, and disk partition problems.
Reviews and Awards
-
EaseUS Todo PCTrans Free is a useful and and reliable software solution created to serve in computer migration operations, be it from one machine to another or from an earlier version of your OS to a newer one.
Read More -
EaseUS Todo PCTrans is by the folks at EaseUS who make incredible tools that let you manage your backups and recover your dead hard disks. While it is not an official tool, EaseUS has a reputation for being very good with their software and code.
Read More
-
It offers the ability to move your entire user account from your old computer, meaning everything is quickly migrated. You still get to keep your Windows installation (and the relevant drivers for your new PC), but you also get all your apps, settings, preferences, images, documents and other important data.
Read More
Related Articles
-
How to Change Steam Download Location [Easy Tutorial]
![author icon]() Sherly/2024/11/29
Sherly/2024/11/29 -
How to Transfer Minecraft Worlds from PC to PC [Easiest]
![author icon]() Tracy King/2024/12/04
Tracy King/2024/12/04 -
How to Locate or Find Large Files in Windows Server 2022/2019/2016
![author icon]() Tracy King/2024/11/29
Tracy King/2024/11/29 -
How to Transfer Files from Computer to Original Xbox
![author icon]() Jean/2024/12/04
Jean/2024/12/04