Page Table of Contents
Reviews and Awards
The traditional way is to copy OneDrive and paste it to another drive, which usually results in file loss. For more comprehensive data security, we recommend two ways to move OneDrive: the first is to use a professional transfer tool, and the second is to use a manual method. Here is a brief comparison:
| Comparison | ||
|---|---|---|
| ⏱️Migration Duration | 1-3 minutes | 5-7 minutes |
| 🗂️Migration Content | Migrate all settings and files | Change address |
| 👣Migration Steps | Three steps | Eight steps |
| 🧑🤝🧑Suitable Users | All users | Users who are familiar with OneDrive |
EaseUS Todo PCTrans is a safe and efficient method to change OneDrive location and move OneDrive from C to D. Download it from the button below and follow the guide to migrate OneDrive.
Both ways can help you move OneDrive from C drive to D drive. You can choose the appropriate way according to your preferences and refer to the following steps.
How to Move OneDrive from C to D
OneDrive is a service for storing files and data in the cloud. With OneDrive, users can upload, sync and share files between devices. The default address of OneDrive is usually the C drive. Users may want to move OneDrive from one drive to another for various reasons, such as creating a backup of their data or solving a problem where the C drive is full. Whatever your reason for moving OneDrive to the D drive, you've come to the right place. Next, we will analyze in detail two ways to move OneDrive to D drive on Windows 11/10.
Move OneDrive from C Drive to D Drive via Transfer Tool
This guide will recommend the easiest and fastest way to move OneDrive to another drive. You can do this with the help of a safe and secure third-party tool - EaseUS Todo PCTrans. It provides App Mover functionality and lets you easily transfer installed programs from one drive to another with just a few clicks. Download and try for free:
Advantages of using EaseUS Todo PCTrans for OneDrive migration:
- Automatic and fast migration of programs and settings to another drive.
- Secure, no data leakage and loss during the migration process.
- Easy to use, even newcomers can master the migration method.
- Free technical support is provided.
How to successfully move OneDrive to D drive? Here are the steps of the practical and powerful migration tool.
Step 1. Run EaseUS Todo PCTrans on your PC
Go to "Loacal Migration" and click "Start" to continue.

Step 2. Select programs to move from C drive to another drive
1. Tick the C drive and select programs (marked as "Yes") that you want to transfer.
2. Click the triangle icon to select another drive on your computer as the destination, and click "Transfer" to start the process.

Step 3. Finish the transferring
Wait patiently until the transferring process finishes and click "OK" to confirm.

When it has done, you can restart PC if necessary. This will keep all changes on your PC and then you can run and programs from another hard drive without reinstallation.
Other Features of EaseUS Todo PCTrans
EaseUS Todo PCTrans, a very powerful migration tool, also has the following migration features to help you better
- Migrate programs: for example, move adobe premiere to another drive
- Transfer a program or game to another computer: e.g., transfer Hogwarts Legacy to new PC
- Migrate user accounts and settings: It allows you to keep all your old computer's settings.
- Migrate downloads: for example, move downloads from C drive to D drive
In short, you can find EaseUS Todo PCTrans for help with any migration needs.
Below is a post that covers valuable tips for moving files from the C drive to the D drive:
How to Move Files From C Drive to D Drive [4 Fast Ways]
If you are searching for practical ways of moving files from the C to the D drive, you are coming to the right place. Continue to read and learn the details.
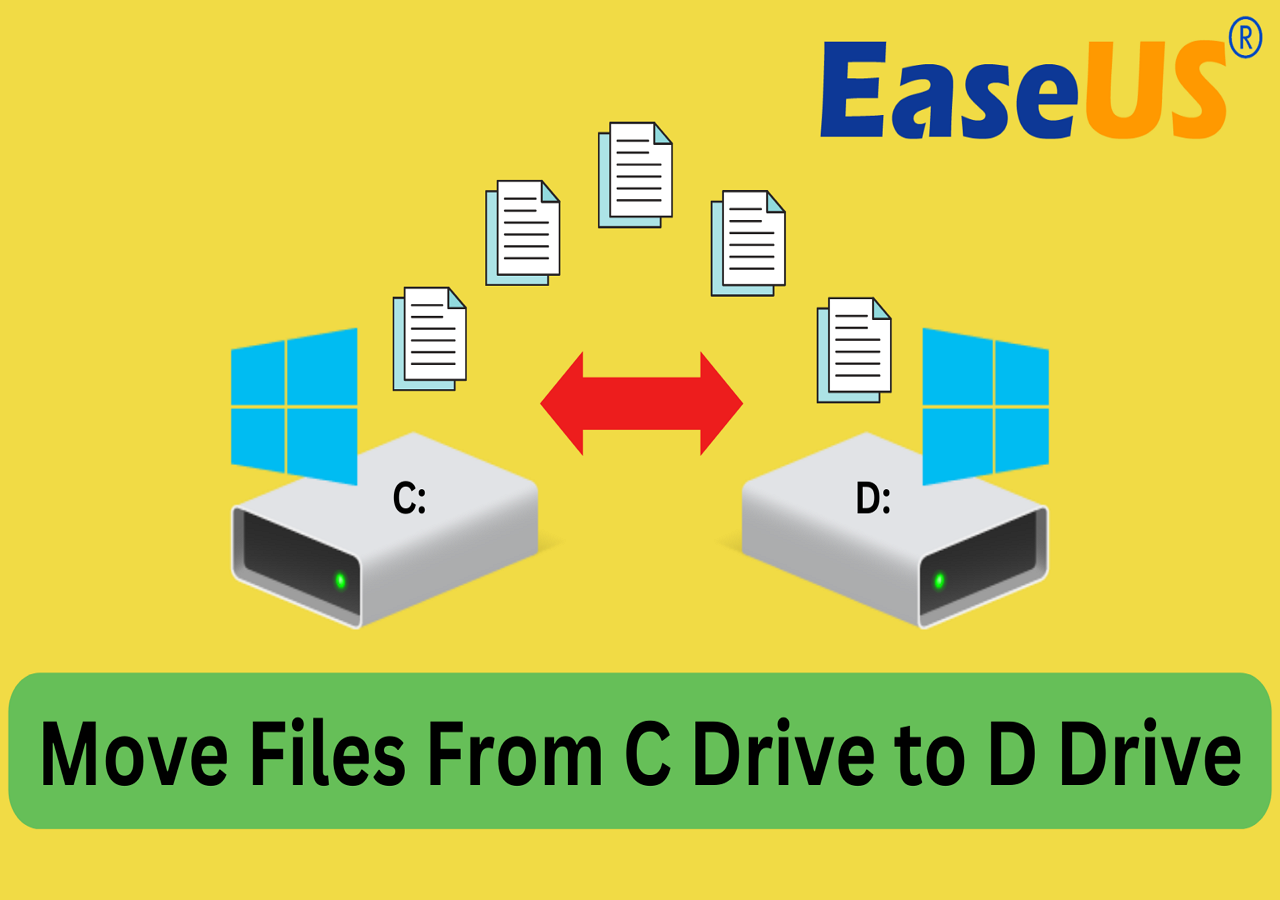
Change OneDrive Location via File Explorer
You can move OneDrive from the C drive to the D drive by changing its location. This way, all your downloaded files will be stored in the D drive, relieving the C drive from getting full. But this method is more demanding, and you need to be very familiar with OneDrive.
Here's how to change the location of the OneDrice folder on Windows using File System Manager:
Step 1. Right-click on the OneDrive image and select Settings.
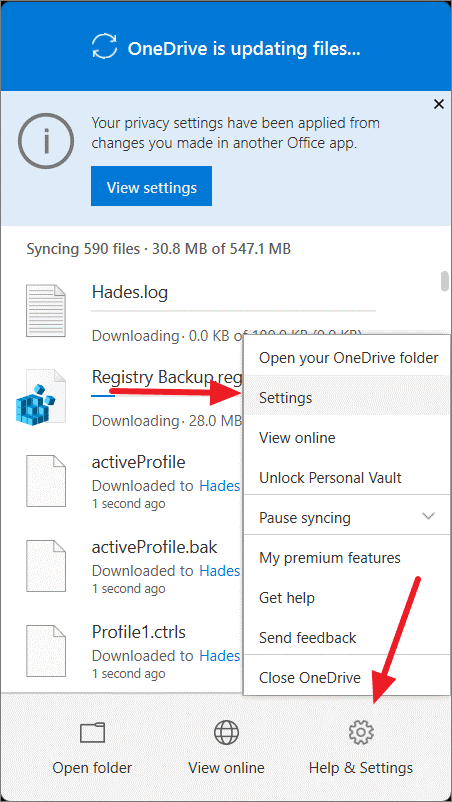
Step 2. Select Unlink this PC under the Account option and ignore the login screen that pops up.
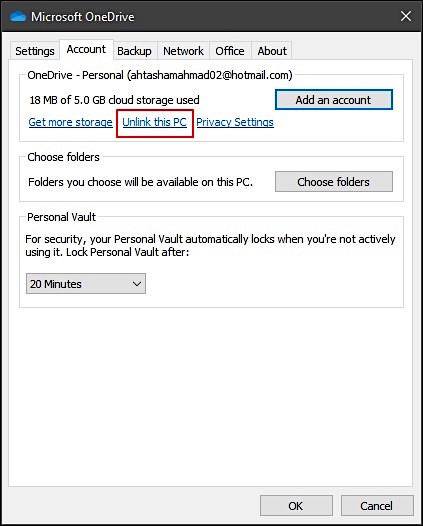
Step 3. Open File Explorer and navigate to the OneDrive folder: C:\Users\[your username] or enter the folder name.
Step 4. Select the folder location and click "Move to" to move it to the D drive.
Step 5. After the initial setup, open the OneDrive App on your computer and enter the ID and password.
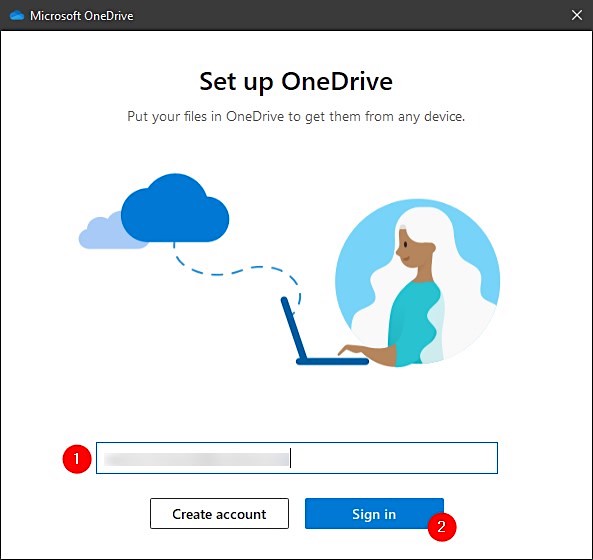
Step 6. Select "Change location" in the next screen and "Use this folder."
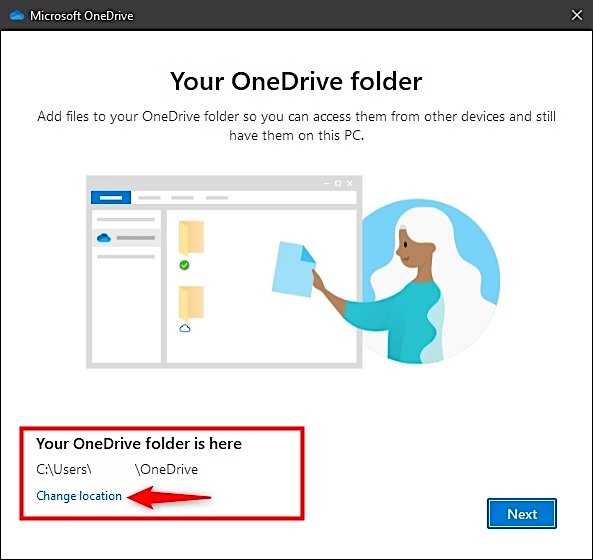
Step 7. Follow the on-screen guide to set up: select the folder you want to sync and click Next.
Step 8. When you see "Open my OneDrive folder," the OneDrive folder is moved successfully.
This solution has more steps and may cause some errors if you are unfamiliar with OneDrive. If you prefer an easier way, please use a third-party tool - EaseUS Todo PCTrans. And if you like this page, share it with other people in need.
Move Files from OneDrive to Another Drive
You can also move files from OneDrive to Google Drive/iCloud/SharePoint/Local Drive; if you are interested, you can click on "Read More" for more information:
| Solutions | Contents | Get it |
| Transfer Onedrive to Google Drive | This article offers three ways to transfer files from OneDrive to Google Drive. | Read More |
| Transfer Files from Onedrive to iCloud on iPad | You'll learn how to transfer files from OneDrive to iCloud Drive on Mac and PC. | Read More |
| Move Files from Onedrive to Another Onedrive | You can move files from OneDrive to another OneDrive via copying manually, syncing, or using Power Automate. | Read More |
| Migrate from Onedrive to SharePoint | Here we will look at how to move files from OneDrive to my hard drive. | Read More |
Conclusion
Moving OneDrive from C drive to D drive can release the pressure on C drive. You can do it by changing the location of OneDrive or by using App Mover. EaseUS Todo PCTrans offers a convenient and secure way to migrate. The file explorer is more complicated.
You can use this powerful migration tool by clicking on the blue button at:
Move OneDrive from C Drive to D Drive FAQs
This part will provide more questions and answers related to moving OneDrive from C drive to D drive:
1. How to change the OneDrive folder location on Mac?
When copying the OneDrive folder, make sure you do not move it. You can then follow this process to move the OneDrive folder on your Mac:
Step 1.Open OneDrive Settings and unlink this computer under Accounts.
Step 2. Use Mac Finder to drag the folder.
Step 3. Sign back into OneDrive and click "Change Location" on the "This is your OneDrive folder."
Step 4. Select the location of the OneDrive files and click "Select this location."
2. How to move to another drive in CMD?
If you want to set or change your current drive, you can do it by opening the Run window and using the following command:
Change drive: Enter the current drive + (:). For example: d:... Then press Enter.
Change drive and directory: Use thecdcommand and the/dto switch.
3. How to move files from OneDrive to a local drive?
Download the files on OneDrive and follow the steps to move them to local drive:/p>
Step 1. Open your OneDrive account and select the file you want to download.
Step 2. Select "Download" at the top of OneDrive.
Step 3. Select the downloaded folder and copy it to another drive for pasting.
About the Author
Sherly joined EaseUS in 2022 and she has always loved writing articles and enjoys the fun they bring. She receives professional training here, focusing on product performance and other relative knowledge. She has written over 200 articles to help people overcome computing issues.
Cici is the junior editor of the writing team of EaseUS. She accepted the systematic training on computers at EaseUS for over one year. Now, she wrote a lot of professional articles to help people resolve the issues of hard drive corruption, computer boot errors, and disk partition problems.
Reviews and Awards
-
EaseUS Todo PCTrans Free is a useful and and reliable software solution created to serve in computer migration operations, be it from one machine to another or from an earlier version of your OS to a newer one.
Read More -
EaseUS Todo PCTrans is by the folks at EaseUS who make incredible tools that let you manage your backups and recover your dead hard disks. While it is not an official tool, EaseUS has a reputation for being very good with their software and code.
Read More
-
It offers the ability to move your entire user account from your old computer, meaning everything is quickly migrated. You still get to keep your Windows installation (and the relevant drivers for your new PC), but you also get all your apps, settings, preferences, images, documents and other important data.
Read More
Related Articles
-
7 Best Windows Easy Transfer Alternatives for Windows 10 Free Download
![author icon]() Tracy King/2024/12/04
Tracy King/2024/12/04 -
How to Move Overwatch to Another Drive [No Reinstalling]
![author icon]() Cedric/2024/12/04
Cedric/2024/12/04 -
How to Move Office 2016 to New Windows 11 Computer with Product Key
![author icon]() Tracy King/2024/12/02
Tracy King/2024/12/02 -
How to Move Files Using Command Prompt - Detailed Guide
![author icon]() Sherly/2024/12/03
Sherly/2024/12/03