Page Table of Contents
Reviews and Awards
Command Prompt provides a quick method to perform this transfer process to save you from manual copy and pasting, which allows users to write a single command to complete the file transfer operation; it's powerful and efficient, especially for beginners. However, before you start, you need to know its limits:
- Only transfer data within one computer and can't transfer between different devices.
- Challenging for beginners to use the command lines, possibly causing data loss.
All of these problems can be solved by using EaseUS Todo PCTrans for a beginner-friendly experience. You can download this tool and follow the guide in Part 2 to transfer files.
Compared to CMD, EaseUS Todo PCTrans has the following advantages:
- 🚩Todo PCTrans is easy-to-use file transfer software. Without any commands, users can easily achieve file transfer.
- 🚩It can transfer apps/games to another drive or another PC without reinstalling.
- 🚩You can only transfer files within the same system with the help of Command Prompt. In contrast, EaseUS Todo PCTrans helps you seamlessly share or transfer files from one computer to another.
Now, let's go through the rest of the article to understand the process of moving files using the Command Prompt.
How to Move Files Using Command Prompt?
When your computer starts working slowly, low storage in the C drive can be a possible reason for this problem. You can effortlessly solve this problem by transferring some files or directories from one particular drive to another to free up some space.
Within this section, we will explain two ways to move files using the Command Prompt to help users understand the process.
Guide 1. Move Files Using Command Prompt
You can move any folder or file from one location on your computer to another with the help of this method. Once you run this command, the original file will get deleted, so you can only access the file from the destination folder.
The process may be challenging for users who do not know how to use the command prompt app for different functions. However, such users can learn from these instructions to move files quickly using the Command Prompt.
Step 1. Begin the process by clicking the "Start" icon from the taskbar to access a pop-up menu. Now, write "Command Prompt" in the search box and right-click on this particular application to access a new menu. From here, hit the "Run as Administrator" option to run the CMD as admin on your device.
Step 2. After accessing the CMD application, you have to write a command by following the "move [source] [destination]" commands. In addition, type the name of the file and folder name along with the source and destination for a successful process. Upon writing the following example prompt, hit the "Enter" key to complete the data transfer.
move C:\downloads D:\new folder
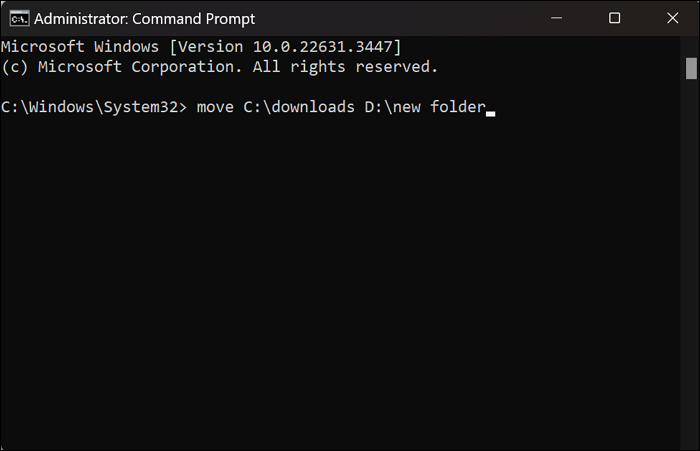
If you find this process helpful for file or folder transfer, we encourage you to share this article with others. By sharing this guide to move files using the Command Prompt, you can help your friends streamline the way they move files within their computers.
Guide 2. Use "XCOPY Command" to Move Files
Command Prompt also allows you to retain the original files after pasting them in the destination folder. For this purpose, users need to utilize the XCOPY command in place of the previously used Move command. However, this process is going to be more complex for people without technical knowledge. If you also want to move or copy files using the Command Prompt, follow the steps explained below:
Step 1. First, press the "Win + R" keys to access the "Run" dialog box on your device. Now, type "CMD" in the "Open" text box and hit the "Enter" key to open the Command Prompt.
Step 2. Moving forward, follow the "Xcopy /E /H /C /I" pattern to move files from one location to another. After typing the following prompt in the CMD window, hit the "Enter" key to complete this folder transfer process.
Xcopy C:\downloads D:\new folder /E /H /C /I

- /E means to replicate all subdirectories, even those that are empty.
- /H signifies copying and pasting hidden and system files.
- /C indicates that the copying process will persist despite encountering errors.
- /I means creating a new directory if the destination is incorrect or doesn't exist.
An Easier Option to Move Files - EaseUS Todo PCTrans
Beginners who still don't understand how to move files using the Command Prompt should go for EaseUS Todo PCTrans for an easier option. Using this file transfer tool, you can also migrate data/folders/programs and software from one drive to another or from one PC to another with a simple method. It's easy for beginners to move files using EaseUS Todo PCTrans.
Download this tool and follow the tutorial below to try.
Step 1. Create a backup file of the source hard drive
Launch EaseUS Todo PCTrans on your Windows computer. Click "data transfer" and select "Transfer via backup."

Hover your mouse over "Data Backup", and click "Next". Later, confirm the default settings of the file name and file path, or you can customize the settings on your own.

Now select the items you want to transfer to the other hard drive. EaseUS Todo PCTrans allows users to create backup files of multiple file types, including applications, personal data, and user accounts. To transfer files from one drive to another, deselect the "Applications" and "Accounts", hover your mouse over "Files", and click "Edit".

This is where you need to select files on the source drive. Expand the drive so you can selectively choose desired files, after then click "Finish". In the end, click "Backup". Wait for the process completes.

Step 2. Restore the file to the destination drive
Launch EaseUS Todo PCTrans and follow the same way to reach the step of selecting a transfer method. This time choose "Data Restore" and click "Next".

Choose the existing backup file presenting on the interface, or navigate to the exact file path where the backup file is, click "Restore".

You're back to the "Files", click "Edit" to get in. The backup file is viewable here. You need to click the pencil icon to set the target location, which is the other hard drive, and submit the change. After the basic settings, click "Finish" and finally "Restore". Wait patiently until the transfer process is over.

As you can see, EaseUS Todo PCTrans has the simplest steps to migrate data from an older computer to a newer one. So, we recommend you download this tool to streamline the way you share files within different devices.
Conclusion
After going through this article, you will become an expert in moving files using Command Prompt without any hassle. However, there will still be room for mistakes due to the complexity of the process. Therefore, we recommend you shift to a better alternative, like EaseUS Todo PCTrans. With its simple method and extensive file-sharing features, this tool should be your go-to option for data transfer.
Move Files Using CMD FAQs
All the methods explained throughout this article will help you become an expert in transferring files. However, people still having confusion should go through these answers to further learn how to move files using the Command Prompt.
1. How to move files in the Command Prompt Windows 10?
The process of transferring files using the Command Prompt is a bit complex and requires utmost care during execution. You can follow the steps given below to move files via Command Prompt within your Windows 10 operating system.
- Begin by accessing the command prompt application through the "Start" menu. For this, write "Command Prompt" in the text box and run it as an administrator.
- Now, write the prompt using the command following the "move [filename] [destination]" format. Finally, hit the "Enter" key to move your files from one drive to another within the same PC.
2. What is the command that moves a file?
You can utilize different commands to transfer files within the same computer with the help of a command prompt. One such prompt is "Move Command," which helps you migrate files or folders to your destination while deleting the original file. Users who want to retain the original files can use the "Xcopy" command to carry out the transfer process.
3. How to copy files using CMD?
With a simple copy command, users get to migrate their data within the same computer. The following steps can help you carry out the process using the command prompt application.
1. First, access the command prompt software on your device through the "Run" dialog box.
2. Upon opening this application, type a prompt on the "copy format" and hit the "Enter" key. Let's see this example prompt to learn how to move files using the Command Prompt.
copy C:\myfile.txt D:
About the Author
Sherly joined EaseUS in 2022 and she has always loved writing articles and enjoys the fun they bring. She receives professional training here, focusing on product performance and other relative knowledge. She has written over 200 articles to help people overcome computing issues.
Reviews and Awards
-
EaseUS Todo PCTrans Free is a useful and and reliable software solution created to serve in computer migration operations, be it from one machine to another or from an earlier version of your OS to a newer one.
Read More -
EaseUS Todo PCTrans is by the folks at EaseUS who make incredible tools that let you manage your backups and recover your dead hard disks. While it is not an official tool, EaseUS has a reputation for being very good with their software and code.
Read More
-
It offers the ability to move your entire user account from your old computer, meaning everything is quickly migrated. You still get to keep your Windows installation (and the relevant drivers for your new PC), but you also get all your apps, settings, preferences, images, documents and other important data.
Read More
Related Articles
-
How to Move Adobe Premiere to Another Drive [Efficient Solutions]
![author icon]() Cici/2024/12/03
Cici/2024/12/03 -
Stop Using EaseUS Todo PCTrans Crack, Get Official License Here
![author icon]() Jean/2024/12/04
Jean/2024/12/04 -
Uninstalled Program Still Showing? Reasons and Fixes
![author icon]() Sherly/2024/11/29
Sherly/2024/11/29 -
How to Fix Windows 10 Slow File Transfer Speed - 9 Fixes
![author icon]() Sherly/2024/12/03
Sherly/2024/12/03