Page Table of Contents
Reviews and Awards
OneDrive is a cloud storage service that enables file hosting and synchronization. Microsoft developed it in 2007 to allow users to store files and data in the cloud and sync them across different devices, including Android and Windows. The service offers up to 5GB of free storage, and you'll have to pay a fee to receive more space. EaseUS will show you how to move files from OneDrive to Another with four practical methods.
How to Move Files from OneDrive to Another OneDrive
Way 1. Move Files from One User Account to Another
Are you wondering whether there's a software tool that can help you move files from one account to another account? The answer is simple! You'll only need to install EaseUS Todo PCTrans on your computer to enable easy file transfer.
EaseUS Todo PCTrans is the most recommended software tool to help move files across user accounts since it has a simple user interface and supports Windows 11/10/8/7 devices. The software has a faster method to transfer files since it provides "one place" for all your data migration needs.
Features of EaseUS Todo PCTrans
- Migrate user accounts and settings. If you shift to using a new PC and want to retain all settings from the old PC, EaseUS Todo PCTrans allows you to migrate user accounts and custom settings.
- Seamless data migration for Windows PCs. EaseUS Todo PCTrans allows you to automatically migrate files from PC to PC in just one click.
- Transfer programs to another PC. This software tool allows you to transfer applications like OneDrive and MS Office from one computer to another. It provides a convenient way to transfer large files that occupy significant disk space.
Advantages of EaseUS Todo PCTrans
- Allows you to migrate programs and settings to a new PC quickly.
- It is completely automatic and intuitive to use.
- Migrate custom files and favorites
- Allows you to recover data from a dead or non-bootable PC.
- Offers free technical support, like "Backup & Restore."
Here are clear steps offered below for you to transfer your files via "Backup & Restore" without any payment:
On the old PC:
Step 1. Launch EaseUS Todo PCTrans and click "Data Transfer" on the main screen. Select "This is Old PC" and click the "Next."

Step 2. Choose the "Transfer via backup" method and click the "Next."

Step 3. Confirm the backup file name and backup location (Please save your files to a location where the new PC can access, like an external hard disk or shared network location.)

Step 4. Tick the Applications, Files, and Accounts that you wnat to backup. Click the "Backup" option to execute the process.

On the new PC:
Step 1. Lauch EaseUS Todo PCTrans on your new PC, and choose "This is New PC" in the "Data Transfer" section.

Step 2. Selcet "Transfer via backup" and click "Next."

Step 3. Browse the "Backup location" of your existing backup files.

Step 4. Select the wanted Applications, Files , and Accounts to "Restore."

Way 2. Move Files Between OneDrives via Copying
The manual method to move files from OneDrive to another is via copying. You'll have to download the files from the first OneDrive account and re-upload them to the second account. The download-upload speed will significantly depend on your network.
You can apply the following steps to transfer the files:
1. Sign in to your OneDrive account.
2. Choose the files you want to transfer to the second OneDrive account and click "Download."
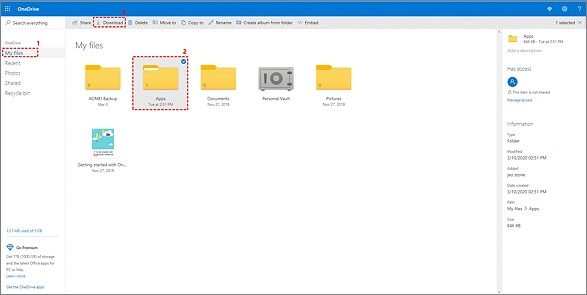
3. Log out of the first OneDrive account and log into the second one.
4. Once logged in, tap on "Upload" and select the files you had initially downloaded. Wait until the upload process completes to have all the files transferred to your second OneDrive account.

Note: When downloading multiple files from the first OneDrive account, your computer will save them in a zipped folder. You'll need to unzip them before uploading them to the second account.
Below is a set of social media buttons that can assist you in sharing this helpful article:
Way 3. Move Files without Copying
Some alternatives exist if you don't want to move files across OneDrive accounts using the download-upload feature. You can move files by syncing or using Power Automate. Let's look at how each method works.
1. Use Syncing
When you download and install OneDrive on your computer, it automatically creates a folder with its name on your local hard drive. You can then drag and drop files to this folder so that they can be synced to OneDrive automatically. Next, you can sync the files to another OneDrive account.
Follow the steps below to sync OneDrive files to another account:
1. Download and install the OneDrive desktop app on your PC.
2. Sign in to your Microsoft account.
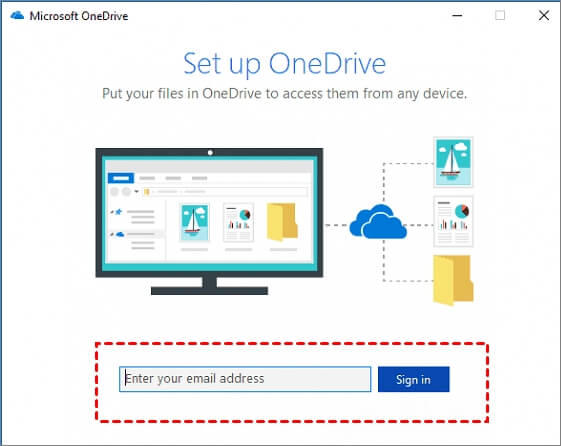
3. On the "This is your OneDrive folder" screen, click Next to accept the default storage location for the OneDrive folder.
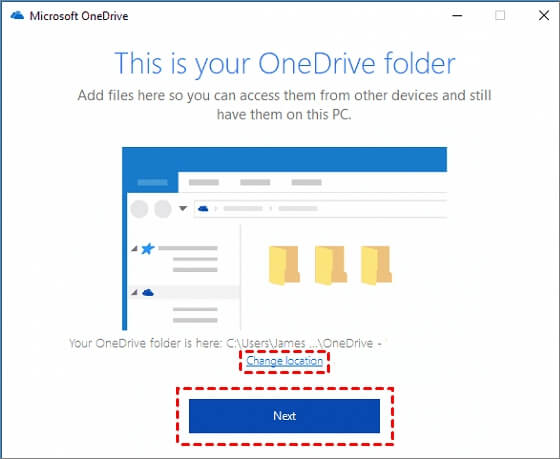
4. On the next screen, check the "Sync all files and folders in OneDrive- On MSFT" and click Next.

5. Your computer then creates a OneDrive folder under the default location: C:\Users\Username\OneDrive

6. To add a second OneDrive account, click on the OneDrive icon on the taskbar. Click on "Settings" on the popup window.

7. Next, click the "Add an account" button and follow Steps 2-5 above to create a second OneDrive account. You'll now have two OneDrive folders on your local hard drive.

8. To sync files between the OneDrive folders, drag a file from the first OneDrive folder and drop it in the second OneDrive folder. Repeat this for all files.
2. Perform Power Automate
If you want to move files across OneDrive accounts using Power Automate, you can apply the following steps:
1. Click here to visit the Power Automate website.
2. Click on Try it now when the page "Copy files from one OneDrive account or folder to another" opens.

3. Next, sign in to your OneDrive account. Click on the three dots icon and choose "Add new connection" to add another account, or click on Continue if you already have another account.

4. State the source folder from the first OneDrive account and configure the destination folder on the second account. Next, click on Save.

Note: If you select "Root" on both accounts, everything will transfer from the first account to the second. However, if you choose the icon behind "Root," you'll need to select the files you want to move from the first OneDrive account to the second.
5. Lastly, you'll need to test the flow connection. To achieve this, upload one file from the first OneDrive and check whether it got synced to the second OneDrive account. If you find the file, it means the connection has been successful.
Move Files from OneDrive to Google Drive/iCloud/SharePoint/Local Drive
| Solutions | Contents | Get it |
| Move OneDrive from C Drive to D Drive | This tutorial will offer two useful solutions and a reliable tool to move OneDrive to D drive without losing data. | Read More |
| Transfer Onedrive to Google Drive | Transfer files from OneDrive to Google Drive in three easy ways and share them anywhere. | Read More |
| How to Transfer Files from Onedrive to iCloud on iPad | You may want to move files from OneDrive to iCloud to free up space, create backups, or for easier access on iOS devices. You can move files from OneDrive to iCloud using both Mac and PC. | Read More |
| Migrate from Onedrive to SharePoint | Using the Power Automate feature or other manual way to move files from OneDrive to SharePoint. | Read More |
| Move Files from OneDrive to Local Drive | Using copying, downloading, and desktop apps to move files from OneDrive to the local drive. | Read More |
Why Should We Move Files from OneDrive to Another OneDrive
Specifically, OneDrive enables you to perform the following functions:
- Share files, photos, and folders with friends and family.
- Sync files between cloud storage and your local computer.
- Backup files to prevent ransomware attacks.
- Access saved files from multiple devices using the client software.
You may want to transfer files from OneDrive to another OneDrive for many reasons. First, if your current OneDrive account has some problems, transferring files to another account guarantees the safety and accessibility of your data. You can conveniently access your files from the second account.
Second, moving files to another account is appropriate if you want to transfer some important documents from a shared account to a shared account. This prevents other people from accessing your documents. Third, another common reason for moving files from OneDrive to another OneDrive account is to create backups for your data to keep copies in the event of data loss or ransomware attack.
Lastly, you may want to transfer files because the current storage space is almost full; hence, you'll have to move some files to create additional files. Moving files helps you remain with only important ones you can't do without.
Conclusion
OneDrive is among the best cloud storage services since it allows you to save and share files and photos with different people. It also enables you to transfer files across different OneDrive accounts. You may want to move files from OneDrive to another OneDrive to guarantee safety, keeps backups, and free up space.
You can move files from one account to another via copying, syncing, or Power Automate. One of the best software tools to help transfer OneDrive accounts and other accounts is EaseUS Todo PCTrans. This tool is easy to use upon installation and enables you to migrate user accounts and data and transfer programs from PC to PC.
To get started with EaseUS Todo PCTrans today, you can try out the free version here.
About the Author
Sherly joined EaseUS in 2022 and she has always loved writing articles and enjoys the fun they bring. She receives professional training here, focusing on product performance and other relative knowledge. She has written over 200 articles to help people overcome computing issues.
Written by Tracy King
Tracy became a member of the EaseUS content team in 2013. Being a technical writer for over 10 years, she is enthusiastic about sharing tips to assist readers in resolving complex issues in disk management, file transfer, PC & Mac performance optimization, etc., like an expert.
Reviews and Awards
-
EaseUS Todo PCTrans Free is a useful and and reliable software solution created to serve in computer migration operations, be it from one machine to another or from an earlier version of your OS to a newer one.
Read More -
EaseUS Todo PCTrans is by the folks at EaseUS who make incredible tools that let you manage your backups and recover your dead hard disks. While it is not an official tool, EaseUS has a reputation for being very good with their software and code.
Read More
-
It offers the ability to move your entire user account from your old computer, meaning everything is quickly migrated. You still get to keep your Windows installation (and the relevant drivers for your new PC), but you also get all your apps, settings, preferences, images, documents and other important data.
Read More
Related Articles
-
How to Transfer Files from iCloud to External Hard Drive on PC
![author icon]() Tracy King/2024/12/03
Tracy King/2024/12/03 -
How to Move AppData to Another Drive Windows 11 - 2024
![author icon]() Sherly/2024/09/10
Sherly/2024/09/10 -
Top 5 Best File Transfer Apps for PC in 2024 [Review with Pros & Cons]
![author icon]() Tracy King/2024/08/06
Tracy King/2024/08/06 -
Can I Install Adobe on D Drive: Everything You Should Know
![author icon]() Cici/2024/12/04
Cici/2024/12/04