Page Table of Contents
Reviews and Awards
However, when you are moving to Windows 11, all your programs must be turning into a great hindrance for you. That's because you already have a mammoth amount of data stored on your individual applications. So, reinstalling each program on the new Windows 11 can take hours, plus there's no guarantee that all your data will get transferred safely.
For example, only on your Microsoft Office suite, you probably have tons of data stored, including PowerPoint presentations, Excel worksheets, Word documents, and so much more. Here, just transferring Office programs to the new Windows 11 computer is going to be tricky. Now, imagine how you will transfer all your programs to your new computer.
So, what's the solution? Since default Windows Easy Transfer isn't compatible with Windows 11, the best option for you is to either manually transfer your programs or get program transfer software.
For your better understanding, the solution is elaborated ahead in detail. So, let's see how to easily transfer programs to your new computer Windows 11.
MAIN CONTENT:
How to Transfer Programs to Windows 11 PC
Manual Ways to Move Files to New Computer Windows 11
How to Transfer Programs to Windows 11 PC
A program transfer software is a tool that allows users to transmit files from one computer to another — locally or using the internet. These programs make sure that you can transfer all your programs to another computer without downloading anything.
There are numerous Windows program transfer software available in the market. But, if you are looking for professional, easy-to-use, and powerful software, go for EaseUS Todo PCTrans.
This is a Windows data transfer software developed by EaseUS and trusted by over 530 million customers globally. The best thing about the software is it can transfer almost every program to Windows 11 with one click. Also, it works with all the Windows versions, even Vista.
It supports all the common programs, including MS Office, Dropbox, Adobe Software, Skype, and many more. Also, you get two options to transfer programs to a new computer Windows 11 with Todo PCTrans, such as:
PC to PC Transfer Mode

You simply have to download EaseUS Todo PCTrans on both your computers, connect them both via software, and select the program you want to transfer. And that's it; your program will be transferred to your new computer without any reinstalling hassle.
Backup & Restore Mode

You can also create backups of all your applications on this software. This way, if your Windows 11 system ever crashes or fails, you can easily restore your programs using EaseUS Todo PCTrans.
Manual Ways to Move Files to New Computer Windows 11
If you plan to manually transfer files to your new computer Windows 11, you have two options here — Crossover cable or Cloud storage. For a better understanding, let's see how both manual file transfer methods work:
Transfer files to Another Computer using Crossover Cable
As most computers are already equipped with a network card, you can easily create a personal network to transfer data between two computers using a cable. This method works as:
Turn on both of your computers and connect each end of the crossover cable on each computer.
- On both computers, right-click on 'This PC' or 'My Computer'> Properties > Computer Name tab > Write any name beside Workgroup.
- Press' Change' and type the name (given in the above step) in the Workgroup text box and save the changes.
- Click 'OK' on the prompt to restart your computer.
- On the first computer, click Start and then My Computer/This PC.
- Open the drive from which you want to transfer files or programs.
- Right-click on the file or program that you want to transfer and select Properties.
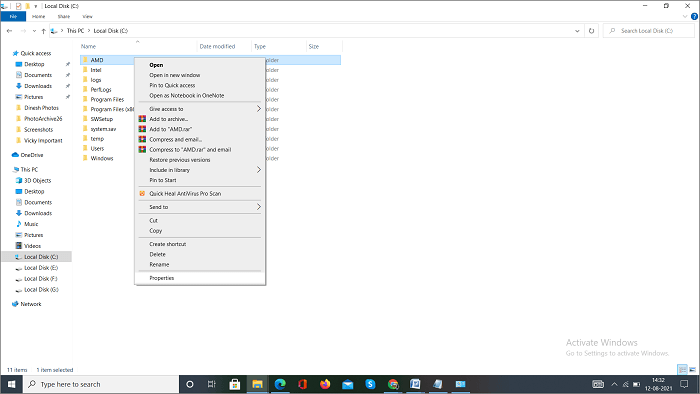
- Select the 'Sharing'.
- Click on the following warning messages — 'If you understand the risk but still want to share the root of the drive, click here.' And 'If you understand the security risks but want to share files without running the wizard, click here.'
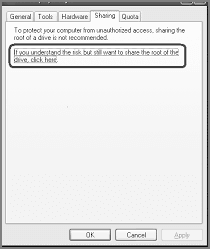
- Click on the radio button located beside 'Just enable like file sharing.'
- Check the 'Share this folder on the network' box. Here, you can keep the default share name or give a new name in the 'Share Name' box.
- If you want to provide full access to the shared file, check the 'Allow network users to change my files' box.
- Open the drive you have just shared and navigate to the program file or folder that you want to share.
- Right-click on the program and select the 'Sharing and Security' option from the dropdown menu.
- Check the 'Share this folder on the network' and 'Allow network users to change my files' box.
- Repeat the same steps on your new computer.
- Now, on your Windows 11 computer, go to the Control Panel and Network Connections.
- Select the Network Places > View workgroup computers > Select the computer name from where you want to transfer programs.
Just copy your program files onto your new computer, and you are done.
Transfer Files to Another Computer using Cloud Storage
If you don't want to use cable, cloud storage is the next best option to transfer and backup your files. Using cloud storage services like Google Drive, Dropbox, OneDrive, and others, you can transfer files to your new computer.
However, there's a thing; you get limited space on cloud servers without a subscription 1TB on OneDrive and 15GB on Google Drive. So, here if you have to transfer large programs, you have to get a paid subscription, which is quite expensive.
Anyway, to transfer programs using cloud storage, you have to follow these steps:
- Go to File Explorer and select your chosen cloud storage like OneDrive or Google Drive.
- Create a folder of all the programs that you want to transfer and save it on your cloud software.
- On your new computer, install your cloud storage software and log into your account.
- Now, open the software, go to the program folder, and simply copy it to your new location on your Windows 11. And, you are done here.
Share these steps to help more users who are facing the same issue and looking for a detailed guide on how to move files to another PC.
Conclusion
After understanding manual and software methods to transfer programs, you must have pretty much gotten an idea by now which method you want to try. But if you are still not sure, consider three things:
- Affordability
- Ease
- Safety
Now, clearly based on these factors, the software method is easier, more secure, and more affordable. Plus, with tools like EaseUS Todo PCTrans, you can practically transfer programs to your Windows 11 computer with a click.
However, the rest is up to you. We know you will make a wise decision.
About the Author
Roxanne is one of the main contributors to EaseUS and has created over 200 posts that help users solve multiple issues and failures on digital devices like PCs, Mobile phones, tablets, and Macs. She loves to share ideas with people of the same interests.
Written by Tracy King
Tracy became a member of the EaseUS content team in 2013. Being a technical writer for over 10 years, she is enthusiastic about sharing tips to assist readers in resolving complex issues in disk management, file transfer, PC & Mac performance optimization, etc., like an expert.
Reviews and Awards
-
EaseUS Todo PCTrans Free is a useful and and reliable software solution created to serve in computer migration operations, be it from one machine to another or from an earlier version of your OS to a newer one.
Read More -
EaseUS Todo PCTrans is by the folks at EaseUS who make incredible tools that let you manage your backups and recover your dead hard disks. While it is not an official tool, EaseUS has a reputation for being very good with their software and code.
Read More
-
It offers the ability to move your entire user account from your old computer, meaning everything is quickly migrated. You still get to keep your Windows installation (and the relevant drivers for your new PC), but you also get all your apps, settings, preferences, images, documents and other important data.
Read More
Related Articles
-
Stop Using EaseUS Todo PCTrans Crack, Get Official License Here
![author icon]() Jean/2025/01/23
Jean/2025/01/23 -
Move Non Steam Games From HDD to SSD Without Redownloading
![author icon]() Sherly/2025/01/23
Sherly/2025/01/23 -
Zinstall WinWin Reviews: Unbiased Zinstall File Transfer Reviews 2025
![author icon]() Jean/2025/01/16
Jean/2025/01/16 -
USMT Download: Full Guide to Get User State Migration Tool
![author icon]() Cici/2025/04/01
Cici/2025/04/01