Page Table of Contents
Reviews and Awards
| Workable Solutions | Step-by-step Troubleshooting |
|---|---|
| Method 1. Download and Upload | Log in to OneDrive and select files or folders you want to transfer and click the Download button...Full steps |
| Method 2. Use OneDrive and Google Drive Desktop Apps | Open and log in to your Google Drive and OneDrive accounts, and select and drag files or folders from OneDrive....Full steps |
| Method 3. Sync OneDrive Files to Google Drive |
Create a folder in Google Drive named OneDrive Sync...Full steps |
| How to Transfer OneDrive App to Another Drive or PC ? | Microsoft's OneDrive is one of the leading cloud storage services in the industry. The OneDrive application...Full steps |
Microsoft OneDrive is an efficient cloud storage drive that offers a safe and secure platform to save your crucial data. However, Microsoft reduced the free storage space from 15GB to 5GB, which may lead you to run out of storage all time. Thus, you may need to transfer your files from OneDrive to Google Drive.
Transferring files from one cloud drive to another helps to maintain the data. For example, you can divide your personal or professional files between these two storage providers. The reason could be anything to transfer files from OneDrive to Google Drive. Hence, this article is dedicated to providing you with the most suitable solutions to transfer files from OneDrive to Google Drive.
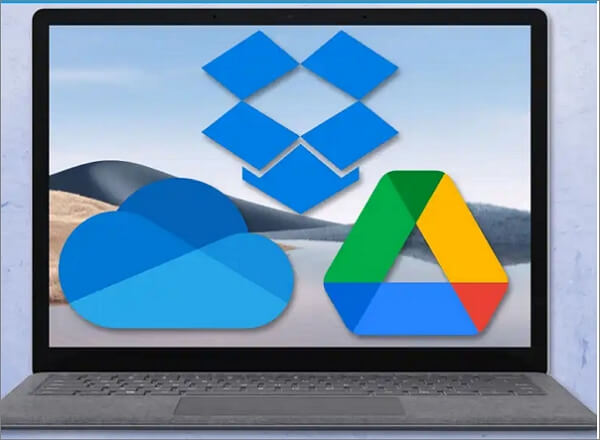
Can I Transfer Photos from OneDrive to Google Drive
We live in a digital era where people prefer storing their files, especially photos, in cloud storage. Therefore, most cloud storage drives offer a specific amount of free space. Google photos probably hit your mind when it comes to storing images on cloud storage.
If you are using OneDrive and Google Drive simultaneously, you may need to transfer photos from OneDrive to Google Drive. Users can switch from OneDrive to Google Drive for storing images because the Google Photos app on mobile devices is very convenient to use. This way, you don't need to upload photos on google drive one by one.
Google photos are a significant way when it comes to backup photos in high resolution. You can store your original photos without worrying about storage issues. Google offers a massive free storage amount compared to OneDrive. Numerous reasons are available to encourage you to transfer your photos from OneDrive to Google Photos right away!
Transferring photos from OneDrive to Google Drive is far easier than it seems. This article has mentioned three easy steps to transfer files from OneDrive to Google Drive. You can follow the same procedures to move your photos. Please see the next section.
3 Best Ways to Transfer Files from OneDrive to Google Drive
This section will introduce you to three straightforward and effortless methods that will help you transfer all your files from OneDrive to Google Drive. Please don’t miss any steps while transferring files using the given methods.
Method 1: Download and Upload
Step 1. Open the Internet browser and log in to your OneDrive account.
Step 2. Select files or folders you want to transfer and click the Download button displayed on the menu bar.
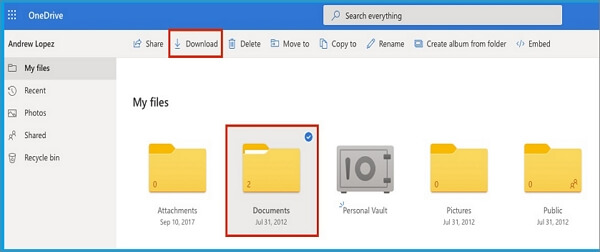
Note: Be patient till the downloading process is over. Download speed depends on the amount of data and internet speed.
Follow the upcoming steps after the successful download of all the selected files.
Step 3. Login into your Google Drive account to upload your desired files.
Step 4. Below the search bar, find the My Drive option and click on it to explore.
Step 5. Under My Drive, select an option from the Upload folder or Upload File, as per your convenience. Choose a folder or files that you have downloaded from OneDrive.
Note: Hold the Ctrl key to select multiple files at once.
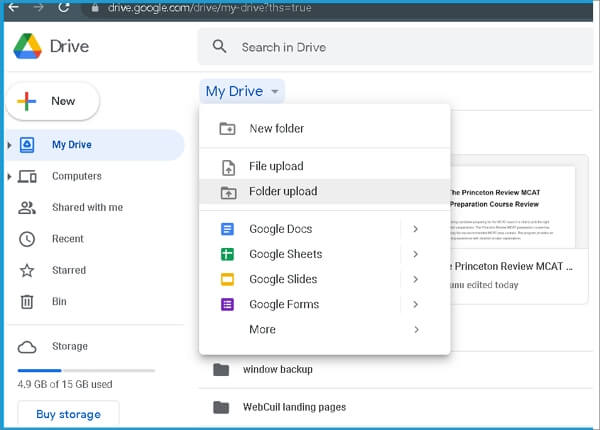
This method is effective but slow and has several limitations. Consider that moving a massive amount by utilizing this method may take a long time and space on your computer.
Method 2: Use OneDrive and Google Drive Desktop Apps
The second method in our list consists of downloading the OneDrive and Google Drive applications to your computer. Thus, you can physically transfer your desired folders or files from OneDrive to Google Drive. The method is as simple as moving the data from one folder to another. Let's start:
Step 1. To begin the process, click the given links to download the Google Drive and OneDrive applications.
Note: The latest version of the OneDrive app will be pre-installed on your Windows PC if you use Windows 10/11. Go to the search button and type OneDrive to find the app.

Step 2. After successfully installing both apps, open and log in to your Google Drive and OneDrive accounts.
Step 3. Select and drag files or folders from OneDrive and drop them anywhere into Google Drive. You can also copy and paste files from OneDrive to Google drive.
Note: Make sure your computer is connected to the internet.
Method 3: Sync OneDrive Files to Google Drive
You can sync your OneDrive files to Google Drive to prevent yourself from downloading and uploading all the files or folders manually. Follow the given steps:
It would help if you created new folders in OneDrive and Google Drive for secure and effortless sync of your desired files. This step is essential to provide you will a well-organized storage solution so that you would not blend the synchronized files with others.
Step 1. Create a folder in Google Drive named OneDrive Sync.

Step 2. Create a folder in OneDrive called Google Drive Sync.

Note: You can also give your desired names to these folders.
Step 3. Now, explore OneDrive's menu grid at the top-left (nine dots) and click on the All apps option. Under all apps, select Flow.

Step 4. Select a suitable template according to your needs. If you are synchronizing personal data, search, OneDrive to Google Drive and choose the first template, named - Sync new OneDrive Files to Google Drive files.

Step 5. To access the workflow, it will ask you to sign in to both OneDrive and Google Drive accounts again.
Step 6. Once you log in, you will see green checkmarks next to your emails. To move forward, click Continue.

Step 7.
- Choose your folder paths.
- Click on the folder icon for the OneDrive folder.
- Click on the > symbol and select the Google Drive Sync Folder to go to the roots.
Step 8.
- Now, follow the same process with Google Drive.
- Choose folder paths.
- Go to the roots by clicking > symbol, and selecting OneDrive Sync Folder.
- Once done, click on Create Flow.
Step 9. To check the Flow, explore the OneDrive menu and click on My flows.
Step 10. At the top right corner, click on Edit. You will see your created Flow.

Note: Make sure the rooted folders are selected on both drives.
Step 11. Go to OneDrive and change the Infer Content-Type to Yes. If you cannot find this setting under the edit option, click on Show Advanced Options, and it will appear then.
Synchronizing files in these drives will provide you with excellent benefits. For example, when you make changes to files on OneDrive, the changes will automatically apply to the shared files on Google Drive. However, you can go through the other mentioned methods if you want to transfer files from OneDrive to Google Drive to manage storage space.
More Options: Transfer OneDrive to iCloud/OneDrive/SharePoint/Local Drive
| Solutions | Contents | Get it |
| How to Transfer Files from Onedrive to iCloud on iPad | You can move files from OneDrive to iCloud using both Mac and PC. | Read More |
| Move Files from Onedrive to Another Onedrive | You can move files from OneDrive to another OneDrive via copying manually, syncing, or using Power Automate. | Read More |
| Migrate from Onedrive to SharePoint | To move files from OneDrive to SharePoint, you can do it manually or using the Power Automate feature. | Read More |
| Move Files from OneDrive to Local Drive | This article will tell you how OneDrive stores your data efficiently and how you can effectively move your files to your local or hard drive. | Read More |
What to Do After Transfer Files from OneDrive to Google Drive
We hope you have used the given methods and transferred all your desired files from OneDrive to Google Drive. If yes, you might be wondering what to do after transferring files.
After successfully transferring your files from OneDrive to Google Drive, you can enjoy several benefits. We have mentioned some of them here:
- Sharing Files: After transferring your files from OneDrive to Google Drive, you can share them with your partner who uses at least one of these drives. Just share the file by adding the email and changing the permissions.
- Managing Data: Generally, people use Google Drive for personal data and OneDrive for storing work data. This way, you can also manage your data for a better experience.
- Free Up Storage Space: As you know, Microsoft's OneDrive offers Only 5 GB of free space. So after you transfer your files to Google Drive, you can delete the same files from OneDrive to free up storage space.
- Multiple back-ups of data: You can save your crucial files to both cloud drives to make multiple backups. If a file becomes corrupt, you will always have a backup.
Bonus Tip: How to Transfer OneDrive App to Another Drive or PC
Microsoft's OneDrive is one of the leading cloud storage services in the industry. The OneDrive application comes pre-installed in C drive on Windows PC, which could take a massive storage space after using it for a long time.
However, OneDrive offers limited free cloud storage space, and you may run out of storage. Thus, you need to transfer your data to another drive or secondary storage location. Instead of manually moving OneDrive's data to another location or PC, you can count on EaseUS Todo PCTrans. It is a quick and secure solution to switching the OneDrive location to another location or PC. It can share and transfer OneDrive files to a new computer or transfer the OneDrive app to another computer that was not installed with the OneDrive app.
It is a professional yet affordable data transfer tool for Windows. EaseUS Todo PCTrans will help to move your files or folders and install applications or games. You can also migrate your OneDrive data to a different partition, secondary storage drive, etc.
Here are some specific steps for you to use this software to transfer files to another drive:
Step 1. Launch EaseUS Todo PCTrans and select transfer mode
On the main screen of EaseUS Todo PCTrans, go to "Local Migration" section and click "Start" to continue.

Step 2. Select apps and another drive to transfer
1. Select the source partition and tick applications, programs and software (marked as "Yes") that you'd like to migrate.
2. Click triangle icon to select another drive or disk as your target device and click "Transfer" to start the migration.

Step 3. Finish the migration process
When the transferring process finishes, click "OK" to complete.
You can restart your PC to keep all the changes, and you should be able to run your migrated apps on the other drive again.

Conclusion
In conclusion, this article has described the methods to transfer files from OneDrive to Google drive. You can choose any one of them to get your work done. If you want to change OneDrive's location, you can keep your hands on EaseUS Todo PCTrans. We also recommend you use this software to migrate data from other cloud-based drives.
About the Author
Updated by Tracy King
Tracy became a member of the EaseUS content team in 2013. Being a technical writer for over 10 years, she is enthusiastic about sharing tips to assist readers in resolving complex issues in disk management, file transfer, PC & Mac performance optimization, etc., like an expert.
Reviews and Awards
-
EaseUS Todo PCTrans Free is a useful and and reliable software solution created to serve in computer migration operations, be it from one machine to another or from an earlier version of your OS to a newer one.
Read More -
EaseUS Todo PCTrans is by the folks at EaseUS who make incredible tools that let you manage your backups and recover your dead hard disks. While it is not an official tool, EaseUS has a reputation for being very good with their software and code.
Read More
-
It offers the ability to move your entire user account from your old computer, meaning everything is quickly migrated. You still get to keep your Windows installation (and the relevant drivers for your new PC), but you also get all your apps, settings, preferences, images, documents and other important data.
Read More
Related Articles
-
(Solved) Unable To Uninstall Program Windows 10
![author icon]() Sherly/2024/11/29
Sherly/2024/11/29 -
Uninstall Button Greyed Out (Quick Solutions)
![author icon]() Oliver/2024/11/29
Oliver/2024/11/29 -
(Solved) Can't Uninstall Google Chrome from PC
![author icon]() Oliver/2024/11/29
Oliver/2024/11/29 -
How to Transfer Data from One User Account to Another Windows 10/11
![author icon]() Jean/2024/12/02
Jean/2024/12/02