Page Table of Contents
Reviews and Awards
Overview of how to transfer data from one user account to another:
| ⏱️Duration | 2-5 minutes |
| 🚩Operation Difficulty | Low, for beginners |
| 💻Operating System | Windows 11/10/8/7/XP/Vista |
| 🔨Tools |
Method 1. Use the Free transfer tool(Simple clicks)...Full steps Method 2. Copy and Paste Data from One User...Full steps Method 3. Use Control Panel...Full steps |
How Do I Transfer Files from One User to Another in Windows 10/11
"I just changed the settings on my computer so that there can be multiple users on it. My problem is that the new user I created has none of the various files and applications that are on the default user. How do I transfer those files from the default user to the one I created?"
It's common to see that families or colleagues share the same computer or laptop. To protect the privacy of each independent member, it's good to make their user account. Only with a login password or granted permission from user A, user B can get free access to user A's files and installed programs.
However, things can be different. For example, to fix a corrupt user profile, one of the most suggested ways is to create a new account. In this regard, people have to take a further step to move all necessary files and programs from the old user account to the newly created one. But how?
Windows 10/11 Easy User Account Data Transfer Tool (Free) - Easiest & Fastest
You may want to utilize Windows Easy Transfer to transfer data from Windows 10/11 to Windows 10/11. But Microsoft deletes Easy Transfer in Windows 10/11. So, we'd like to bring you an advanced Windows 10/11 easy user account transfer tool called EaseUS Todo PCTrans Free.
- EaseUS Todo PCTrans -
Your Smart Windows 11 File Transfer
- Transfer Files, Apps, Settings from Old OS to New Windows 11
- 1-Click Product Key Finder for Windows, Office, Adobe apps.
- C Drive Cleaner & Windows 11 Performance Optimizer.
- Rescue Data When Windows 11 Corrupts or Dies.
Advantages
You may wonder why it's recommended, and answers are here, presented in full lists.
- Support Windows easy transfer of files and applications across the Windows operating system. For example, from Windows 11 to Windows 11, from Windows 10 to Windows 10, and from Windows 7 to Windows 10.
- Support easy transfer both on the same computer and between computers.
- Support two transfer modes: via creating an image file or via the network.
Guide: Transfer Data from One User Account to Another on a Different Windows 10/11 PC
When it comes to user account transfer, including personal files along with programs, it's better to use the PC-to-PC mode of EaseUS Todo PCTrans. By using the software to choose the contents of one user account and migrate the data to another PC, you can accomplish the whole transfer job perfectly.
Step 1. Install and launch EaseUS Todo PCTrans on both two devices. On the source PC, select "PC to PC" to continue.
Step 2. Select the transfer direction - as an Old PC or a New PC.

Then, on the new PC, select "Transfer directly" and click "Next" to continue.
Select "Network" and click Next to continue. This will automatically scan the old PC. (Make sure the two PCs are connected to the same LAN.)

Select the target PC and click Connect. Then, it will take some time to scan and analyze the data in old PC.

Step 3. Click at the "Accounts" section to specify User Accounts and Settings for transferring.

Step 4. Enter the user account and password of the source computer, select the User Account Settings, User Data and other settings that you want to transfer.

Step 5. After selection, click "Transfer" to start to transfer user accounts and settings.

That's how you use EaseUS Todo PCTrans to transfer data from one user account to the other user account in all Windows. You can try to transfer from PC to PC for two user accounts on two different computers.
2 Manual Ways to Transfer Data from One Account to Another in Windows 10/11
Method 1. Copy and Paste Data from One User to Another
The simplest way of sharing files between users is Windows 10/11. You can log in with an administrator account and then copy the targeted files to another account.
1. Open File Explorer and go to C:\Users.
2. Copy the files and choose the new folder to paste.
To transfer data from one account to another, you must use an administrator account; otherwise, copy and paste will be invalid. So if copy and paste don’t work, what should I do? You can turn to Method 2 for copying the user profile in Windows 10/11.
This method is easy even for beginners, so share this article to let more users know they can copy and paste the user data from one account to another.
1. Enter the Control Panel in the search box.

2. Select System on the interface.

3. Click Advanced System Settings.

4. Choose Settings under the User Profiles.

5. Choose the profile you want to copy, and then click Copy to.

6. Select Browse or enter the folder name, and then click OK.

How to Migrate MySQL Database to SQL Server | Step-by-Step
This article will provide three ways to convert MySQL to SQL Server, including using EaseUS Server Migration Software and SQL Server Migration Assistant. Read on to learn more solutions to migrate MySQL database to SQL Server.
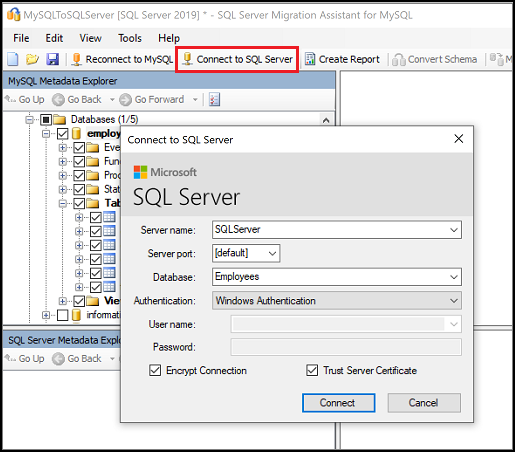
Now, all the data that you have copied from the first user account can be visited on another user account.
These two ways, via Copy/Paste and the Control Panel, are talking about how to transfer files from one user to another on the same computer. However, if you bought a new PC or just want to transfer data to another account on another computer, we recommend a Windows easy transfer tool to move user accounts, including personal files and programs.
About the Author
Cici is the junior editor of the writing team of EaseUS. She accepted the systematic training on computers at EaseUS for over one year. Now, she wrote a lot of professional articles to help people resolve the issues of hard drive corruption, computer boot errors, and disk partition problems.
Jean is recognized as one of the most professional writers in EaseUS. She has kept improving her writing skills over the past 10 years and helped millions of her readers solve their tech problems on PC, Mac, and iOS devices.
Reviews and Awards
-
EaseUS Todo PCTrans Free is a useful and and reliable software solution created to serve in computer migration operations, be it from one machine to another or from an earlier version of your OS to a newer one.
Read More -
EaseUS Todo PCTrans is by the folks at EaseUS who make incredible tools that let you manage your backups and recover your dead hard disks. While it is not an official tool, EaseUS has a reputation for being very good with their software and code.
Read More
-
It offers the ability to move your entire user account from your old computer, meaning everything is quickly migrated. You still get to keep your Windows installation (and the relevant drivers for your new PC), but you also get all your apps, settings, preferences, images, documents and other important data.
Read More
Related Articles
-
Windows 10 File Transfer Tool (Windows 11 Available)
![author icon]() Jean/2024/09/19
Jean/2024/09/19 -
How to Save/Run Microsoft Office to/from External Hard Drive
![author icon]() Jean/2024/12/04
Jean/2024/12/04 -
How to Move Roblox to Another Drive (Change File Location)
![author icon]() Oliver/2024/12/04
Oliver/2024/12/04 -
Microsoft Office Removal Tool Download [2024 New🔥]
![author icon]() Cici/2024/11/29
Cici/2024/11/29